En este tutorial, realizaremos una instalación completa de Ubuntu en una unidad flash USB. Tenga en cuenta que no se trata solo de crear una unidad USB Ubuntu Live de arranque. En cambio, lo ayudaremos a instalar un Ubuntu completo en una unidad USB. Es como tener un sistema Ubuntu portátil!
Ubuntu completo en una unidad flash USB
La ventaja de instalar un Ubuntu completo en una unidad flash en comparación con un entorno en vivo es la capacidad de tener un Ubuntu portátil y personalizado con su elección de aplicaciones, ID de inicio de sesión y sistema actualizable.
Prerrequisitos
- Unidad USB Ubuntu Live o un CD: si no tiene uno, puede crear uno usando nuestra guía aquí.
- Unidad flash USB vacía de al menos 16 GB de capacidad donde instalaremos Ubuntu completo
Instalación de Ubuntu en una unidad flash USB
Todo el proceso se puede clasificar en dos amplias fases. Primero, formateamos y creamos particiones en la unidad flash USB, y en la siguiente fase, instalaremos Ubuntu en ella.
Fase 1: particionamiento de la unidad flash USB
Paso 1. Inserte la unidad USB o CD en vivo de Ubuntu e inicie su PC en él.
Paso 2. Elija la opción "Probar Ubuntu".
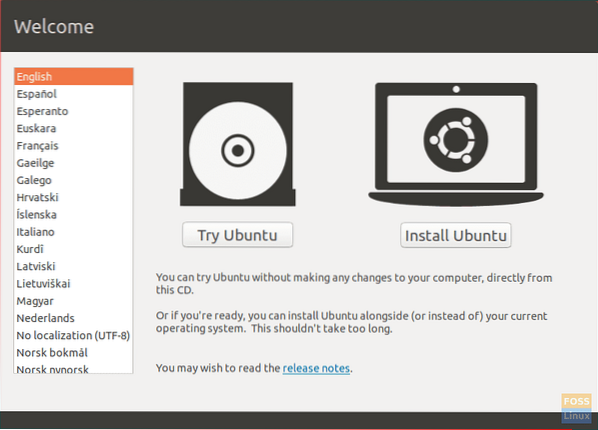
Paso 3. El sistema se iniciará en el entorno de escritorio en vivo de Ubuntu. Desde el panel de la base de la izquierda, abra el botón de aplicaciones, que se encuentra en la parte inferior. Busque GParted y ábralo.
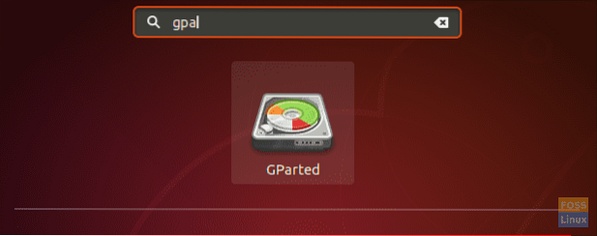
La interfaz de GParted debería verse como la siguiente captura de pantalla.
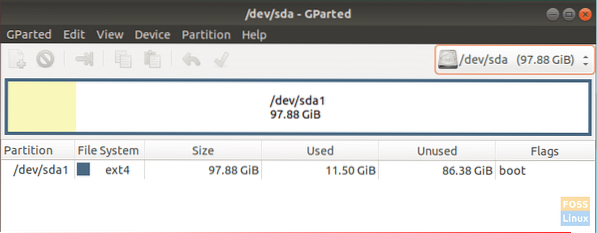
Paso 4. Inserte su unidad flash USB.
Paso 5. Este es el paso más crítico. Preste atención a las unidades y asegúrese de seleccionar la unidad flash (sdb) con la capacidad correcta. Elegir un dispositivo incorrecto podría destruir los datos de su PC. A la derecha de la ventana de GParted, seleccione su USB en el menú desplegable.
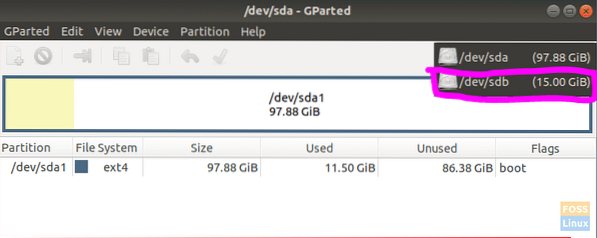
Paso 6. Borre las particiones en la unidad USB haciendo clic derecho en su USB, elija Formatear y luego seleccione la opción despejada.
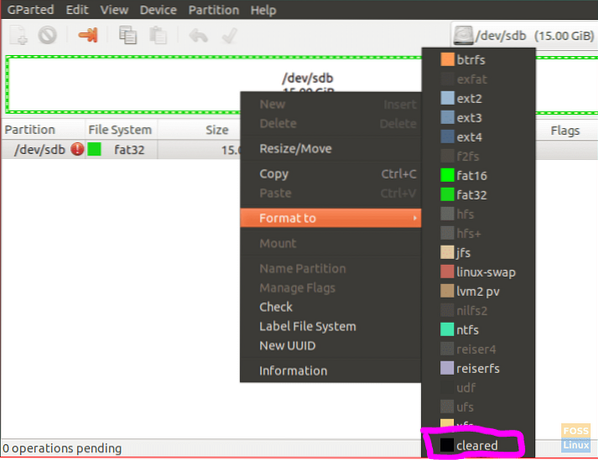
Paso 7. Haga clic en el botón Aplicar que es la marca derecha de color verde ubicada en el panel superior.

Aparecerá un mensaje de alerta advirtiéndole sobre la pérdida de datos al formatear el USB. Haga clic en Aplicar en el mensaje de alerta.
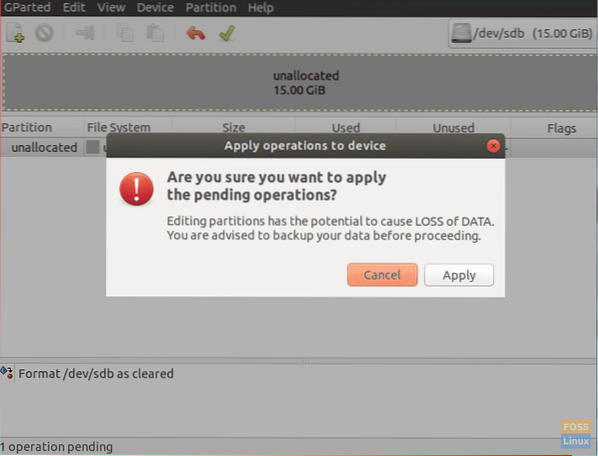
Paso 8. Una vez que la operación se complete correctamente, haga clic en cerrar para continuar.
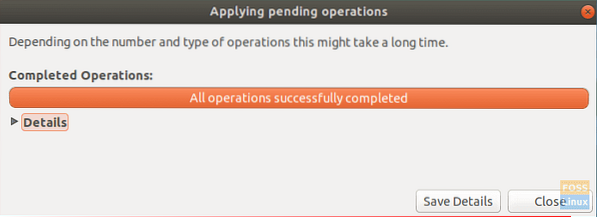
Paso 9. El USB debería ser como la siguiente captura de pantalla.
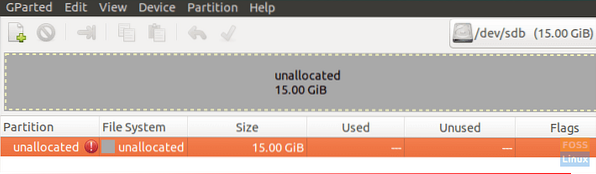
Ahora puede cerrar la aplicación GParted. Ha particionado correctamente su unidad USB para poder instalar Ubuntu. Comencemos el proceso de instalación de la fase 2.
Fase 2: Instalación de Ubuntu
Paso 1. Desde el escritorio, haga clic en el icono de instalación de Ubuntu.
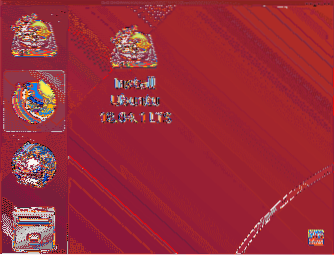
Paso 2. Después de un momento, la instalación comenzará con la pantalla de bienvenida. Haga clic en el Continuar botón.
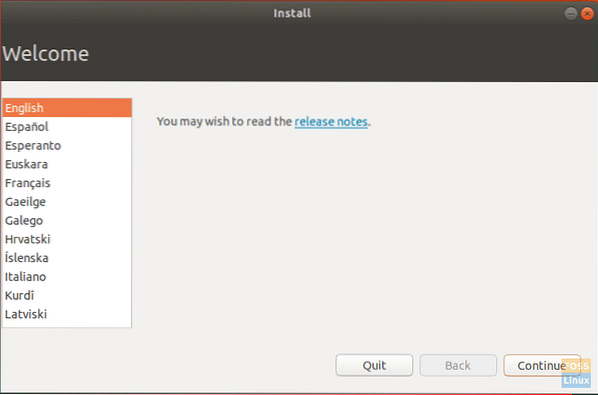
Paso 3. Elija la distribución del teclado y luego haga clic en Continuar.
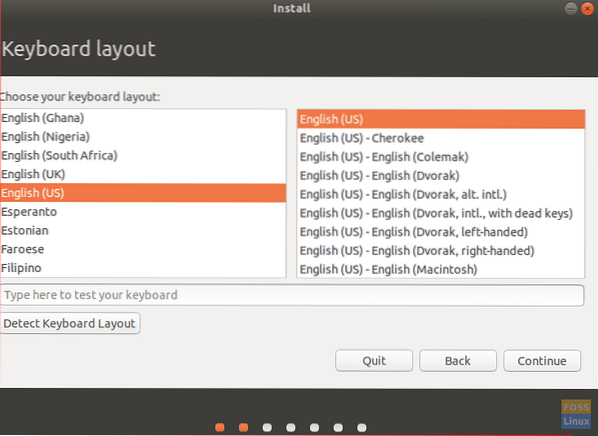
Paso 4. Seleccione "Instalación normal" y luego haga clic en Continuar.
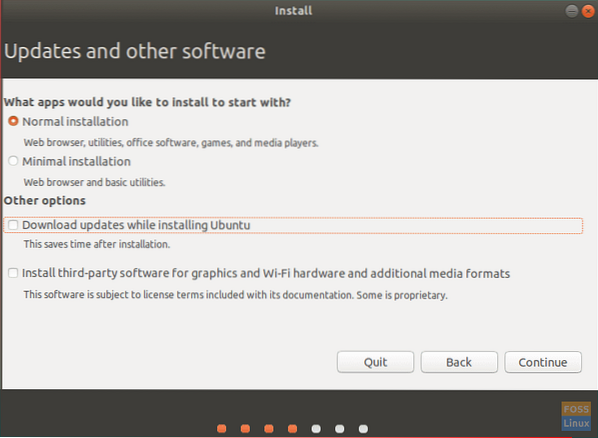
Paso 5. En la pantalla de tipo de instalación, elija la opción "algo más" y luego presione Continuar.
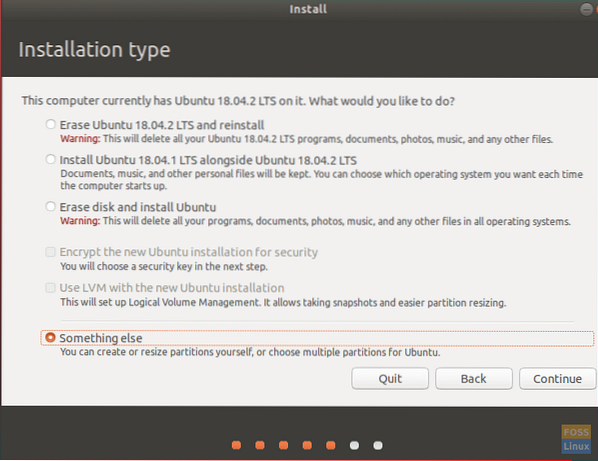
Paso 6. Ahora elige el USB y a continuación comenzaremos a crear particiones.
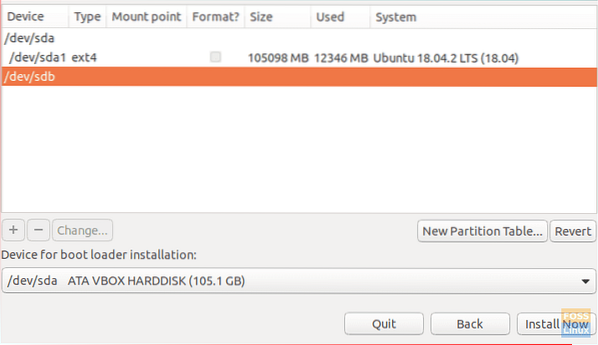
Paso 7. Elija el botón de la nueva tabla de particiones. Luego presione el signo más para agregar las siguientes 3 particiones.
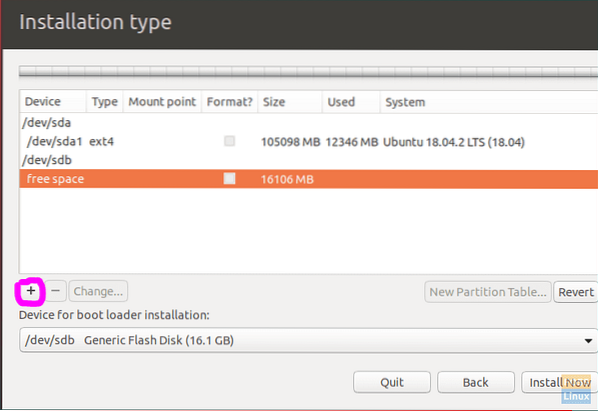
- Partición FAT32
- Establecer el tamaño.
- Establezca el punto de montaje en / any_name.
- Partición EXT4
- Establecer tamaño no menos de 4 GB.
- Establezca el punto de montaje en /.
- Intercambiar partición
- Puede omitir esta partición si tiene suficiente RAM y no necesita la función de hibernación.
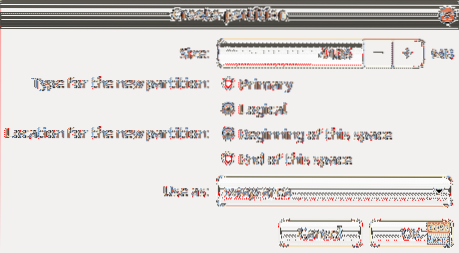
Paso 8. Desde el "Dispositivo para la instalación del cargador de arranque", elija la unidad flash USB.
La estructura de la partición debería parecerse a la siguiente captura de pantalla.
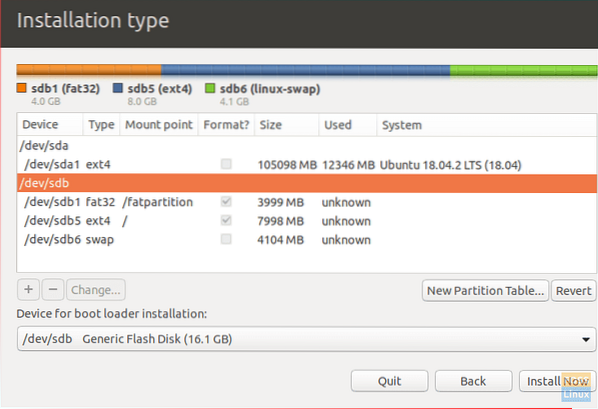
Paso 9. prensa Instalar en pc ahora para comenzar la instalación.
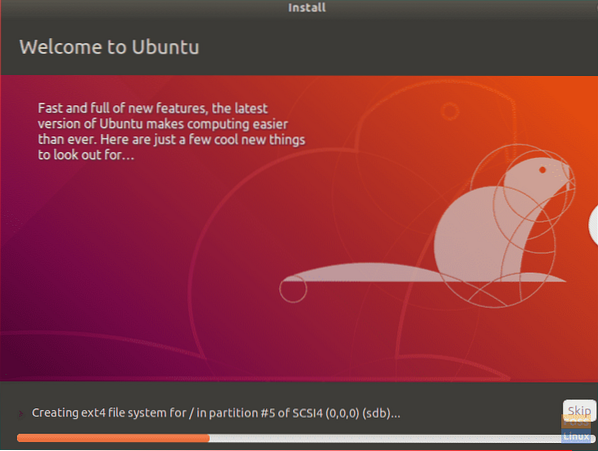
Paso 10. Una vez que la instalación se complete correctamente, haga clic en Reiniciar ahora.

Felicidades! Ahora ha instalado Ubuntu completo en la unidad flash USB. Puede arrancar desde él y disfrutar de un sistema Ubuntu portátil en su bolsillo!
Finalmente, espero que hayas disfrutado de este tutorial. No dude en comentar a continuación si tiene alguna pregunta o comentario.
 Phenquestions
Phenquestions



