Instalación de KDE en CentOS 7:
Tengo una configuración mínima de máquina virtual de servidor CentOS 7. Todavía no tiene ningún entorno gráfico de escritorio instalado. Voy a instalar el entorno de escritorio KDE allí.
El entorno de escritorio KDE está disponible en el repositorio oficial de paquetes de CentOS 7. También es muy fácil de instalar.
Primero actualice la caché del repositorio de paquetes YUM con el siguiente comando:
$ sudo yum makecache
La caché del repositorio de paquetes YUM debe actualizarse.

Ahora puede instalar el entorno de escritorio KDE con el siguiente comando:

Se instalarán miles de paquetes y se descargarán aproximadamente 984 MB de paquetes de Internet. prensa y y luego presione
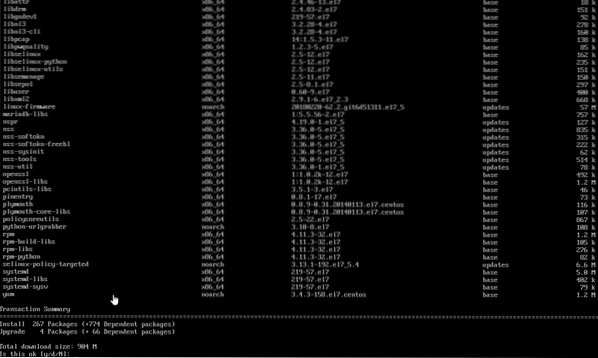
Los paquetes deberían comenzar a descargarse como puede ver en la captura de pantalla a continuación. Debería tomar un tiempo.
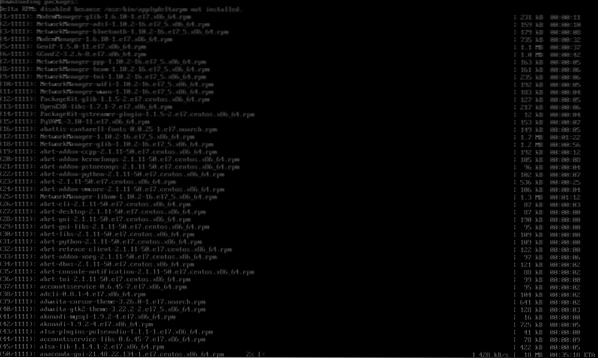
Una vez que se complete la instalación, debería ver la siguiente ventana.
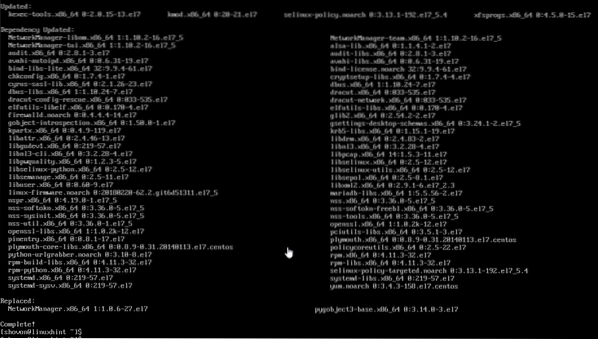
Ahora debe decirle a CentOS 7 que desea iniciar el entorno gráfico de escritorio cuando inicie su computadora de forma predeterminada. Para hacer eso, ejecute el siguiente comando:
$ sudo systemctl set-default gráfico.objetivo
Se debe cargar un entorno de escritorio gráfico la próxima vez que inicie su máquina CentOS 7.

Ahora reinicia tu computadora con el siguiente comando:
[cc lang = "bash"]
$ sudo reiniciar
[cc]

Cuando su computadora se inicia, es posible que vea la siguiente ventana. Es una ventana de contrato de licencia. Haga clic en la sección marcada de la captura de pantalla a continuación.
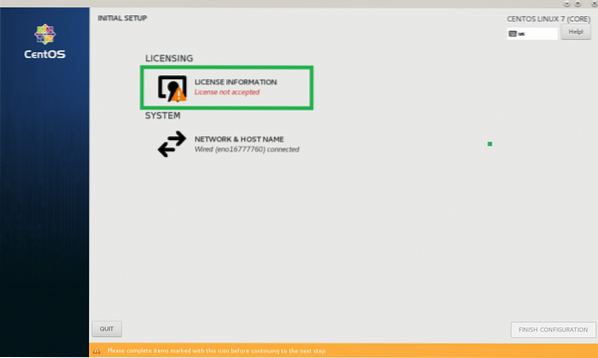
Ahora, desde la siguiente ventana, compruebe acepto los acuerdos de licencia casilla de verificación y haga clic en Hecho.
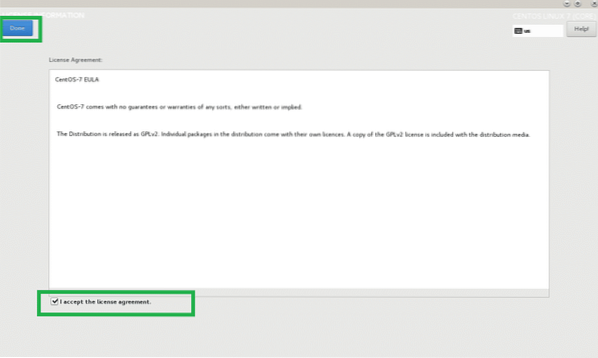
Ahora haga clic en FINALIZAR CONFIGURACIÓN como se marca en la captura de pantalla a continuación.
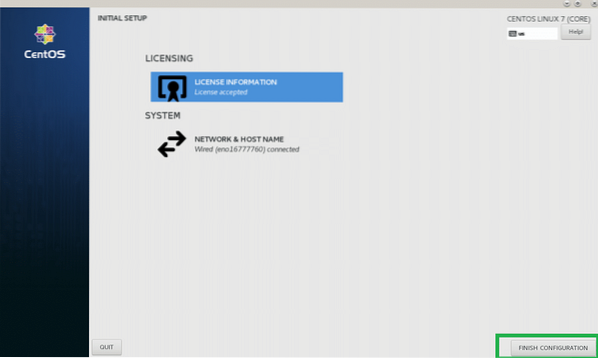
Ahora debería ver la pantalla de inicio de sesión de GDM. Haga clic en su cuenta de usuario para seleccionarla.
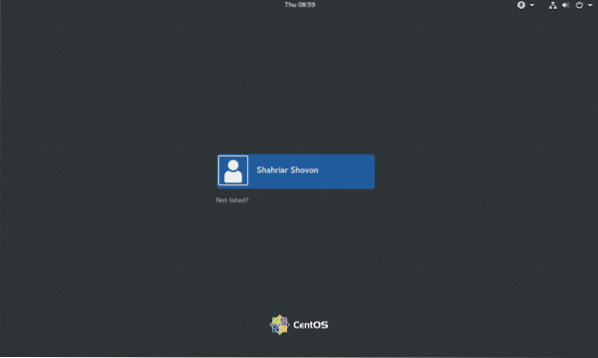
Ahora escriba su contraseña de inicio de sesión y haga clic en Iniciar sesión.
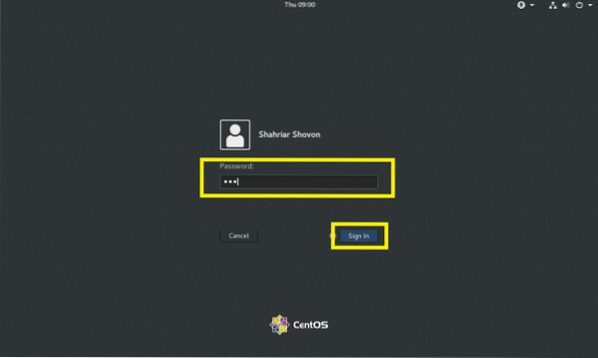
Debería ver la pantalla de bienvenida de KDE como se muestra en la captura de pantalla a continuación.

Después de un tiempo, el entorno de escritorio KDE debería cargarse como puede ver en la captura de pantalla a continuación.
Configuración del entorno de escritorio KDE en CentOS 7:
En esta sección, le mostraré la configuración básica del entorno de escritorio KDE 4 en CentOS 7.
KDE tiene Ajustes del sistema aplicación, desde donde puede configurar todo el entorno de escritorio de KDE 4. Puedes encontrar Ajustes del sistema desde el menú de la aplicación KDE 4 como puede ver en la captura de pantalla a continuación.
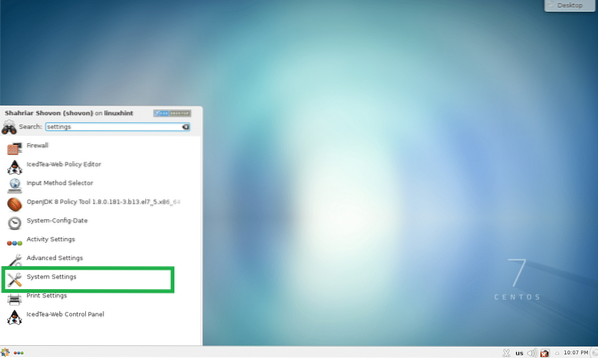
La aplicación de configuración del sistema debería abrirse. Desde aquí puede configurar temas de KDE 4, efectos de escritorio, asociaciones de archivos, fecha y hora, fuentes, espacio de trabajo, monitores y muchos más. Todo es muy fácil de encontrar aquí, ya que todo está bien categorizado. También puede buscar cosas específicas en la aplicación Configuración del sistema usando el cuadro de búsqueda superior derecho.
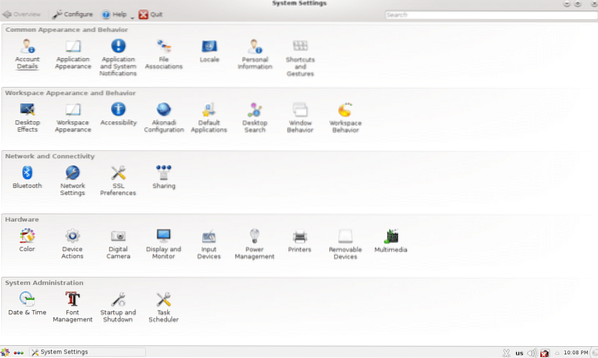
Por ejemplo, si desea cambiar la fecha y hora de su computadora, haga doble clic en Fecha y hora como se marca en la captura de pantalla a continuación.
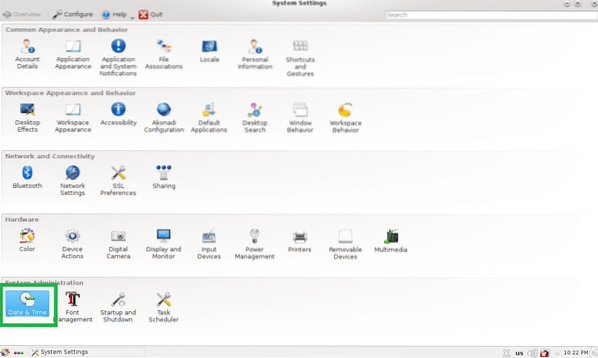
La configuración de fecha y hora debería aparecer como puede ver en la captura de pantalla a continuación. Desde aquí puede cambiar la fecha, la hora, la zona horaria y también configurar el servidor de tiempo.
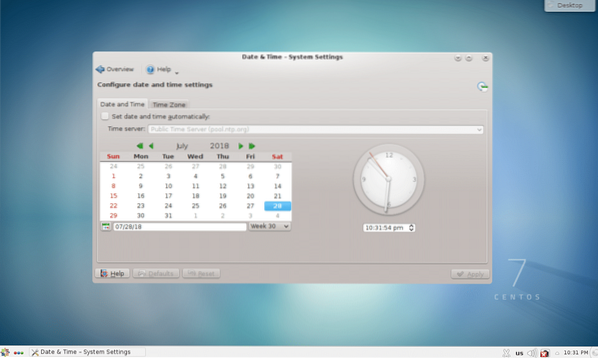
Cambio de fondos de pantalla:
Puede cambiar los fondos de pantalla de su entorno de escritorio KDE 4. Haga clic derecho en un lugar vacío de su escritorio y haga clic en Configuración de escritorio predeterminada del menú.
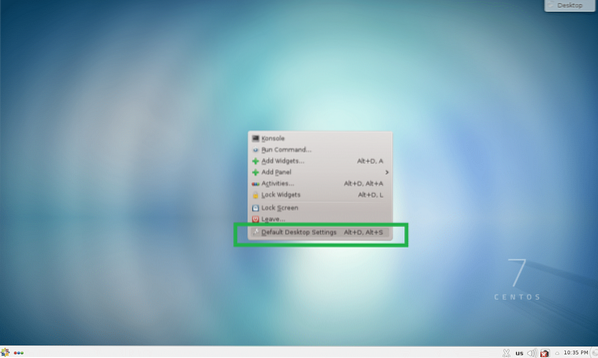
Configuración de escritorio la aplicación debería comenzar. Puede seleccionar cualquiera de los fondos de pantalla que están disponibles por defecto y hacer clic en Solicitar.
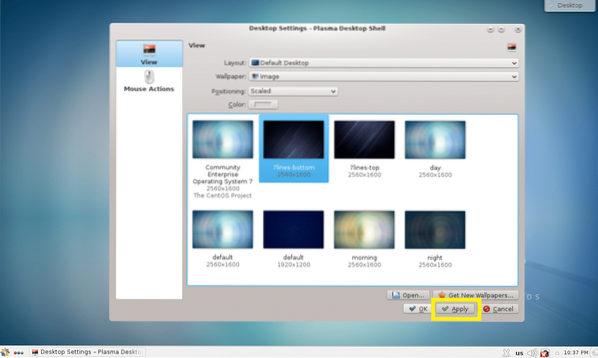
Debe configurarse como fondo de escritorio, como puede ver en la captura de pantalla a continuación.

Si no le gustan los fondos de pantalla predeterminados, también puede configurar su propio fondo de pantalla. Para hacer eso, haga clic en Abierto…
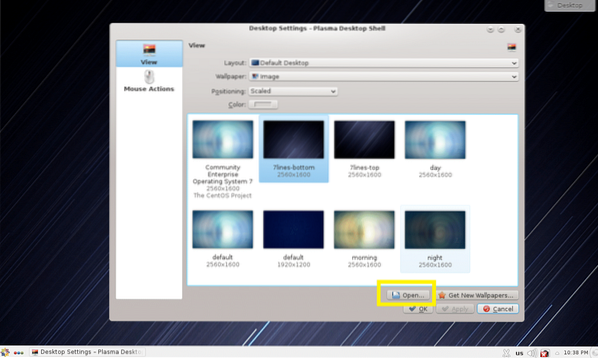
Ahora seleccione la imagen que desea establecer como fondo de pantalla y haga clic en Abierto.
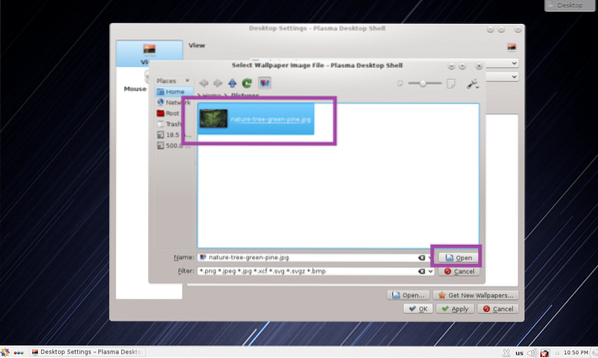
El archivo de imagen debería aparecer en la aplicación Configuración de escritorio ahora. Selecciónelo y haga clic en Solicitar.
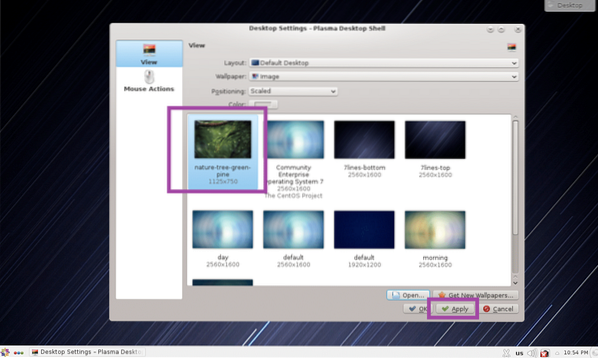
El fondo de pantalla debe cambiarse.

Trabajar con widgets de KDE:
El entorno de escritorio de plasma KDE 4 tiene muchos widgets de escritorio que puede usar para hacer que su escritorio sea más hermoso e interactivo. Para agregar un widget, haga clic en Escritorio y luego haga clic en Agregar widgets como se marca en la captura de pantalla a continuación.
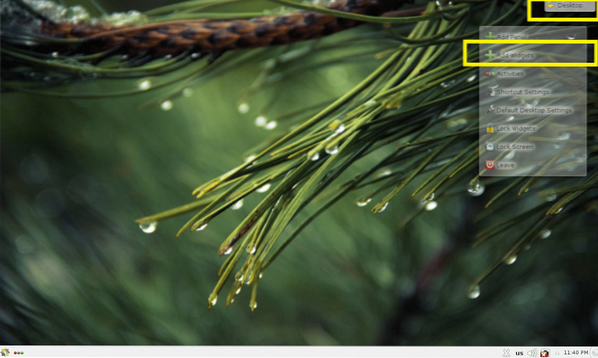
Ahora haz doble clic en un widget que te guste para activarlo. Estoy activando el Reloj analogo widget.
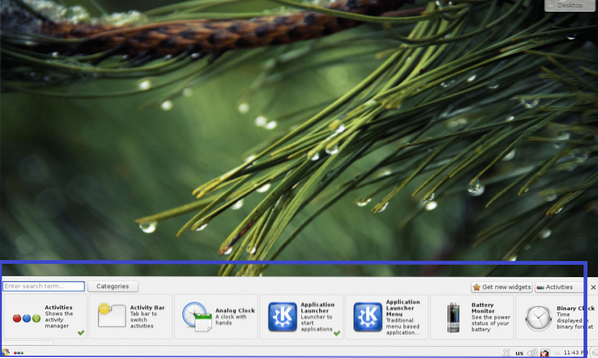
Como puede ver en la captura de pantalla siguiente, el Reloj analogo El widget está activado y se muestra un reloj analógico en el escritorio.
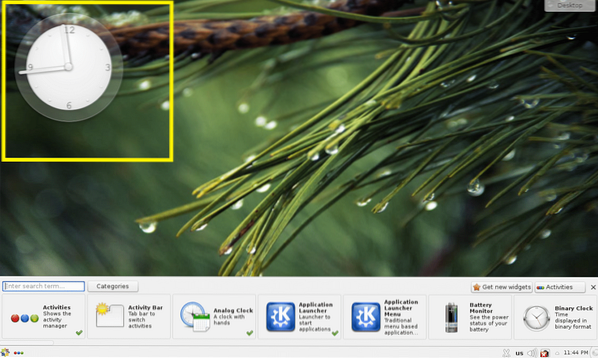
Para eliminar el widget del escritorio, haga clic en él y debería aparecer un menú transparente. Haga clic en el icono de la cruz como se marca en la captura de pantalla a continuación. El widget debe eliminarse del escritorio.
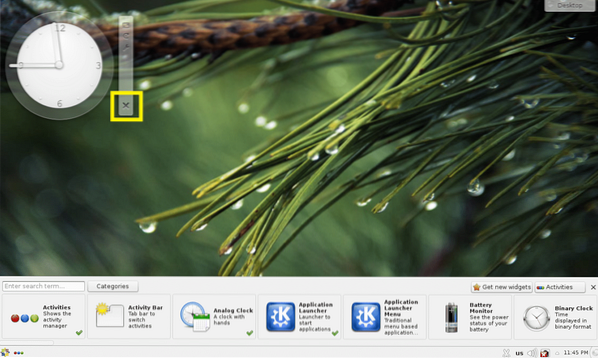
También puede hacer clic en un widget para seleccionarlo y luego arrastrarlo y soltarlo en algún lugar del escritorio como desee.
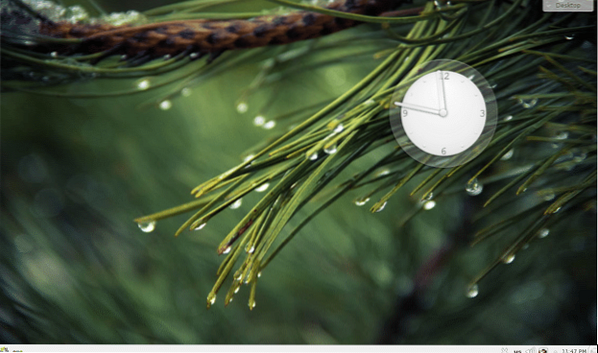
Los widgets pueden tener configuraciones específicas, a las que puede acceder desde el menú de widgets, como puede ver en la captura de pantalla a continuación.

Debería aparecer la configuración específica del widget. Habilité el segundero en mi reloj analógico. Para guardar los cambios, haga clic en Solicitar o OK.
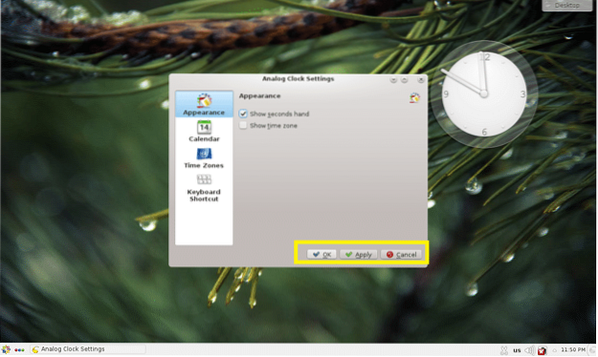
Como puede ver, se muestra el segundero.
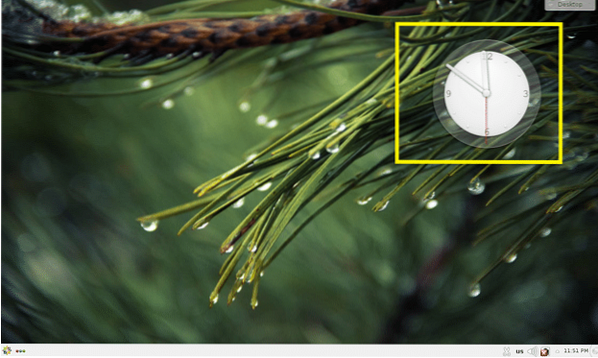
Aplicaciones del entorno de escritorio KDE 4 en CentOS 7:
En esta sección, hablaré sobre algunas de las aplicaciones instaladas por defecto en el entorno de escritorio KDE 4 de CentOS 7.
Navegadores web:
En el entorno de escritorio CentOS 7 KDE 4, Firefox y Konqueror los navegadores web están instalados de forma predeterminada.
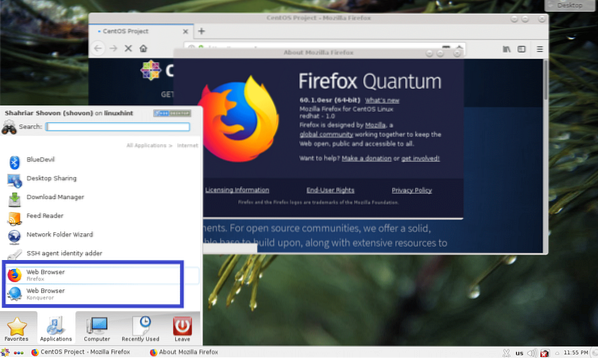
Terminal / Consola:
En el entorno de escritorio KDE 4, Consola es la aplicación de terminal predeterminada. Es un emulador de terminal muy potente.
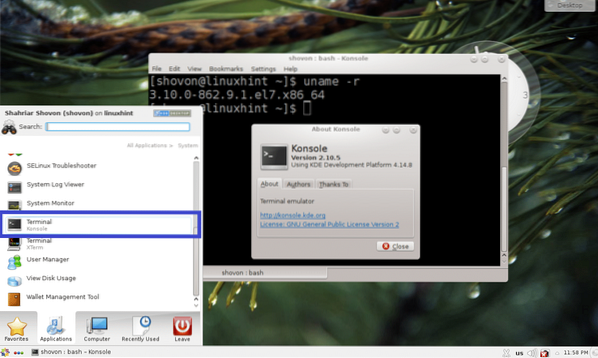
Visor de documentos:
Okular es el visor de documentos del entorno de escritorio KDE 4. Admite muchos tipos de documentos digitales como PDF, CHM, DjVU, EPub y muchos más. de verdad me gusta Okular.
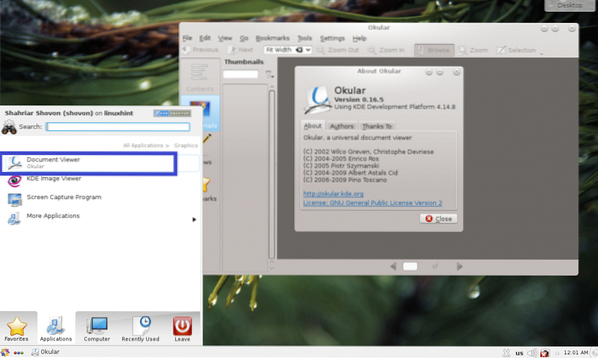
KDE 4 tiene muchas más aplicaciones. Te dejo el resto para que lo averigües. Divertirse KDEing en CentOS 7.
Así es como instala y configura KDE en CentOS 7. Gracias por leer este artículo.
 Phenquestions
Phenquestions


