Primero debe agregar el repositorio de QGIS 3 en el fuentes.lista archivo de su Ubuntu 18.04 máquina de castor biónico.
Puede editar directamente el / etc / apt / sources.lista archivo con el siguiente comando:
$ sudo nano / etc / apt / sources.listaO puede ejecutar el siguiente comando para abrir / etc / apt / sources.lista expediente:
$ sudo apt-get edit-sources
Debería pedirte que elijas un editor de texto. Seleccione cualquier editor de texto que desee. Simplemente escriba el número de línea en el lado izquierdo de cada editor y presione
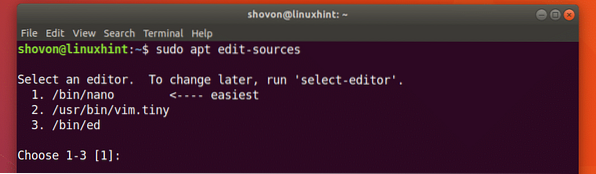
/ etc / apt / sources.lista el archivo debe abrirse con el editor de su elección. Debería parecerse a la captura de pantalla a continuación. Aquí puede ver todas las listas de repositorios de paquetes predeterminados de Ubuntu o, más específicamente, las líneas apt. Tienes que agregar la línea apt de QGIS 3 aquí.
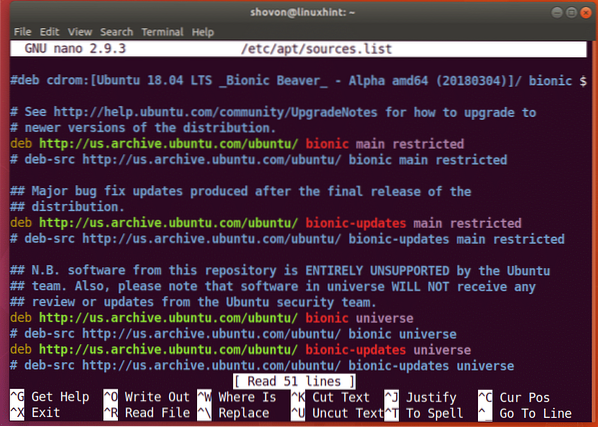
Mientras usa Ubuntu 18.04 Bionic Beaver, tendrás que agregar Ubuntu 18.04 repositorio específico de QGIS 3. El nombre en clave de Ubuntu Bionic Beaver es biónico.
Agregue la siguiente línea en la parte superior o inferior de la / etc / apt / sources.lista expediente:
debutante https: // qgis.org / debian principal biónico
Así es como se ve una vez que se agrega la línea apt de QGIS 3 al / etc / apt / sources.lista expediente.
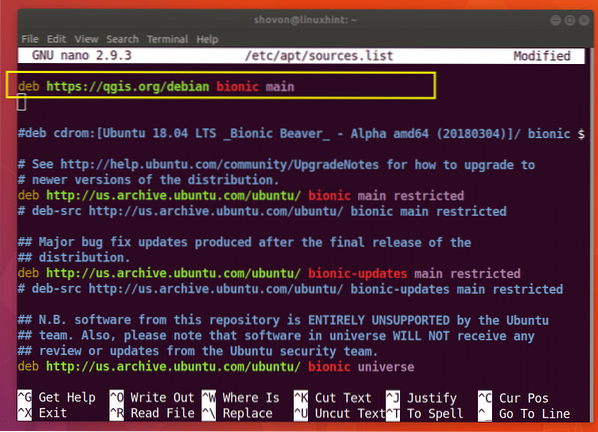
Si estas usando nano solo presione
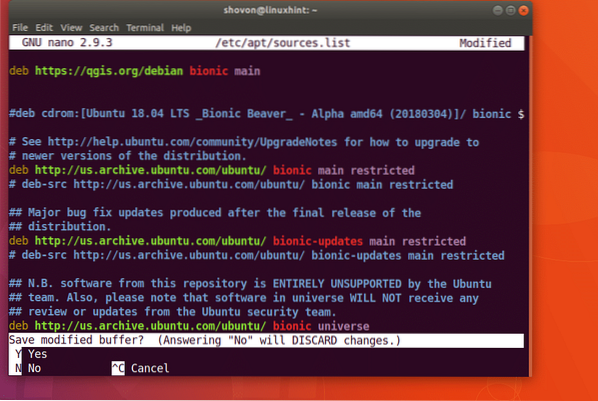
Y luego presione
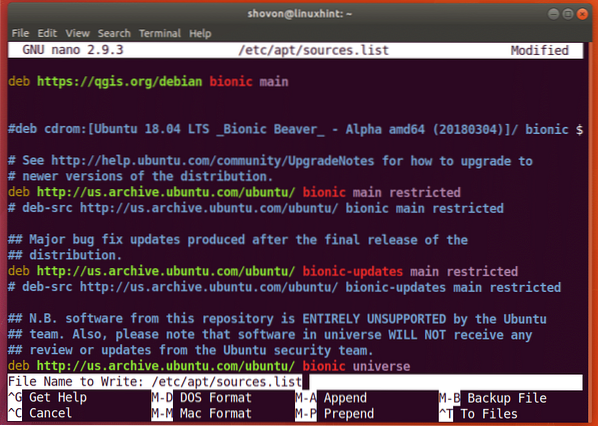
El archivo debe guardarse.
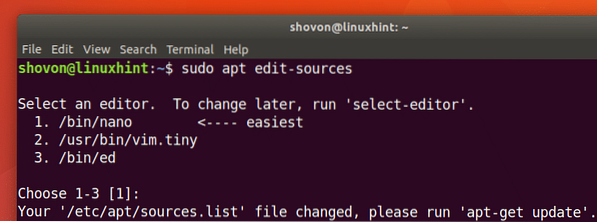
Ahora tienes que importar la clave GPG de QGIS 3 con el siguiente comando:
$ wget -O - https: // qgis.org / downloads / qgis-2017.gpg.clave | gpg --importar
La clave GPG debe agregarse a su Ubuntu 18.04 máquina de castor biónico.
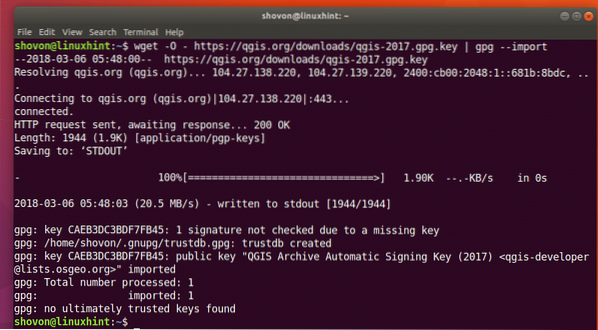
Ahora puede verificar si la clave GPG se importó correctamente con el siguiente comando:
$ gpg - huella digital CAEB3DC3BDF7FB45
Como puede ver en la captura de pantalla a continuación, la clave GPG se importó correctamente.
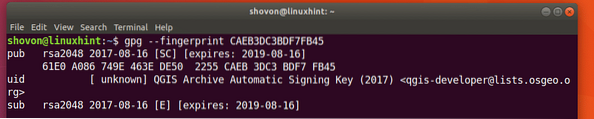
Ahora tienes que agregar la clave GPG de QGIS 3 para apto gerente de empaquetación. De lo contrario, no podrá actualizar el caché del repositorio de paquetes apt del repositorio de QGIS 3 y no podrá descargar e instalar QGIS 3 en Ubuntu 18.04.
Ejecute el siguiente comando para agregar la clave GPG de QGIS 3 a apto gerente de empaquetación:
$ gpg --exportar --armadura CAEB3DC3BDF7FB45 | sudo apt-key add -
La clave GPG debe agregarse a la apto gerente de empaquetación.

Ahora deberías actualizar el apto caché del repositorio de paquetes de Ubuntu 18.04 Bionic Beaver con el siguiente comando:
$ sudo apt-get update
El caché del repositorio de paquetes de su Ubuntu 18.04 La máquina Bionic Beaver debería actualizarse.
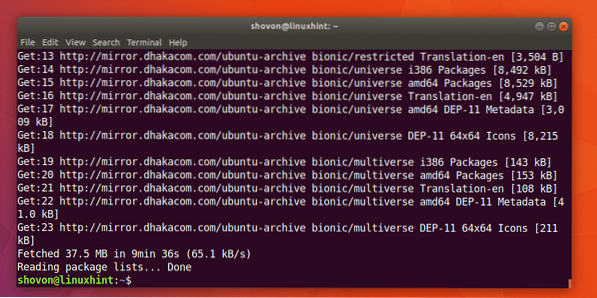
Ahora puede instalar QGIS 3 con el siguiente comando:
$ sudo apt-get install qgis python-qgis qgis-plugin-grass
Ahora presione 'y' y luego presione
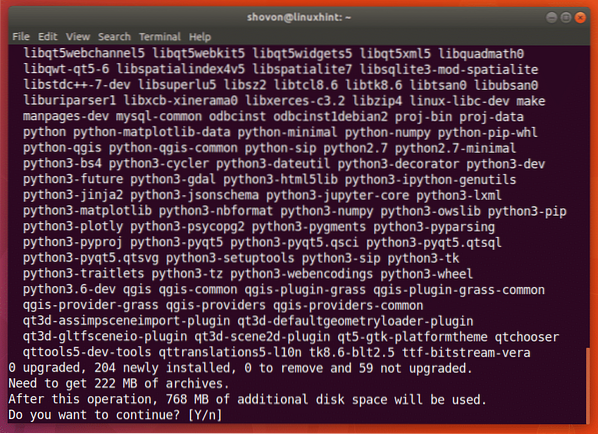
El proceso de descarga e instalación de QGIS 3 debería comenzar. Debería tomar un tiempo.
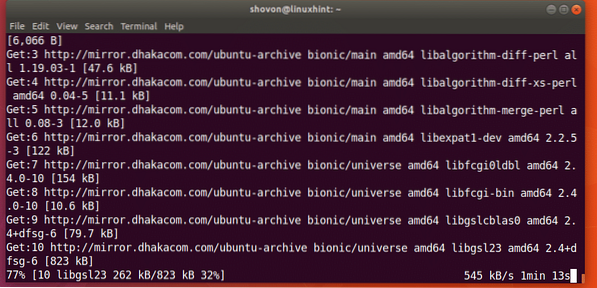
El proceso de instalación de QGIS 3 está completo en este punto.
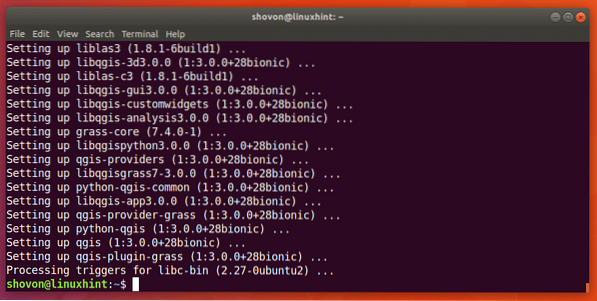
Ahora puedes ir a Ocupaciones del entorno de escritorio GNOME 3 o Menú de aplicaciones de otros entornos de escritorio y busque qgis y debería poder encontrar el logotipo de Escritorio QGIS como se muestra en la captura de pantalla a continuación. Haga clic en el Escritorio QGIS logo.
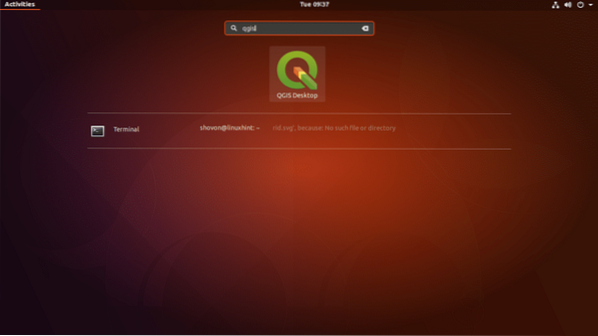
Debería ver la siguiente ventana como se muestra en la captura de pantalla a continuación.
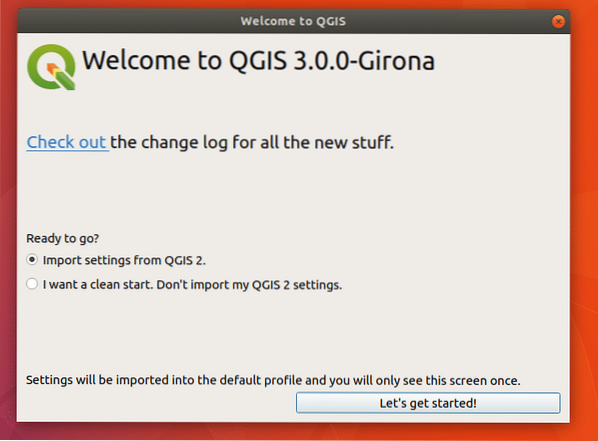
Si ha usado QGIS antes y tiene configuraciones de la versión anterior de QGIS, debe seleccionar Importar configuraciones de QGIS 2. Si es nuevo en QGIS, seleccione Quiero un comienzo limpio. No importar mi configuración de QGIS 2 y haga clic en el Empecemos! botón como se marca en la captura de pantalla a continuación.
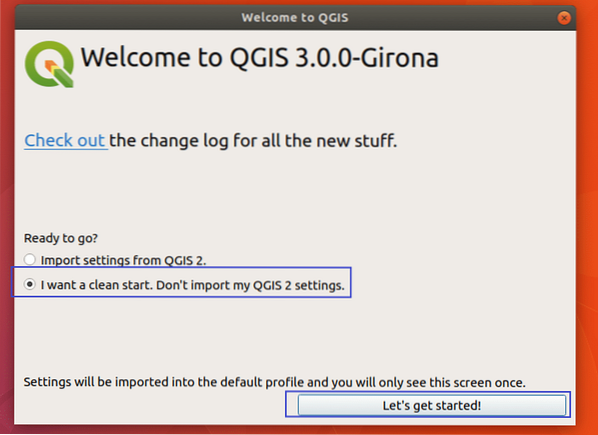
Debería ver una ventana de carga de QGIS 3 como se muestra en la captura de pantalla a continuación.
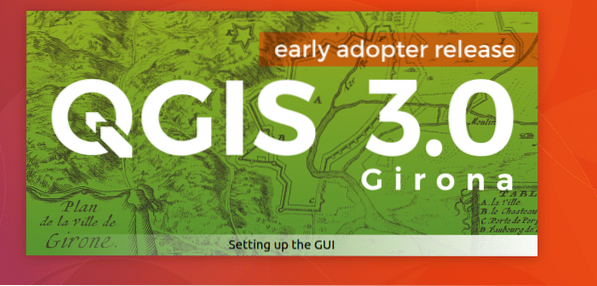
Una vez que el cargador QGIS 3 cargó todo lo que necesita, debería ver la ventana principal de QGIS 3 como se muestra en la captura de pantalla a continuación.
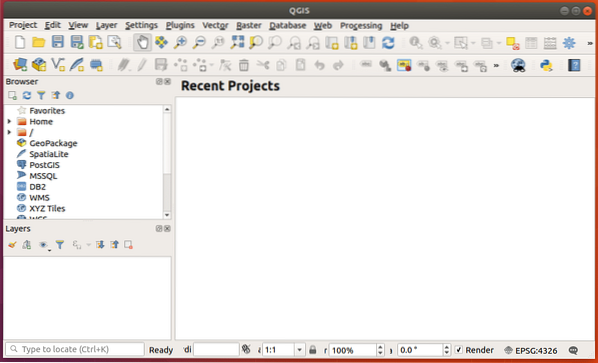
Puede hacer clic en Ayudar y luego haga clic en Acerca de en el menú desplegable para consultar más información sobre QGIS.
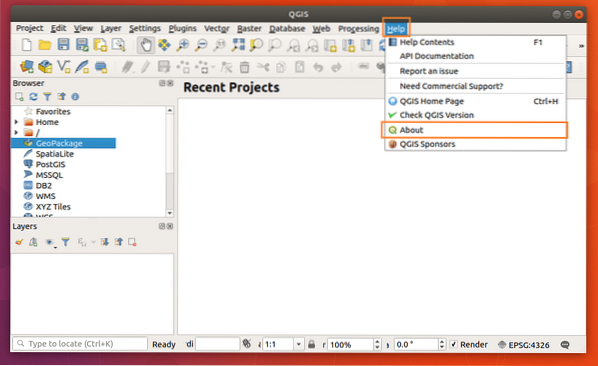
La página Acerca de de QGIS muestra mucha información sobre el QGIS que ha instalado, como puede ver en la captura de pantalla a continuación.
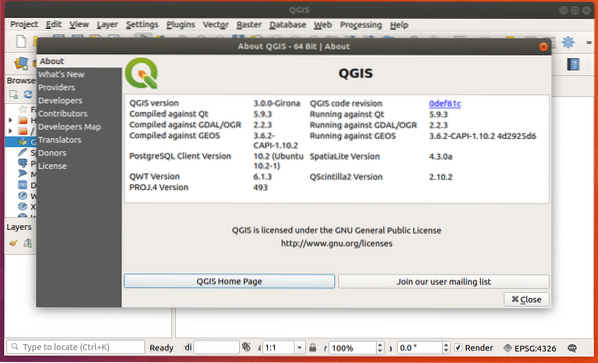
Puede hacer clic en Proyecto y haga clic en Nuevo desde el menú desplegable para crear un nuevo proyecto en QGIS 3 como se marca en la captura de pantalla a continuación.
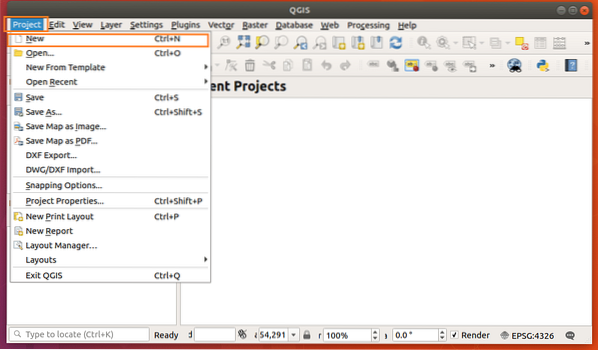
Se crea un nuevo proyecto.
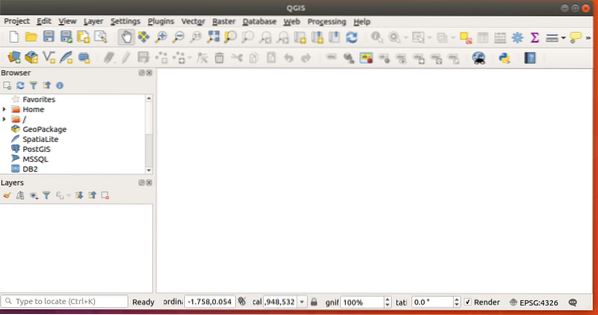
Ahora diviértete dibujando tu información geoespacial. Así es como se instala y comienza con QGIS 3 en Ubuntu 18.04 Castor biónico. Gracias por leer este artículo.
 Phenquestions
Phenquestions


