El proyecto SLiM está descontinuado en el momento de escribir este artículo. La última versión de SLiM se lanzó en 2013 según Arch Wiki.
En este artículo, le mostraré cómo instalar y configurar SLiM en Debian 9 Stretch. Empecemos.
Instalación de SLiM:
SLiM está disponible en el repositorio oficial de paquetes de Debian 9 Stretch. Entonces es muy fácil de instalar.
Primero actualice la caché del repositorio de paquetes APT con el siguiente comando:
actualización de $ sudo apt
La caché del repositorio de paquetes APT debe actualizarse.
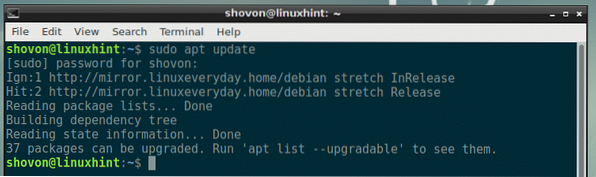
Ahora instale SLiM en su máquina Debian 9 Stretch con el siguiente comando:

Ahora seleccione
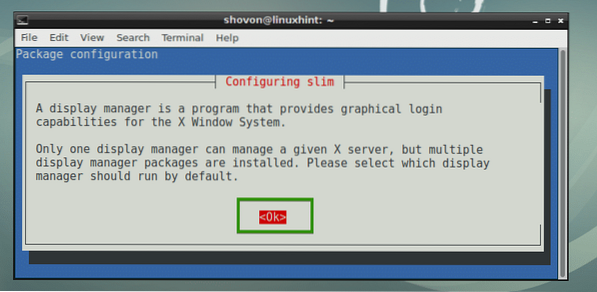
Lo más probable es que tenga instalados otros administradores de inicio de sesión como GDM, KDM o LightDM. Pero no puede tener habilitado el administrador de inicio de sesión múltiple. Por lo tanto, debe deshabilitar el que está usando y habilitar SLiM. Solo seleccione Delgado y seleccione
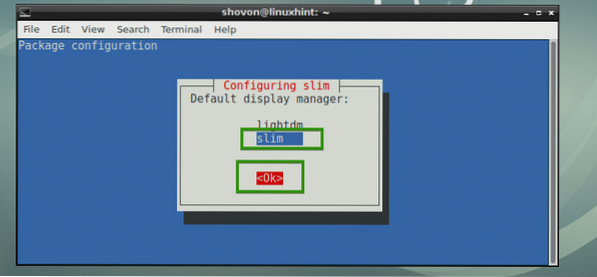
Se debe instalar el administrador de inicio de sesión SLiM.
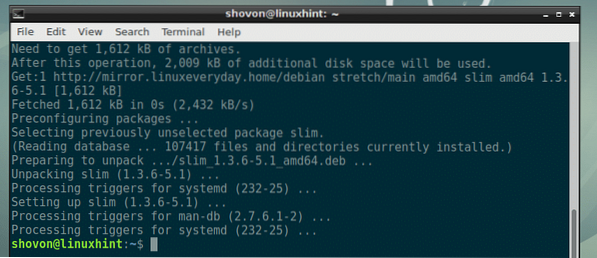
Ahora reinicia tu computadora con el siguiente comando:
$ sudo reiniciar
Una vez que su computadora se inicie, debería ver el administrador de inicio de sesión de SLiM. Ahora escriba su nombre de usuario y presione
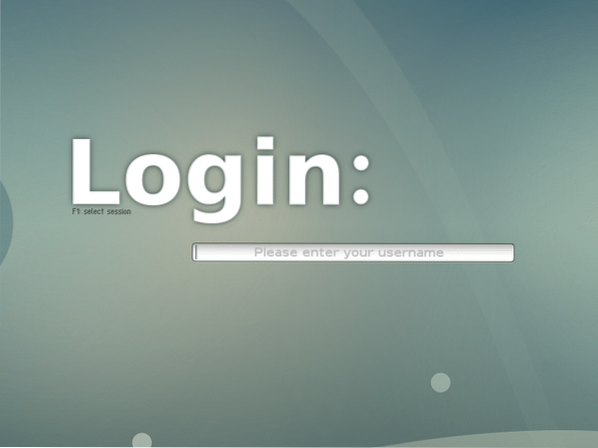
Ahora escriba su contraseña y presione
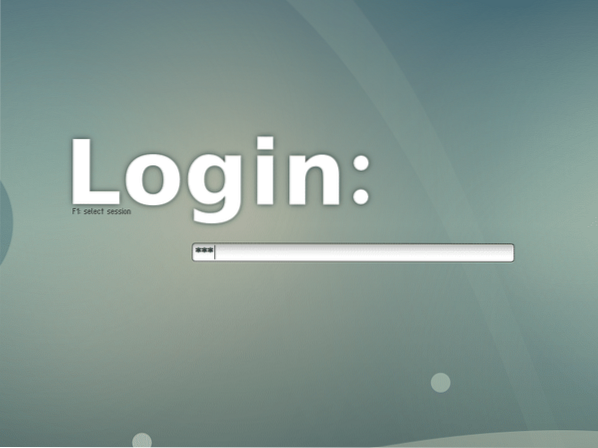
Debe iniciar sesión en su entorno de escritorio, como puede ver en la captura de pantalla a continuación.
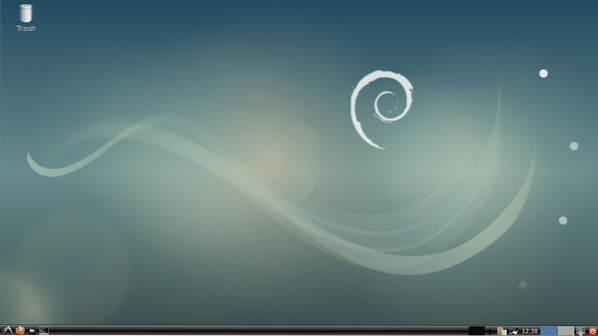
Archivos de configuración de SLiM:
El archivo de configuración de SLiM es / etc / slim.conf
Puede agregar o eliminar opciones en el / etc / slim.conf archivo para configurar el administrador de inicio de sesión SLiM de la manera que desee. Hablaré sobre algunas de las opciones más adelante en este artículo.
Instalación de temas SLiM:
El tema SLiM predeterminado en Debian 9 Stretch no es tan elegante ni atractivo. La buena noticia es que puede instalar nuevos temas SLiM.
Para instalar un nuevo tema de Slim, simplemente descargue el tema y coloque el directorio de temas en el / usr / share / slim / themes directorio. Eso es. Muy simple.
Después de buscar por un tiempo, encontré un repositorio de GitHub adi1090x / slim_themes de temas SLiM. En esta sección, le mostraré cómo instalar todos los temas SLiM de adi1090x / slim_themes Repositorio de GitHub.
Primero, instale Git con el siguiente comando:
$ sudo apt install git
Ahora presiona y y luego presione
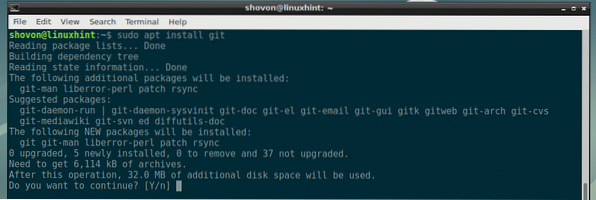
Git debe estar instalado.

Ahora navegue a su directorio ~ / Descargas:
$ cd ~ / Descargas
Ahora clona el adi1090x / slim_themes Repositorio de GitHub con el siguiente comando:
$ git clon https: // github.com / adi1090x / slim_themes
Debe ser clonado.

Ahora navega hasta el slim_themes / directorio con el siguiente comando:
$ cd temas_delgados
Como puede ver, hay un temas / directorio y dentro de ese directorio hay muchos subdirectorios. Cada uno de estos subdirectorios representa un tema SLiM. El nombre del tema es el mismo que el nombre del subdirectorio.
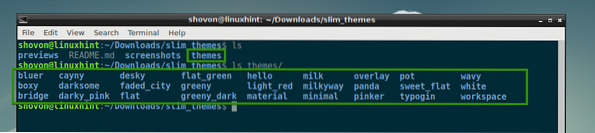
Puedes instalar todos los temas o instalar el que más te guste. Para obtener una vista previa de un tema antes de aplicarlo, puede ejecutar el siguiente comando:
$ slim -p THEME_DIRECTORYSupongamos que desea obtener una vista previa del cubrir tema, ejecute el siguiente comando desde el slim_themes / directorio:
$ slim -p temas / superposición
Como puede ver, el cubrir el tema se está previsualizando.
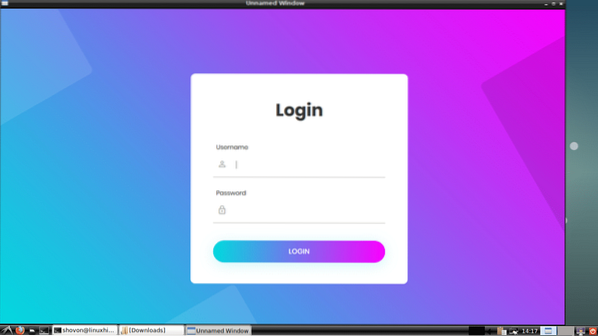
Ahora para instalar solo el cubrir tema, ejecute el siguiente comando desde el slim_themes / directorio:
$ sudo cp -Rv themes / overlay / usr / share / slim / themes
cubrir el tema debe estar instalado.
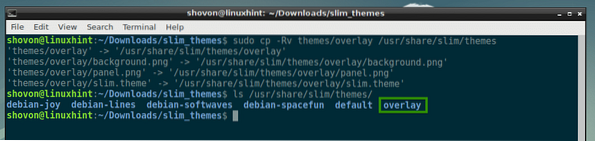
Para instalar todos los temas, ejecute el siguiente comando desde el slim_themes / directorio:
$ sudo cp -Rfv themes / usr / share / slim
Todos los temas deben estar instalados como puede ver en la captura de pantalla a continuación.

Ahora para activar el tema que te gusta, digamos el cubrir tema, abra el / etc / slim.conf configuración archivo con el siguiente comando:
$ sudo nano / etc / slim.conf
Ahora busque la siguiente línea que comienza con tema_actual y como puedes ver eso debian-softwaves es el tema actualmente activo.
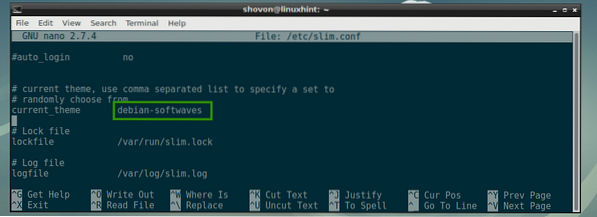
Cambio debian-softwaves a cubrir y guarda el archivo.
NOTA: También puede poner aquí una lista de temas separados por comas. Si lo hace, se seleccionará un tema aleatorio cada vez que se inicie su computadora.
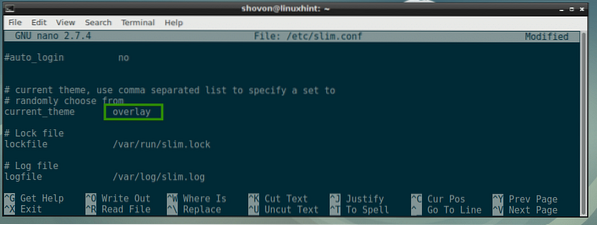
Ahora reinicia tu computadora con el siguiente comando:
$ sudo reiniciar
Cuando su computadora se inicie, el nuevo tema SLiM debería aparecer como puede ver en la captura de pantalla a continuación.
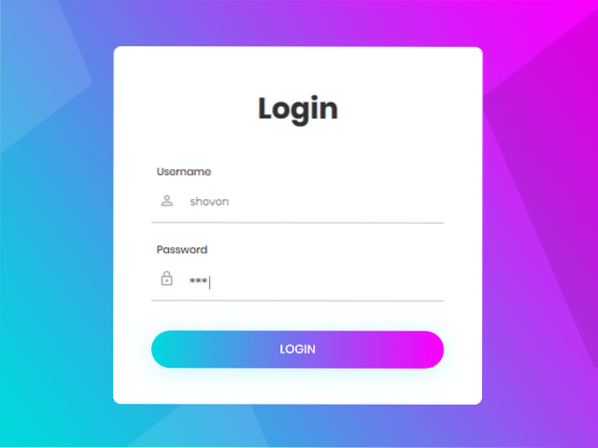
Creando sus propios temas SLiM:
Los temas SLiM también son fáciles de hacer. Si eres bueno con los gráficos, puedes crear fácilmente un nuevo tema SLiM observando cómo se crean otros temas SLiM.
Un tema SLiM tiene solo 3 archivos:
- jpg - Es una imagen JPEG que indica el fondo del administrador de inicio de sesión de SLiM.
- jpg - Es una imagen JPEG que indica el panel de inicio de sesión del administrador de inicio de sesión de SLiM.
- tema - Es el archivo de configuración basado en texto. Aquí usted especifica el mapeo de donde el panel.jpg será colocado en el antecedentes.jpg, posiciones de donde está el campo de nombre de usuario y contraseña y el botón de inicio de sesión en el panel.jpg imagen.
Un archivo de configuración de ejemplo Delgado.tema del tema del administrador de inicio de sesión de SLiM:
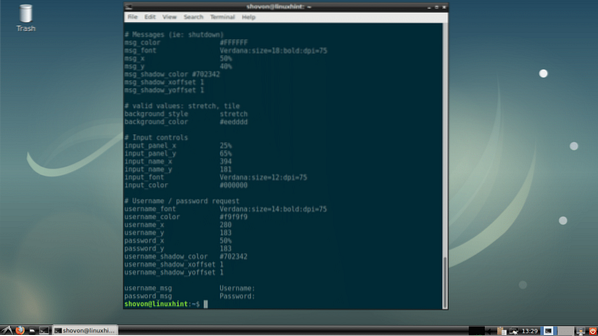
Opciones de configuración comunes de SLiM:
En esta sección, voy a hablar sobre algunas de las opciones de configuración comunes de SLiM. Las opciones se pueden cambiar en el / etc / slim.conf archivo para cambiar el comportamiento de SLiM.
Cursor oculto - Puede ser cierto o falso. De forma predeterminada, el cursor del mouse está oculto en la ventana de inicio de sesión de SLiM. Para habilitar el cursor del mouse, configure Cursor oculto a falso.

Usuario predeterminado - De forma predeterminada, debe escribir su nombre de usuario cada vez que inicie sesión. Para tener un nombre de usuario predeterminado, descomente esta opción y configure su nombre de usuario predeterminado.
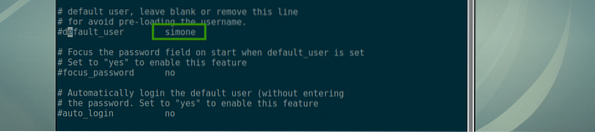
focus_password - Si Usuario predeterminado está configurado, luego configurando focus_password a sí se centrará en el campo de contraseña.

ingreso automático - Si se establece en sí, entonces se iniciará sesión como el Usuario predeterminado, no tendrás que escribir una contraseña. Para que esto funcione, el Usuario predeterminado se debe establecer.

Contento Delgadoing y gracias por leer este artículo.
 Phenquestions
Phenquestions


