Canonical ofrece un nuevo servicio basado en la nube llamado Ubuntu uno. Ubuntu One es bastante similar al popular Dropbox, que permite a los usuarios almacenar y sincronizar archivos en línea. En la actualidad, Ubuntu One para Windows se encuentra en una etapa beta inicial.

Aunque Ubuntu One para Windows se encuentra en una etapa beta inicial con características básicas, Canonical agregará algunas características más antes del lanzamiento final. El espacio de almacenamiento básico de 2GB es completamente gratuito. Entonces, puedes probar el servicio gratis. Canonical ahora acepta las solicitudes beta. Si es nuevo en Ubuntu One, siga el procedimiento dado para instalar y configurar el cliente de escritorio para Windows.
Primero, debe registrarse en el servicio Ubuntu One. Dirígete a la página de la nueva cuenta, ingresa los detalles para recibir un correo electrónico de confirmación del servicio Ubuntu One. Ingrese el código provisto en el correo electrónico para comenzar a usar el servicio.
1. Descargue el instalador y haga doble clic en el mismo para ejecutar el instalador. No podemos proporcionar el enlace directo al instalador de Ubuntu One para Windows ya que el software está en estado beta. Puede completar este formulario de solicitud para obtenerlo.
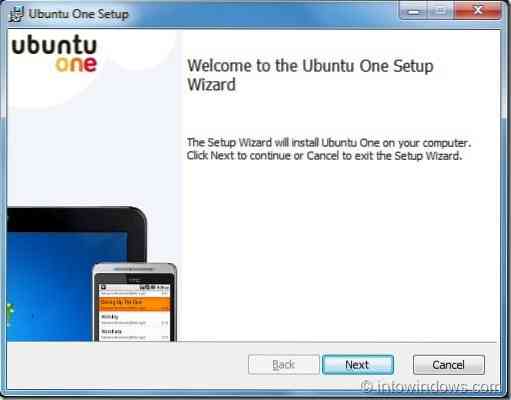
2. Haga clic en el botón Siguiente y luego haga clic en el botón Instalar para iniciar la instalación. Una vez completado, haga clic en el botón Finalizar para iniciar el servicio Ubuntu One.


3. La instalación creará una nueva carpeta llamada Ubuntu One en Documentos (si no puede ver la carpeta de Ubuntu One en Documentos, haga clic con el botón derecho en el icono de Ubuntu One en el área de notificación y seleccione el botón Sincronizar ahora).
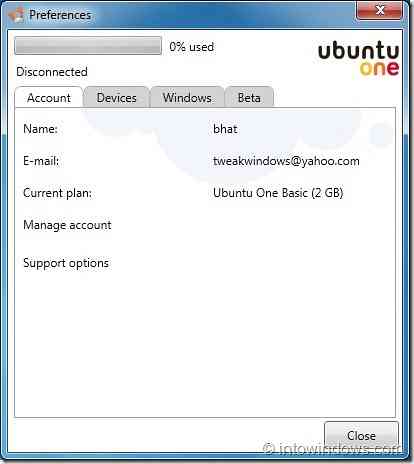
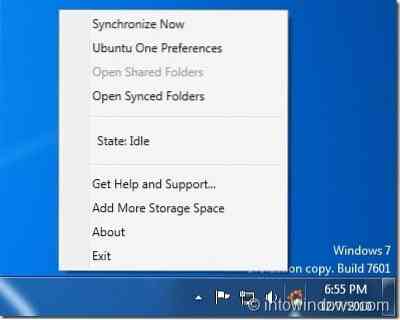
A partir de ahora, todos los archivos y carpetas que agregue a la carpeta de Ubuntu One se sincronizarán (Sincronización automática deshabilitada por defecto, habilite lo mismo en Preferencias). La instalación también agrega un pequeño y bonito ícono de Ubuntu One al área de notificación (bandeja del sistema) que da acceso a Preferencias y otras opciones.
 Phenquestions
Phenquestions

