Linux es como un santo grial para los editores de texto. Independientemente de la distribución que esté utilizando, es casi seguro que tendrá uno o más editores de texto preinstalados. En este artículo, revisaremos Atom, uno de los mejores editores de texto para todos.
Atom en Linux Mint
Atom es un editor de texto gratuito y de código abierto que es multiplataforma con toneladas de características como temas, paquetes, personalización sólida y, por supuesto, una GUI muy elegante. Hay más, por supuesto, y lo vamos a experimentar por nosotros mismos.
Por qué esperar? Pasemos directamente a la instalación del editor de texto Atom en Linux Mint!
Instalación de Atom
Atom es un editor de texto bastante popular. Sin embargo, no está disponible directamente en los servidores oficiales (todavía). Hay dos métodos que podemos seguir para instalar el editor de texto Atom: usando el paquete oficial DEB o, a través del repositorio oficial de APT.
Empecemos!
Instale Atom usando el paquete oficial DEB
Tomemos el paquete oficial de Atom DEB. Ir a esta pagina.
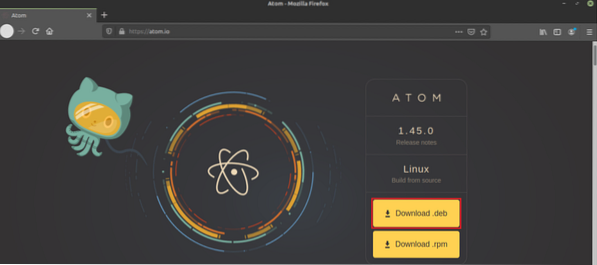
Haga clic en el botón etiquetado como "Descargar .debutante".
Descarga completa? Finalmente es hora de instalar el paquete DEB. Recomiendo instalar un paquete DEB usando APT para que se encargue de cualquier dependencia de forma predeterminada.
Primero, actualice la caché de APT e instalemos cualquier actualización de paquete (si está disponible).
$ sudo apt update && sudo apt upgrade -y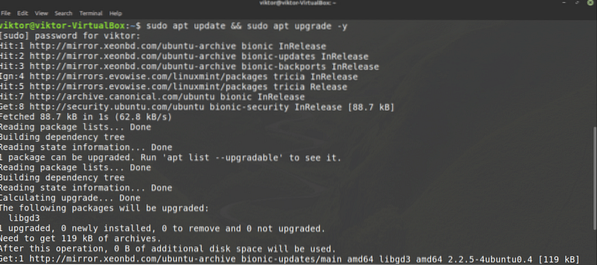
Ahora, instale el paquete DEB.
$ sudo apt install ./ atom-amd64.debutante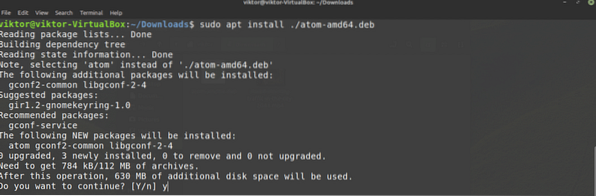
Voila! Atom está listo para funcionar!
Instalar Atom desde el repositorio de Atom
Esta es probablemente la mejor manera de hacerlo. En este método, agregaremos el repositorio oficial de Atom en la lista de fuentes APT. Cada vez que le dice a APT que actualice el sistema (por ejemplo, ejecutando actualización apta), automáticamente tendrá la última versión del editor de texto Atom. No es necesario verificar manualmente si hay una actualización disponible.
Primero, necesitamos la clave GPG del repositorio oficial de paquetes de Atom. Ejecute el siguiente comando para agregarlo a su sistema. Aquí, wget tomará el archivo de clave GPG y la segunda parte realizará la acción usando el archivo.
$ wget -qO - https: // packagecloud.io / AtomEditor / atom / gpgkey | sudo apt-key add -
Ahora, agreguemos el repositorio de paquetes Atom a la lista de fuentes de APT.
$ sudo sh -c 'echo "deb [arch = amd64] https: // packagecloud.io / AtomEditor / atom / any /cualquier principal "> / etc / apt / sources.lista.d / átomo.lista'

Dile a APT que actualice su caché. APT debería poder acceder al repositorio de paquetes Atom y actualizar la caché en consecuencia.
actualización de $ sudo apt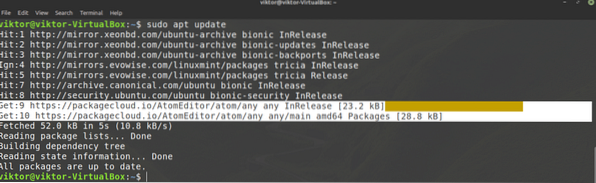
Finalmente, APT está listo para instalar Atom. Para instalar la última versión estable de Atom, ejecute el siguiente comando. La mayoría de las veces, esto es lo que quieres.
$ sudo apt install atom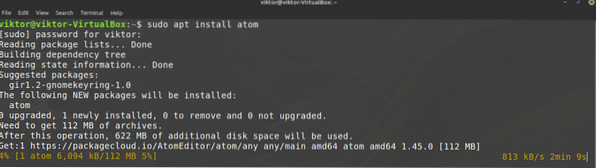
Si desea probar la versión beta de Atom, ejecute la siguiente en su lugar.
$ sudo apt install atom-beta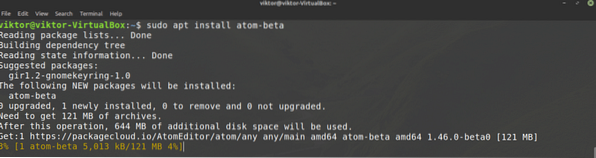
Usando el editor de texto Atom
Echemos un vistazo al editor de texto Atom. Inicie Atom desde el menú.
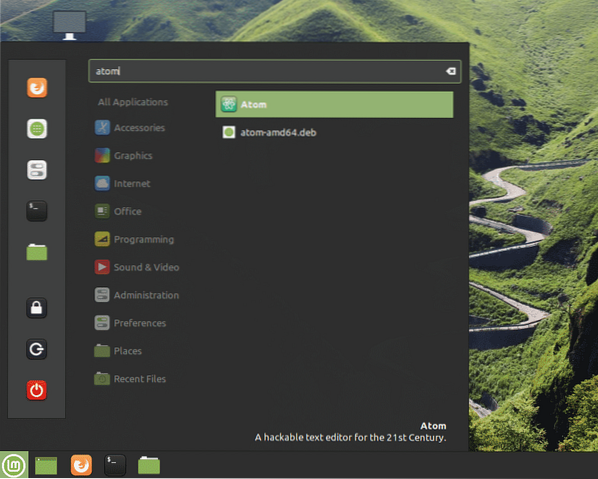
Esta es una pantalla de bienvenida de Atom.
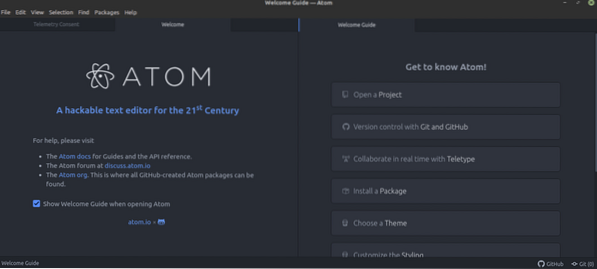
Aquí, tomé un código C ++ de muestra. Así es como se ve con Atom.
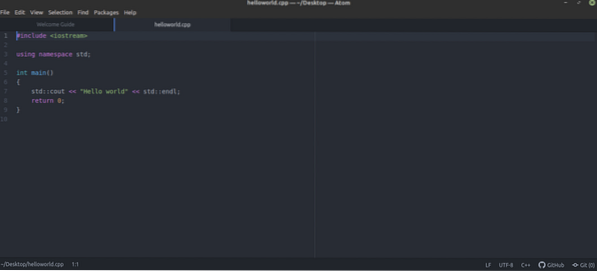
Este es solo el tema predeterminado. Atom admite paquetes y temas para personalizar la experiencia. En simple, estas son extensiones para mejorar Atom. Hay más de 8.000 paquetes en la tienda oficial de paquetes Atom.
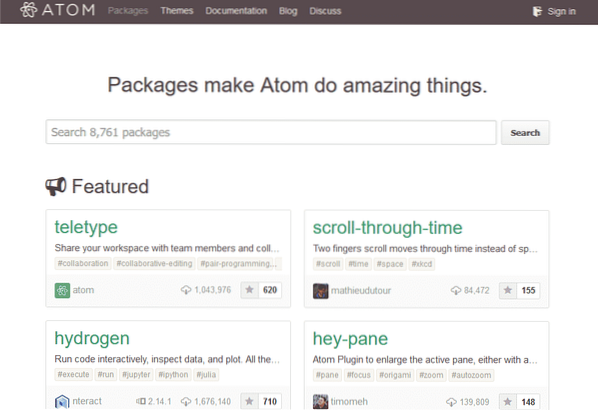
Hay dos formas de manejar paquetes Atom: usando apm o directamente a través de Atom. La apm es una maravillosa herramienta de línea de comandos (como APT, YUM o PACMAN, etc.) para administrar paquetes Atom. Generalmente, viene con Atom por defecto.
$ apm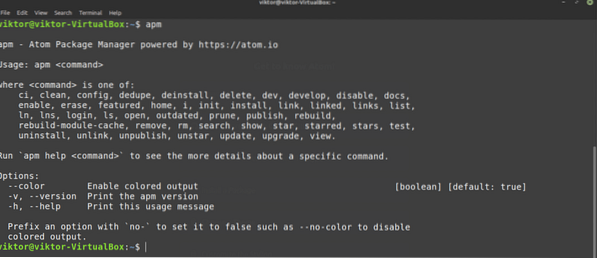
Así es como administraría los paquetes Atom directamente desde la GUI. Vaya a Editar >> Preferencias.
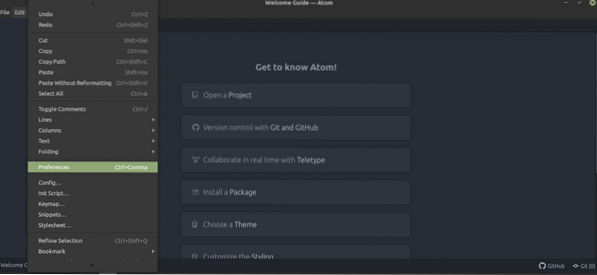
En el panel de la izquierda, seleccione "Paquetes".
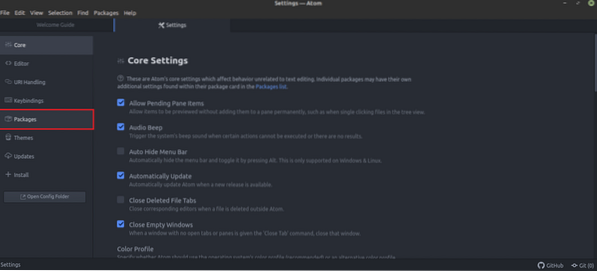
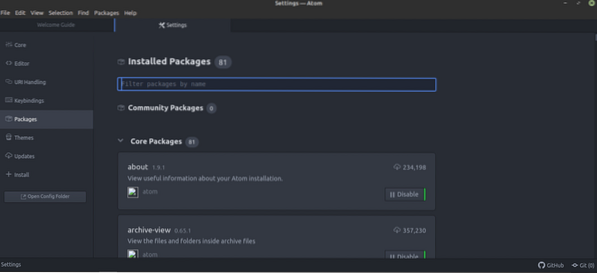
Para administrar el tema, consulte la pestaña "Temas".
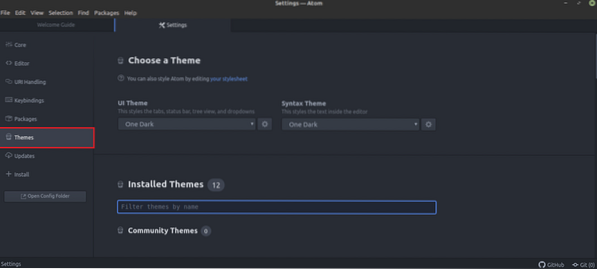
Interesado en un paquete en particular? Cógelo de la pestaña "Instalar".
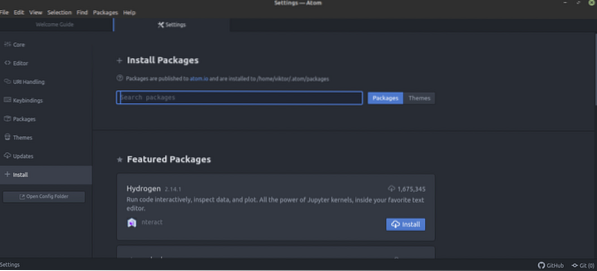
Para los usuarios avanzados, ciertas combinaciones de teclas definitivamente pueden acelerar la tarea en cuestión. También se puede tratar como un disparador de una macro. Para administrar la combinación de teclas, consulte la pestaña "Combinaciones de teclas".
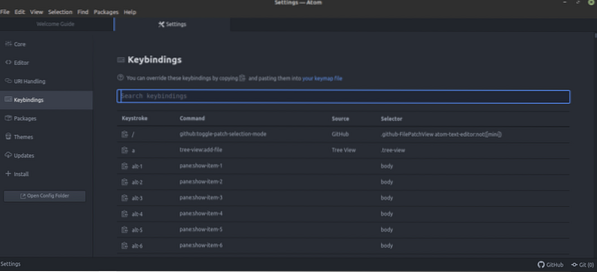
Si hay una actualización disponible para cualquier paquete, aparecerá en la pestaña "Actualizaciones".
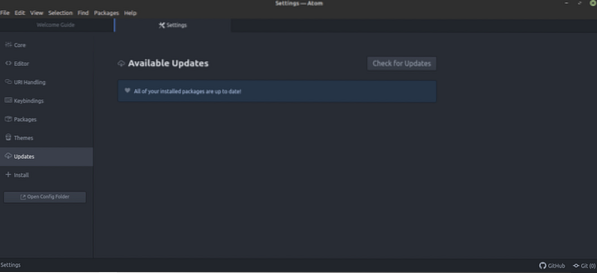
Pensamientos finales
Los editores de texto han recorrido un largo camino. Atom es más que un simple editor de texto. Con la capacidad de mejorar su poder a través de paquetes, Atom también puede ser el IDE perfecto para programadores. Sin embargo, no importa cuán brillante y poderoso sea un editor de texto, definitivamente no tiene el poder de transformar a alguien de repente en un programador profesional. Para eso, uno necesita aprender más practicando duro.
Interesado en bash scripting? La creación de scripts no es exactamente equivalente a la programación, pero ciertamente tiene un poder tremendo. Echemos un vistazo a esta guía para principiantes sobre la creación de scripts en bash. Usa Atom en el viaje para suavizar el camino a seguir.
Disfrutar!
 Phenquestions
Phenquestions


