Firejail es un programa SUID (Establecer ID de usuario) proporcionado por Linux que se puede utilizar para minimizar los problemas de seguridad de su sistema mientras se ejecutan aplicaciones que no son de confianza en un entorno limitado. Firejail utiliza el concepto de sandbox para minimizar los problemas de seguridad. En este blog veremos cómo instalar y usar Firejail en ubuntu.
Instalación de Firejail
Antes de usar Firejail, tenemos que instalarlo en nuestro sistema usando el comando apt-get. Así que ejecute el siguiente comando en la Terminal para instalar Firejail
[correo electrónico protegido]: ~ $ sudo apt-get install firejailDespués de instalar Firejail, puede verificar si está instalado en su sistema o no ejecutando el siguiente comando en la terminal
[correo electrónico protegido]: ~ $ firejail --versionSi este comando da la versión de Firejail, entonces ha sido instalado.
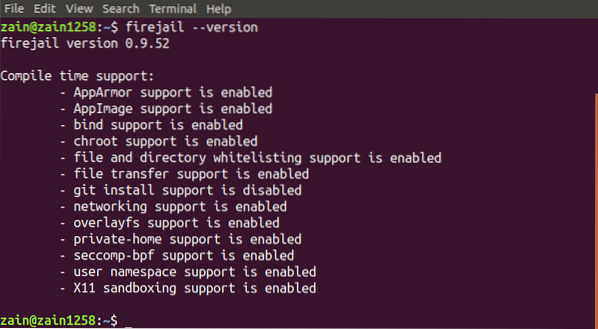
Ejecución de la aplicación de escritorio
Hasta ahora hemos instalado Firejail en nuestro sistema, ahora pasamos a cómo podemos usarlo para ejecutar aplicaciones que no son de confianza en un entorno seguro. Podemos ejecutar aplicaciones de escritorio escribiendo el siguiente comando en la terminal
[correo electrónico protegido]: ~ $ firejailEn la siguiente figura podemos ver cómo se ve la ventana del terminal cuando ejecutamos una aplicación con un entorno limitado
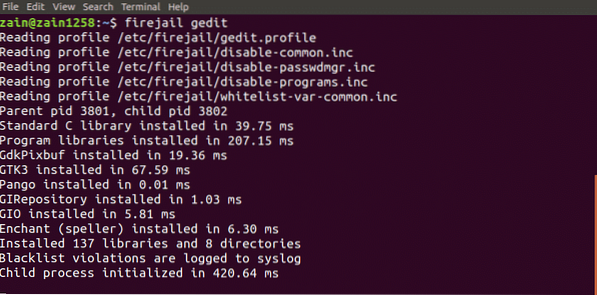
Integrando Firejail con Desktop
Entonces, si queremos ejecutar una aplicación desde los íconos del administrador de escritorio en un entorno limitado, ¿qué tenemos que hacer??
Podemos ejecutar aplicaciones desde el icono del administrador de escritorio integrando Firejail en el entorno de escritorio. Ejecute el siguiente comando para integrar Firejail en el entorno de escritorio
[correo electrónico protegido]: ~ $ sudo firecfgDespués de ejecutar el comando anterior, cierre la sesión y vuelva a iniciarla
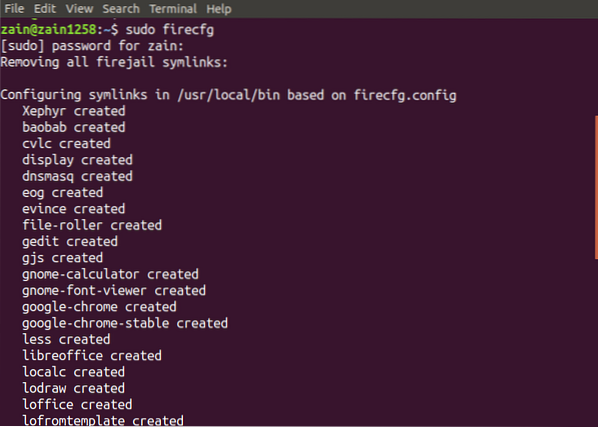
Cuando ejecute el comando anterior, configurará algunos enlaces simbólicos en su sistema como se muestra en la figura.
Ahora, cuando ejecute cualquier aplicación desde los iconos del escritorio o desde la terminal sin usar cárcel de fuego comando antes, se ejecutará automáticamente en el entorno limitado.
Seguimiento de Sandboxes
También puede verificar si su aplicación se está ejecutando en un espacio aislado o no al enumerar todas las aplicaciones del espacio aislado. Ejecute el siguiente comando para enumerar todas las aplicaciones que se ejecutan en un entorno limitado
[correo electrónico protegido]: ~ $ firejail --listEste comando enumerará todas las aplicaciones de espacio aislado

Alternativamente, también puede ejecutar el comando superior junto con firejail para mostrar todos los procesos que se ejecutan bajo firejail. Ejecute el siguiente comando en la ventana del terminal para mostrar todos los procesos
[correo electrónico protegido]: ~ $ firejail --top
Apagando Sandbox
En caso de que un sandbox no responda, puede apagarlo desde la ventana del terminal simplemente escribiendo un comando. En primer lugar, ejecute el comando firejail con la opción -list para enumerar todas las cajas de arena

Después de enumerar toda la caja de arena, anote el PID de la caja de arena para que se apague y ejecute el siguiente comando
[correo electrónico protegido]: ~ $ firejail --shutdown = PIDCuando ejecuta el comando anterior, cerrará la caja de arena especificada por PID
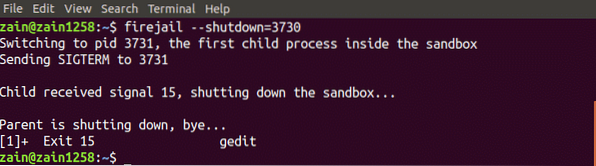
Modo privado
También podemos usar Firejail en modo privado. El modo privado se usa para ocultar todos los archivos en su directorio de inicio de los programas de espacio aislado. Podemos habilitar el modo privado escribiendo el siguiente comando en la ventana del terminal
[correo electrónico protegido]: ~ $ firejail --private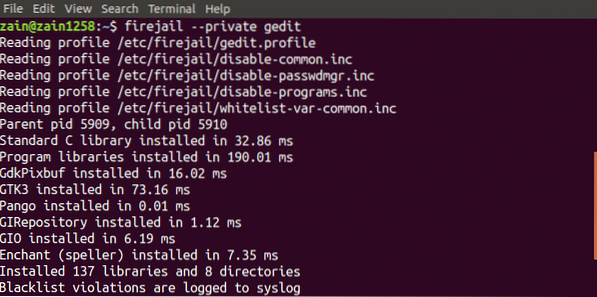
Ejecutará la aplicación en modo privado. Firejail utiliza un sistema de archivos temporal montado en el directorio de inicio y cualquier archivo que se cree en este directorio se eliminará cuando cierre la caja de arena. También podemos usar otro directorio para sandbox ejecutando el siguiente comando
[correo electrónico protegido]: ~ $ firejail --private = ~ / my_dirEstablecerá el directorio "my_dir" como el directorio de inicio de firejail.
Creación de perfiles personalizados
También podemos construir nuestros perfiles personalizados en Firejail. En esta sección, crearemos nuestro propio perfil en la lista negra en Firejail. A continuación se muestra el proceso para crear un perfil en la lista negra
Creación de perfiles incluidos en la lista negra
Los siguientes son los pasos para crear un perfil definido por el usuario. En primer lugar, vaya al directorio de inicio y cree ".config / firejail ”en el directorio de inicio. Después de crear el directorio, muévase a este directorio

Ahora copie el perfil de seguridad predeterminado en este directorio ejecutando el siguiente comando
[correo electrónico protegido]: ~ /.config / firejail $ cp / etc / firejail / default.aplicación de perfil.perfilEl nombre del archivo "aplicación" debe ser el mismo que el de la aplicación, con .extensión de perfil. Por ejemplo, si desea crear un perfil personalizado para firefox, el nombre del archivo debe ser "firefox.perfil". Ahora abra este archivo para modificarlo ejecutando el siguiente comando
[correo electrónico protegido]: ~ /.config / firejail $ nano aplicación.perfilAhora, si desea incluir el directorio de documentos en la lista negra, agregue la siguiente línea en este archivo
Lista negra / inicio / usuario / DocumentosPara especificar el directorio de descargas como solo lectura, agregue la siguiente línea en este archivo
Solo lectura / inicio / usuario / DescargasAhora tu perfil está listo para usar. Escriba el siguiente comando en la terminal para ejecutar la aplicación que no es de confianza en un entorno limitado
[correo electrónico protegido]: ~ $ aplicación firejailAhora su aplicación no puede usar ningún tipo de datos del directorio de Documentos y no puede modificar los datos en el directorio de Descargas.
Herramienta GUI Firejail
Firejail también proporciona una interfaz de usuario para usarlo más fácilmente. Todo lo que tiene que hacer es descargar el paquete e instalarlo en su sistema. A continuación se muestra el enlace para descargar la herramienta GUI para Firejail
https: // sourceforge.net / projects / firejail / files / firetools /
Vaya al enlace de arriba y seleccione el paquete apropiado que se adapte a su sistema e instálelo.
Conclusión
Firejail es una herramienta muy poderosa para ejecutar aplicaciones que no son de confianza de forma segura en su sistema. En este blog se han explicado todos los pasos para utilizar esta herramienta. Primero que nada, instalando Firejail se ha discutido, luego se ha explicado cómo usarlo usando una terminal en ubuntu. Al final, creando sus propios perfiles personalizados en Firejail ha sido discutido en detalle. Después de leer este blog, te resultará mucho más fácil de usar Firejail.
 Phenquestions
Phenquestions


