Después de 6 años de desarrollo, una nueva versión de GIMP, versión 2.10 fue lanzado recientemente. GIMP 2.10 viene con muchas características nuevas y mejoras. Puede obtener más información sobre las nuevas funciones y mejoras de GIMP 2.10 en https: // www.cañutillo.org / release-notes / gimp-2.10.html
En este artículo, le mostraré cómo instalar GIMP 2.10 en Ubuntu 18.04 LTS y cómo realizar una edición básica de imágenes con GIMP 2.10. Empecemos.
Instalación de GIMP 2.10 usando Flatpak:
GIMP 2.10 está disponible como paquete Flatpak. Es la forma preferida de instalar GIM 2.10 en sistemas operativos basados en Linux según el sitio web oficial de GIMP.
Es posible que Flatpak no esté instalado de forma predeterminada en Ubuntu 18.04 LTS. Pero Flatpak está disponible en el repositorio oficial de paquetes de Ubuntu 18.04 LTS. Entonces, puedes instalar Flatpak fácilmente.
Primero actualice la caché del repositorio de paquetes APT con el siguiente comando:
actualización de $ sudo apt
La caché del repositorio de paquetes APT debe actualizarse.
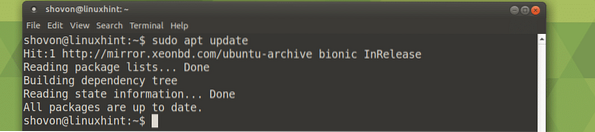
Ahora instale Flatpak con el siguiente comando:
$ sudo apt install flatpak
Ahora presiona y y luego presione
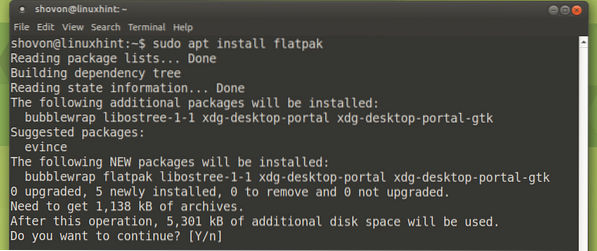
Flakpak debe estar instalado.

Ahora instale GIMP 2.10 con Flatpak con el siguiente comando:
$ flatpak instalar https: // flathub.org / repo / appstream / org.cañutillo.CAÑUTILLO.Flatpakref
Escriba su contraseña de usuario de inicio de sesión y haga clic en Autenticar.
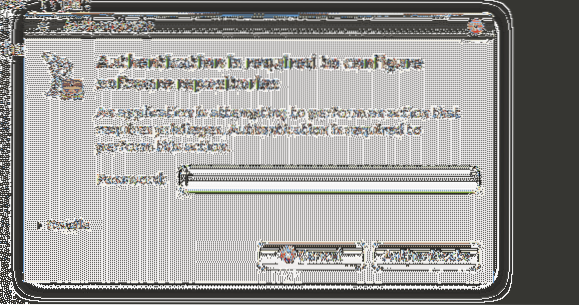
GIMP 2.10 Flatpak el proceso de instalación del paquete debería comenzar.

Ahora presiona y y luego presione

La instalación debería continuar.

Una vez que se complete la instalación, debería ver la siguiente ventana:

Ahora puedes correr GIMP 2.10 con el siguiente comando:
$ flatpak ejecutar org.cañutillo.CAÑUTILLO
La pantalla de bienvenida de GIMP 2.10 debería aparecer.
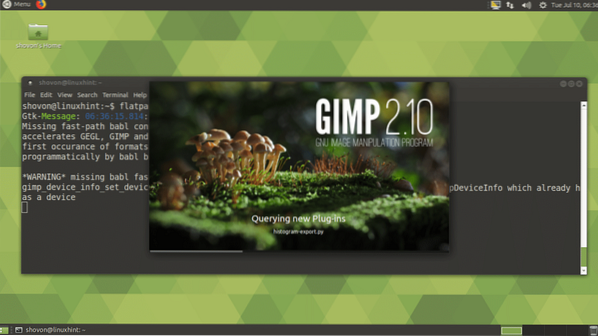
GIMP 2.10 La versión Flatpak se está ejecutando en Ubuntu MATE 18.04 LTS.
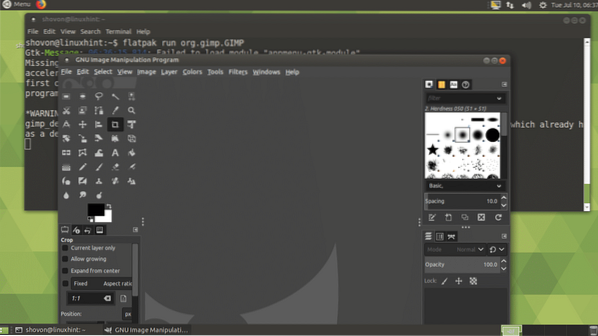
Instalación de GIMP 2.10 usando PPA:
GIMP 2.10 no está disponible en el repositorio oficial de paquetes de Ubuntu 18.04 LTS. Si desea instalar GIMP 2.10 usando el administrador de paquetes APT, debe agregar un PPA no oficial de GIMP.
Para agregar el PPA no oficial de GIMP, ejecute el siguiente comando:
$ sudo add-apt-repository ppa: otto-kesselgulasch / gimp
Ahora presiona
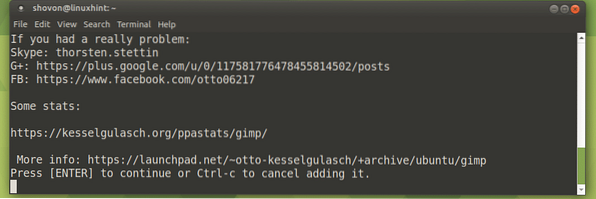
El no oficial CAÑUTILLO PPA debe agregarse y el APTO la caché del repositorio de paquetes debe actualizarse.
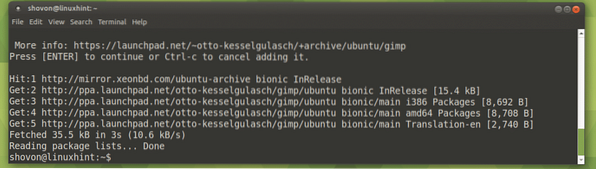
Ahora instale GIMP 2.10 con el siguiente comando:
$ sudo apt install gimp
Ahora presiona y y luego presione
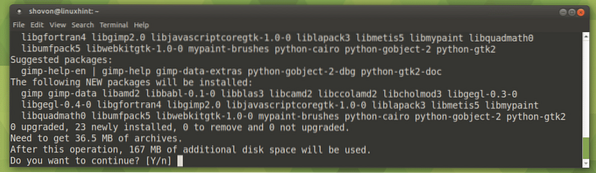
GIMP 2.10 debe ser instalado.
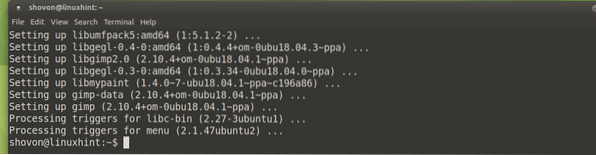
Inicio de GIMP 2.10:
Ahora puedes encontrar GIMP 2.10 lanzador en el Menú de aplicaciones de tu Ubuntu 18.04 LTS sistema operativo. Haga clic en el Programa de manipulación de imágenes GNU icono para iniciarlo.
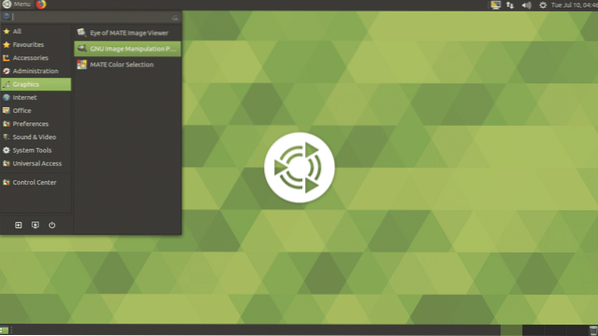
GIMP 2.10 debería aparecer la pantalla de bienvenida.
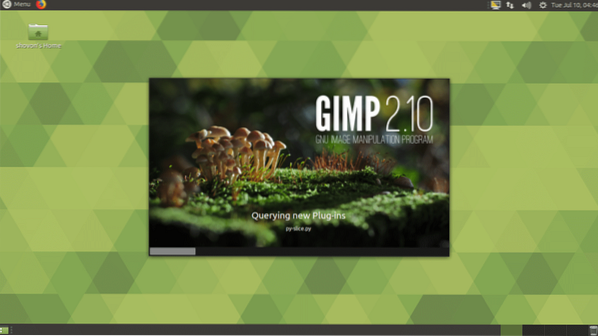
GIMP 2.10 debería comenzar como puede ver en la captura de pantalla a continuación.
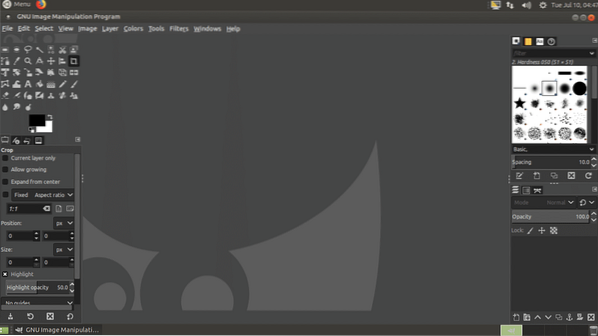
Creación de un nuevo archivo en GIMP:
Para crear un nuevo archivo en blanco, vaya a Archivo > Nuevo… o puedes presionar
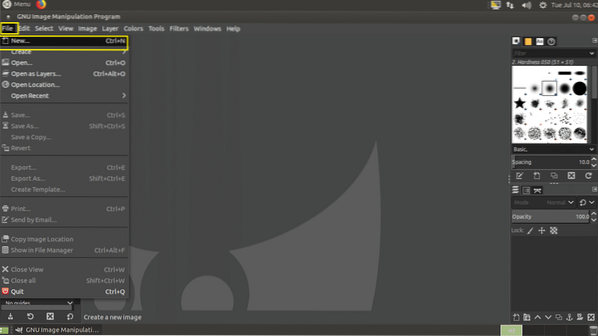
Ahora puedes configurar tu imagen Ancho y Altura en el Tamaño de la imagen sección como se marca en la captura de pantalla a continuación.
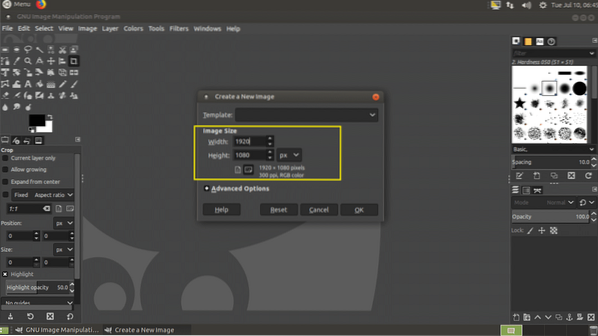
Puede elegir entre una gran cantidad de plantillas predefinidas de la Plantilla sección como puede ver en la captura de pantalla a continuación. Elegir un Plantilla también establecerá tu Ancho y Altura respectivamente.
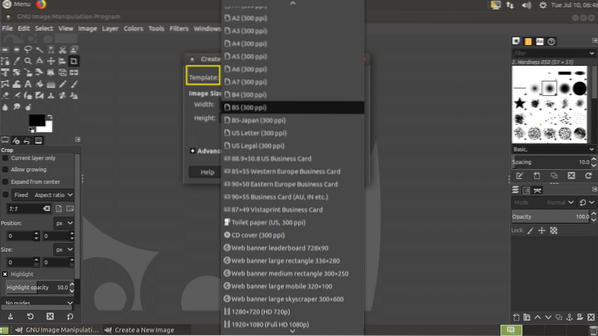
También puede hacer clic en el Opciones avanzadas para ver más opciones. Una vez que esté satisfecho con su configuración, haga clic en OK.
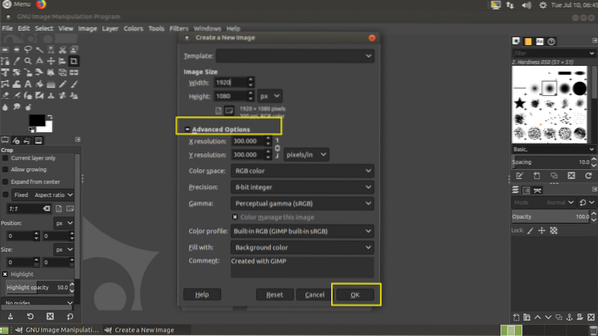
Se debe crear un nuevo archivo.
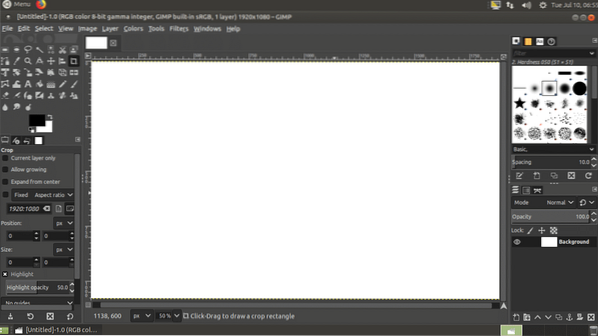
Ahora puede dibujar y hacer muchas cosas aquí con una de las herramientas marcadas en la captura de pantalla a continuación.
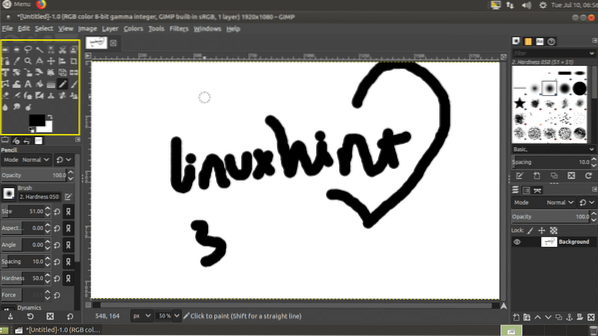
Salvando su trabajo:
Una vez que haya terminado con su dibujo y edición, vaya a Archivo > Ahorrar… o presione
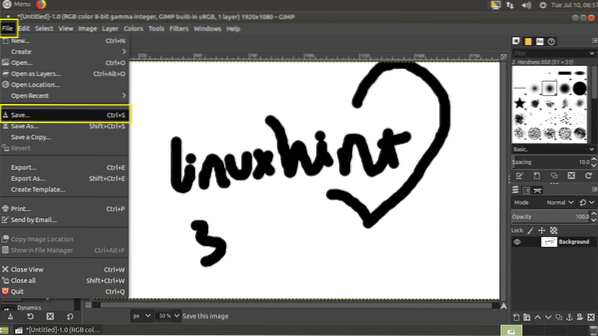
Ahora en el Guardar imagen cuadro de diálogo, navegue hasta el directorio donde desea guardar su trabajo, escriba un Nombre del archivo, Selecciona el Tipo de imagen y haga clic en Ahorrar. Tu trabajo debe guardarse. El formato de archivo propio del GIMP es XCF, es lo que PSD por Adobe Photoshop. Este tipo de imagen conserva todas las capas y otros datos de objetos, para que pueda abrirlos y realizar cambios más tarde.
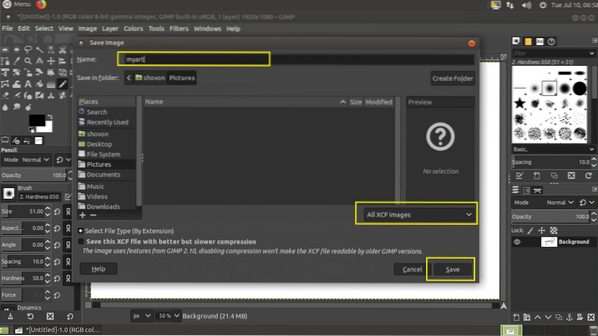
Como puede ver, mi trabajo se guarda como un XCF expediente.
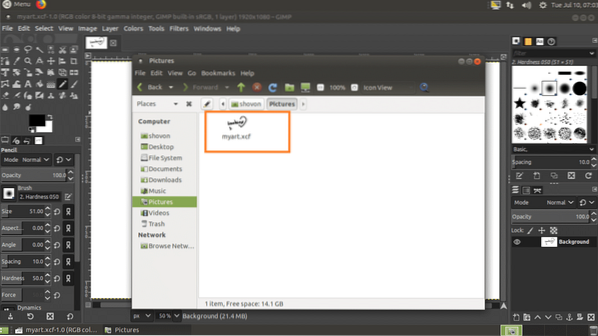
Abrir un archivo de imagen en GIMP:
Puede abrir un archivo de imagen con GIMP si va a Archivo> Abrir… o presiona + o.
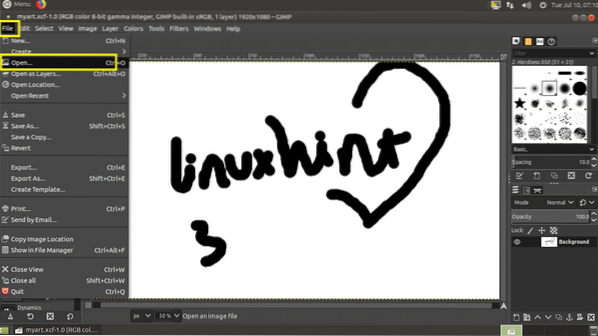
Ahora seleccione su archivo y haga clic en Abierto.
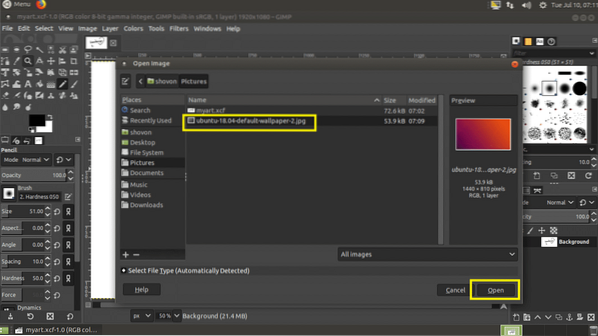
En caso de que tu imagen tenga diferente Perfil de color que el que usa GIMP, puede ver la siguiente ventana. Puede hacer clic en Mantenerse para mantener el original Perfil de color, o puede hacer clic en Convertir para convertir el original Perfil de color a CAÑUTILLO Perfil de color. Mantendré el color original Perfil.
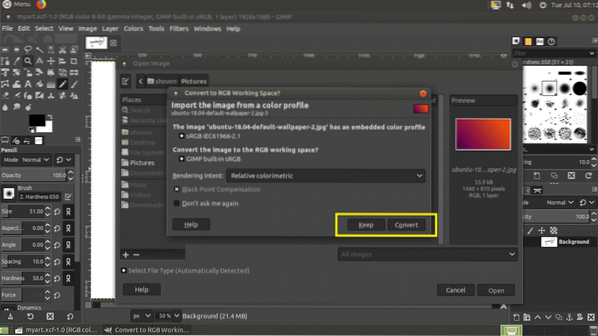
Tu imagen debería abrirse.
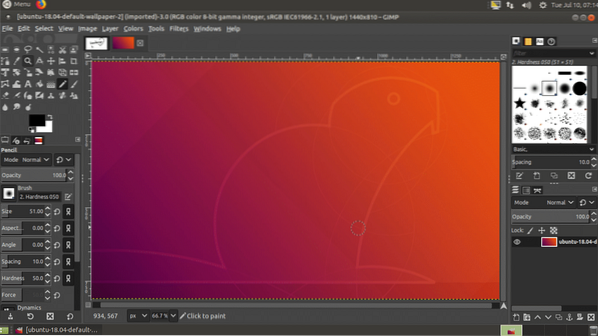
Cambiar el tamaño de las imágenes con GIMP:
Puedes usar GIMP 2.10 para cambiar el tamaño de las imágenes.
Primero abre una imagen.
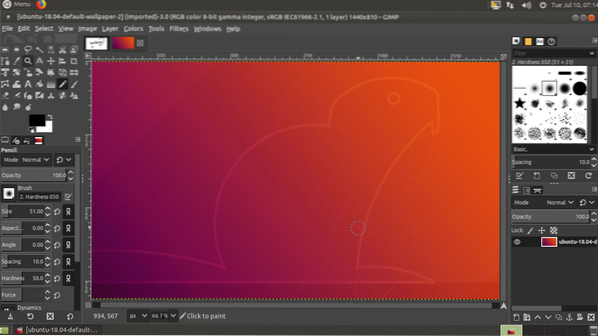
Ahora ve a Imagen > Escalar imagen ..
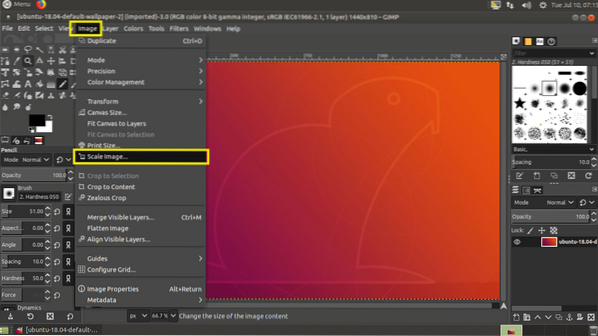
Deberías ver el Escala de imagen ventana. Puede hacer clic en el icono marcado para alternar Escala relativa. Si Escala relativa activado, cambiando el Ancho o Altura de la imagen cambiará la otra también. Si deshabilita Escala relativa, entonces puedes cambiar el Ancho y Altura de la imagen por separado.
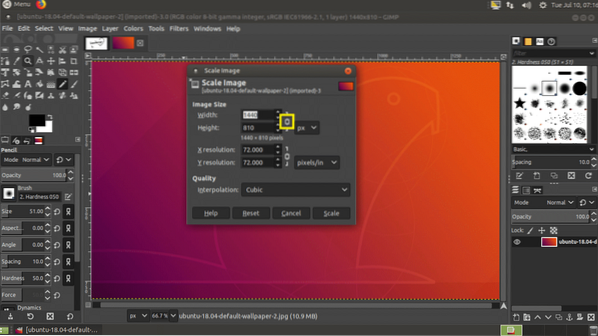
Una vez que haya terminado, haga clic en Escala.
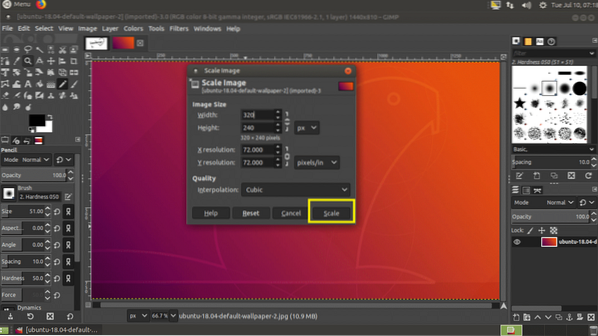
Se debe cambiar el tamaño de la imagen.
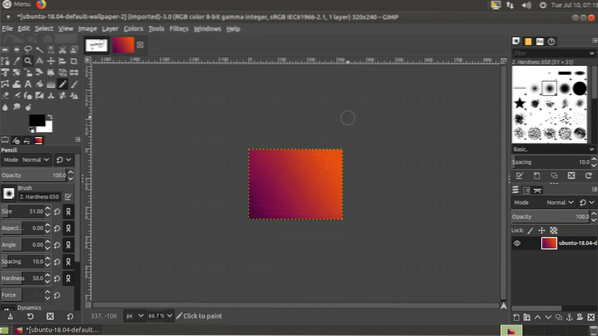
Exportación de imágenes con GIMP:
GIMP guarda sus imágenes como archivo XCF. Este archivo solo es válido para GIMP. Si se lo envía a alguien, no podrá abrirlo sin GIMP. Entonces desea enviar un formato de imagen común como JPEG o PNG, que incluso se puede abrir en un navegador web o visor de imágenes en cualquier sistema operativo.
Para hacer eso, ve a Archivo > Exportar… o presione
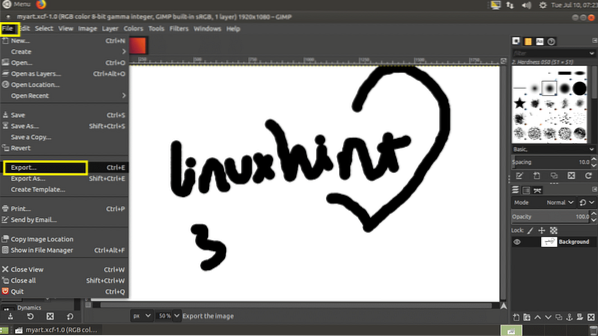
Ahora escriba su nombre de archivo, seleccione su directorio de destino y finalmente haga clic en el selector de tipo como se marca en la captura de pantalla a continuación.
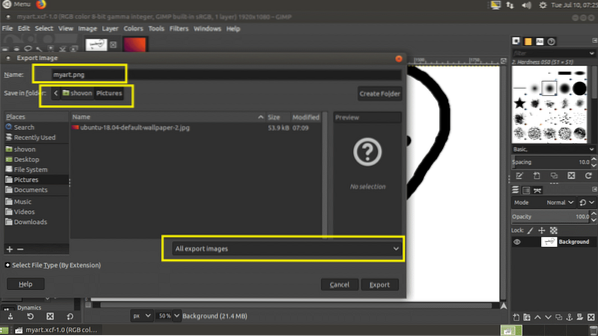
Ahora seleccione JPEG o PNG de la lista.
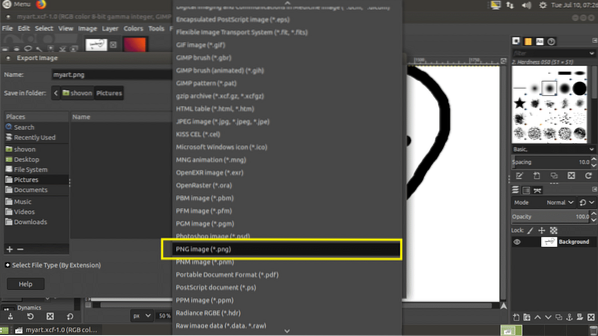
Ahora haga clic en Exportar.
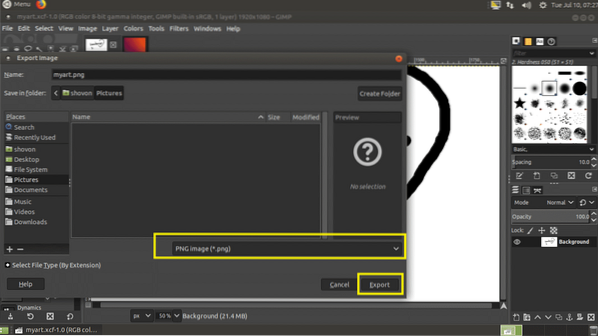
Haga clic en Exportar de nuevo.
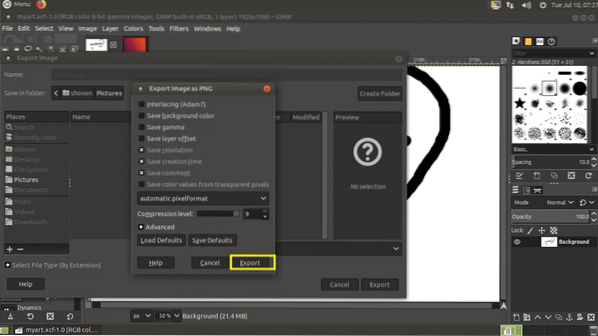
El archivo debe exportarse.
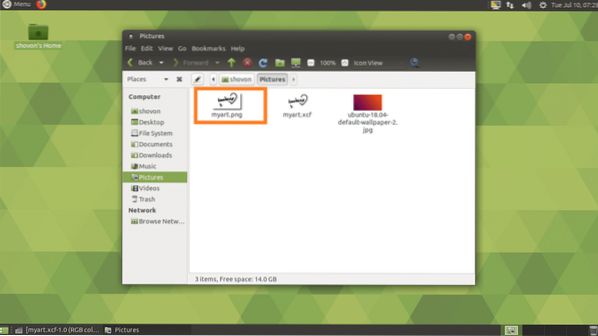
Así es como se instala GIMP 2.10 en Ubuntu 18.04 LTS. Gracias por leer este artículo.
 Phenquestions
Phenquestions


