GIMP en Linux Mint
Con GIMP, uno no solo puede realizar retoques y edición de imágenes, sino también dibujos de forma libre, conversión de formatos de imagen y otros. A pesar de ser increíblemente poderoso, GIMP es gratuito y de código abierto y tiene licencia GPLv3+. Es por eso que GIMP se encuentra comúnmente como una herramienta preinstalada en muchas distribuciones de Linux. Sin embargo, en el caso de Linux Mint, GIMP no viene preinstalado. Veamos cómo instalar GIMP en Linux Mint.
Instalar GIMP en Linux Mint
Linux Mint es una distribución basada en Ubuntu. Ubuntu y otras distribuciones importantes ofrecen GIMP directamente desde el servidor de paquetes. Podemos usar APT para instalar GIMP de una sola vez.
GIMP también está disponible como paquetes snap y flatpak. Estos son paquetes universales de Linux que se pueden instalar en cualquier distribución de Linux, independientemente de su estructura, siempre que los administradores de paquetes snap y flatpak estén disponibles. Estaré mostrando todos los métodos.
Empecemos!
Instalación de GIMP usando APT
Enciende una terminal. Primero, actualizaremos APT y todos los paquetes instalados.
$ sudo apt update && sudo apt upgrade -y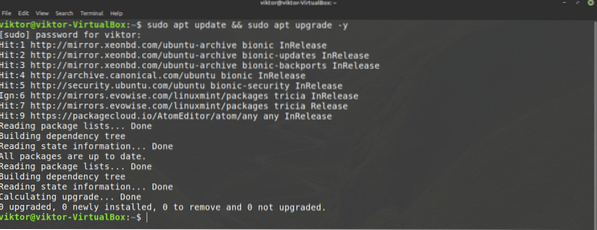
Una vez que finalice la tarea, dígale a APT que instale GIMP.
$ sudo apt install gimp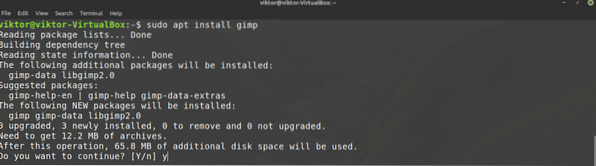
Instalar GIMP usando snap
Snap es un sistema de paquetes universal de Linux. Un paquete instantáneo funcionará en cualquier distribución de Linux siempre que el administrador de paquetes rápido sea compatible. Esto reduce los problemas tanto de los desarrolladores como de los usuarios.
Primero, necesitamos snappy, el administrador de paquetes instantáneos. Si ya ha instalado snappy, simplemente omita estos pasos y diríjase directamente a la instalación instantánea de GIMP. De lo contrario, siga las instrucciones de la guía.
Para instalar snappy, ejecute el siguiente comando.
$ sudo apt update && sudo apt install snapd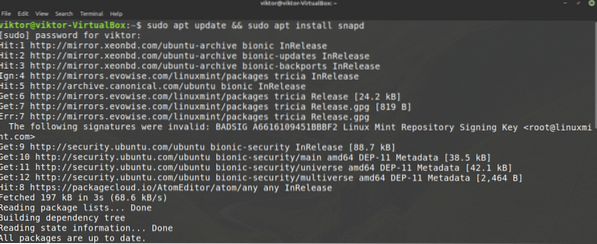
Ahora, dile a snappy que instale el snap core. Sí, snap en sí mismo es un paquete instantáneo. Ejecuta el siguiente comando.
$ sudo snap install core
Aquí, ya tengo instalado el Snap Core, por lo que aparece este mensaje.
Reinicie el servicio instantáneo para llevar a cabo los cambios.
$ sudo systemctl reiniciar snapd
Ahora, snappy está listo para agarrar GIMP. GIMP está disponible en la tienda Snapcraft. Dile a snappy que instale GIMP.
$ sudo snap instalar gimp
Instalar GIMP usando flatpak
Flatpak es otro tipo de paquete universal de Linux, similar a snap. Se puede instalar un paquete flatpak en cualquier distribución de Linux siempre que el administrador de paquetes flatpak sea compatible. Al momento de escribir este artículo, flatpak es compatible con 22 distribuciones.
Al igual que en snap, primero necesitamos el administrador de paquetes flatpak. En el caso de Linux Mint, flatpak viene preinstalado, no se requiere configuración. A menos que haya desinstalado flatpak en algún momento, pase directamente a la instalación de flatpak de GIMP. De lo contrario, síguelo.
Ejecute el comando para instalar flatpak.
$ sudo apt update && sudo apt install flatpak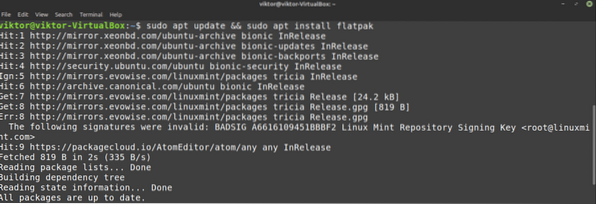
Agregar el repositorio de Flathub. Flathub puede describirse como el servidor de paquetes oficial de flatpak.
$ flatpak remote-add --si-no-existe flathub https: // flathub.org / repo / flathub.Flatpakrepo
Finalmente, instale GIMP flatpak. Echa un vistazo a GIMP en Flathub.
$ sudo flatpak instalar flathub org.cañutillo.CAÑUTILLO
Usando GIMP
Una vez que se complete la instalación, estamos listos para usar GIMP. Inicie GIMP desde el menú.
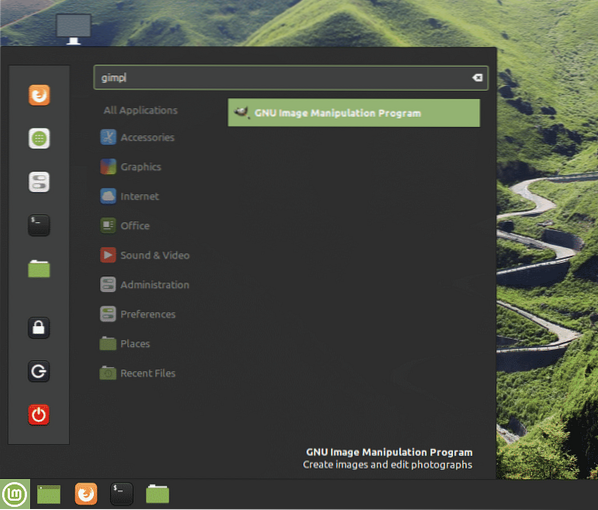
Aquí, he cargado una imagen de mi colección personal de fondos de pantalla. GIMP ofrece toneladas de herramientas y funciones. Siéntete libre de jugar.
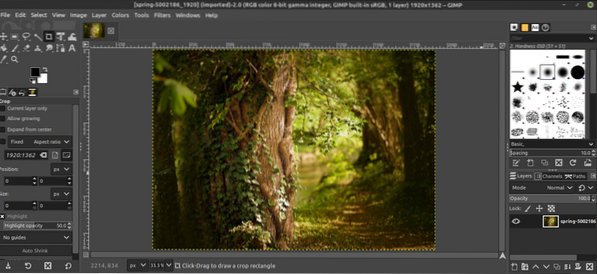
Ahora, GIMP no es tan simple como para que uno pueda dominarlo por sí mismo. Hay toneladas de guías y tutoriales disponibles en Internet en GIMP. YouTube es un buen lugar para empezar a buscar.
Pensamientos finales
GIMP no es el único editor de fotos. Por supuesto, es uno de los mejores que existen. Sin embargo, hay muchos otros editores de fotos que pueden resultarle interesantes. No existe una herramienta única para todos, por lo que cuanto más experimente, mejor. Echa un vistazo a los 5 mejores editores de imágenes para Linux.
Disfrutar!
 Phenquestions
Phenquestions


