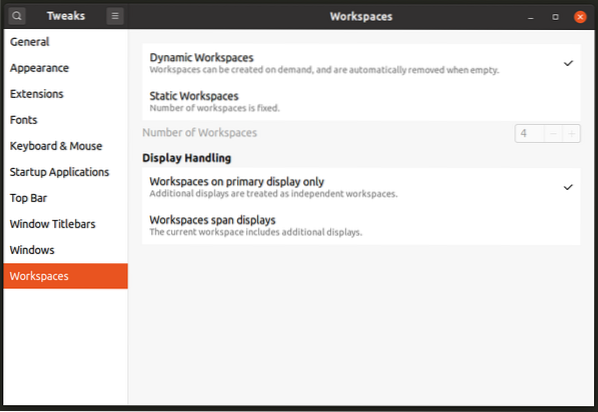Si ha estado utilizando una distribución de Linux con un entorno de escritorio basado en GNOME durante mucho tiempo, debe estar al tanto de la transición de las bibliotecas GNOME 2 / GTK2 a GNOME Shell / GTK3. Con la llegada de GNOME Shell, muchas configuraciones útiles que existían en entornos de escritorio basados en GNOME 2 fueron eliminadas, ocultas o reubicadas, lo que dificulta que el usuario promedio encuentre estas configuraciones. Este artículo discutirá una herramienta llamada "GNOME Tweaks" o "GNOME Tweak Tool" que revela algunas de estas configuraciones a los usuarios finales en distribuciones de Linux basadas en GNOME Shell como Ubuntu. Estas configuraciones generalmente no están disponibles en la configuración principal del sistema (también conocido como Centro de control de GNOME).
Instalar ajustes de GNOME
Puede instalar GNOME Tweaks en Ubuntu ejecutando el comando que se especifica a continuación:
$ sudo apt install gnome-tweaksLos ajustes de GNOME se pueden instalar en otras distribuciones de Linux basadas en GNOME Shell desde el administrador de paquetes. En algunas distribuciones, puede encontrarlo con el nombre de "Herramienta de ajuste de GNOME".
Puede ejecutar los ajustes de GNOME desde el iniciador de aplicaciones o ejecutando el comando que se especifica a continuación:
$ gnome-tweaks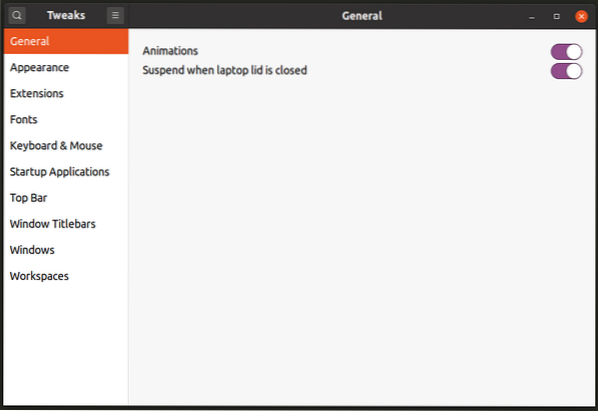
Personalizar el panel superior
GNOME Shell consta de un panel ubicado en el borde superior de la pantalla. Alberga una bandeja del sistema, un activador de actividades y un reloj centrado en el panel. No hay configuraciones disponibles de forma predeterminada para personalizar el diseño o los elementos del panel superior. Sin embargo, en la sección "Barra superior" de Ajustes de GNOME, puede deshabilitar el activador de la esquina activa de actividades, habilitar el porcentaje de batería restante y personalizar el comportamiento del subprograma del reloj, como se muestra en la captura de pantalla a continuación:
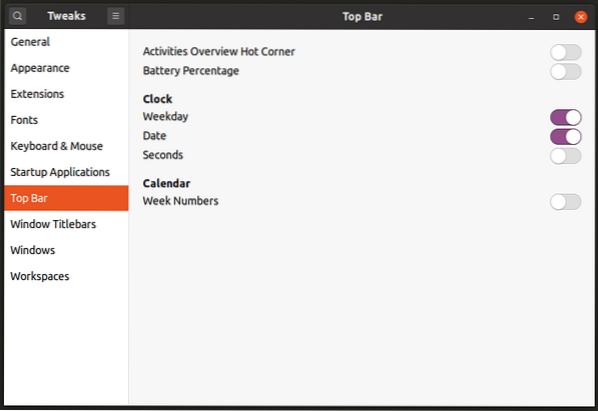
Administrar extensiones de GNOME Shell
Las extensiones de GNOME Shell son complementos oficiales y de terceros que amplían la funcionalidad de GNOME Shell. Puede obtener estas extensiones desde aquí. De forma predeterminada, la configuración de la extensión no se revela en el Centro de control de GNOME. En su lugar, puede administrar extensiones de GNOME Tweaks, como se muestra en la captura de pantalla a continuación:
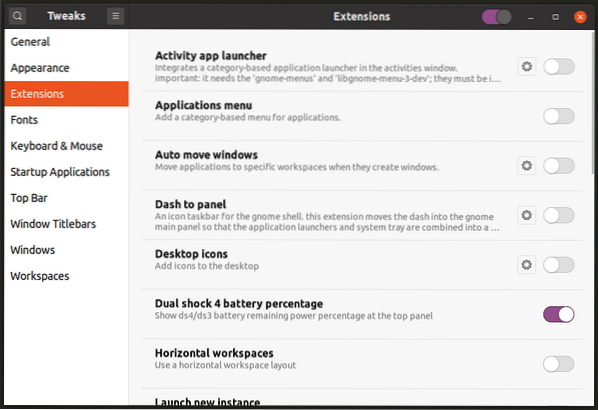
Las últimas versiones de GNOME Shell ahora también incluyen una nueva aplicación "Extensiones" que se puede iniciar desde el lanzador de aplicaciones para administrar las extensiones instaladas.
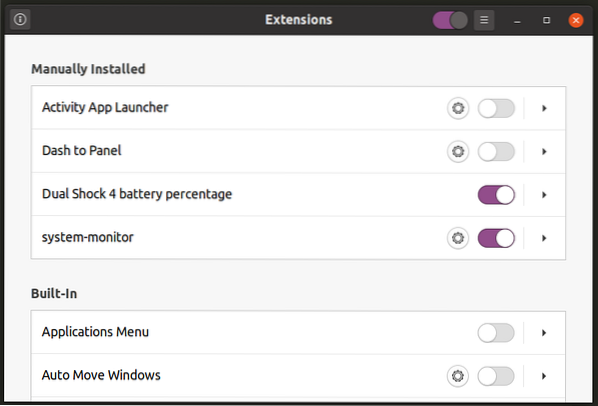
Administrar la configuración de los espacios de trabajo
Los espacios de trabajo son áreas de escritorio separadas donde puede agrupar las aplicaciones en ejecución según sus necesidades. Por ejemplo, puede agrupar una aplicación de reproductor de música y una aplicación de reproductor de video en un espacio de trabajo dedicado a la reproducción de medios o puede agrupar una aplicación de edición de texto y un emulador de terminal en otro espacio de trabajo destinado al desarrollo de aplicaciones.
Puede ir a la sección "Espacios de trabajo" de Ajustes de GNOME para cambiar entre espacios de trabajo dinámicos bajo demanda o un número fijo de espacios de trabajo. También puede configurar los espacios de trabajo para que aparezcan solo en la pantalla principal o en todas las pantallas conectadas.
Cambiar el comportamiento del administrador de ventanas
GNOME Shell incluye mutter como su ventana predeterminada y administrador de composición. Puede cambiar su comportamiento desde la sección "Windows" de Ajustes de GNOME. Puede adjuntar o desconectar cuadros de diálogo modales, habilitar o deshabilitar el ajuste de ventana y el mosaico de bordes, personalizar el comportamiento del enfoque de la ventana, cambiar la tecla de súper acción (generalmente la tecla con el icono de Windows en el teclado), etc.
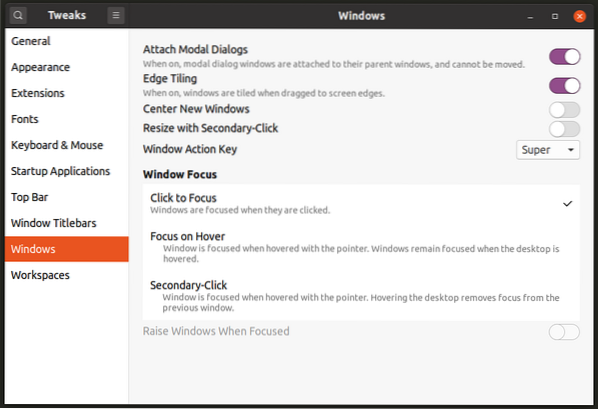
Personalizar el comportamiento de la barra de título de la ventana
La sección "Barras de título de la ventana" en Ajustes de GNOME le permite alternar minimizar y maximizar los botones y su ubicación en la ventana de una aplicación. También puede cambiar el comportamiento de los clics del mouse en las barras de título y varias acciones asignadas a ellas.
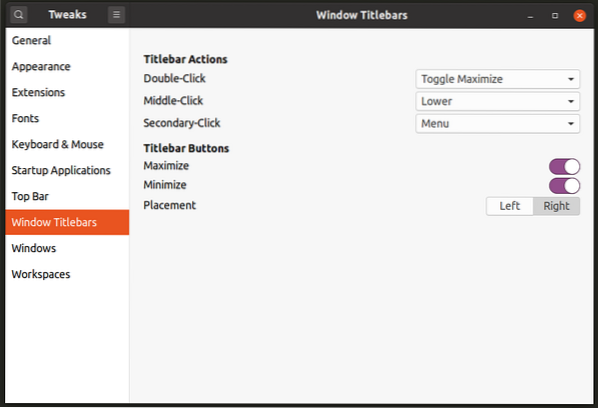
Agregar o quitar aplicaciones de inicio
Puede usar la sección "Aplicaciones de inicio" en Ajustes de GNOME para agregar o eliminar aplicaciones que se iniciarán automáticamente en un nuevo reinicio o en una nueva sesión de inicio de sesión.
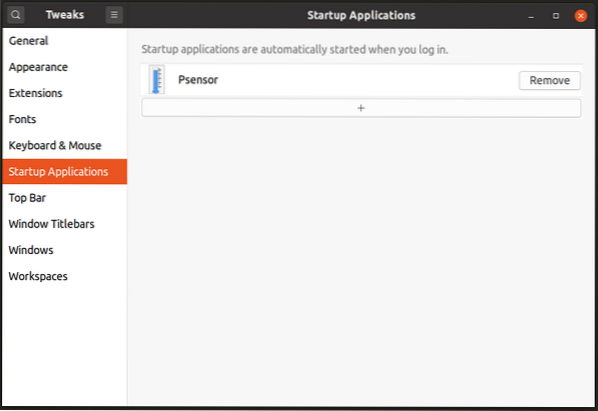
Tenga en cuenta que esta sección en GNOME Tweaks no le permite ingresar comandos personalizados. Existe otra aplicación independiente llamada simplemente "Aplicaciones de inicio" que se puede utilizar para definir comandos personalizados.
Cambiar la configuración de los dispositivos de entrada
La sección "Teclado y ratón" en GNOME Tweaks se puede utilizar para cambiar el comportamiento de varias fuentes de entrada conectadas al sistema. Puede cambiar la velocidad de aceleración, el comportamiento del panel táctil y activar algunas funciones de accesibilidad.
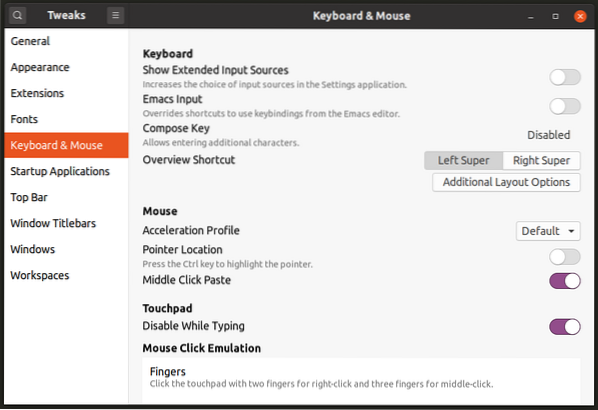
Cambiar la configuración de fuentes
Como la configuración de la fuente no está integrada en la configuración del sistema, la única forma de cambiar las propiedades de la fuente es usar la sección "Fuentes" en Ajustes de GNOME. Aquí puede cambiar los estilos de fuente, sus pesos y modificar la forma en que se representan cambiando la configuración de sugerencias, suavizado y escalado.
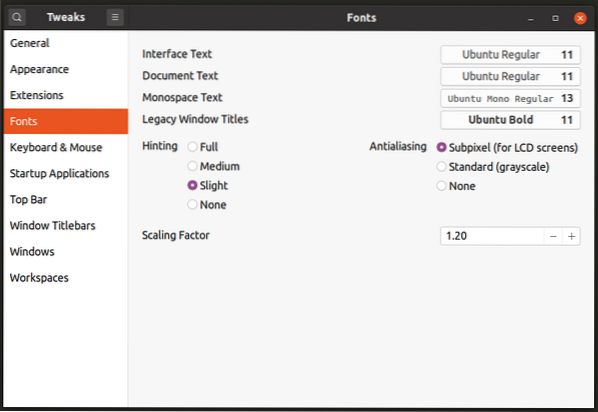
Cambiar el tema del sistema
Puede ir a la sección "Apariencia" para cambiar el tema GTK3, el tema GNOME Shell, el tema del icono, el estilo del cursor y el tema del sonido. Tenga en cuenta que para cambiar el tema de GNOME Shell, es posible que deba instalar la extensión "Temas de usuario" disponible aquí.
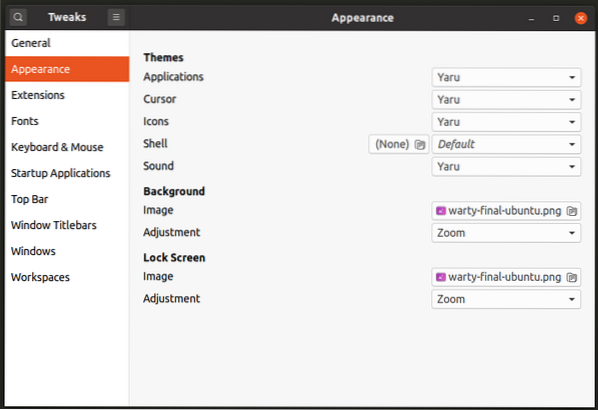
Otros ajustes
Por último, en la sección "General", puede cambiar algunas otras configuraciones para habilitar o deshabilitar las animaciones del sistema o cambiar el comportamiento de suspensión cuando se utilizan dispositivos que funcionan con batería.

Más configuraciones avanzadas
Si no puede encontrar una configuración en particular en los ajustes de GNOME, intente usar "Dconf Editor" para buscar configuraciones avanzadas. Dconf Editor es un almacén central para administrar la configuración de todas las aplicaciones modernas basadas en GTK3 y GNOME 3. Es una herramienta extremadamente poderosa y un cambio incorrecto u otro cambio en la configuración puede dañar su sistema. Pise con cuidado mientras lo usa, pero si sabe lo que está haciendo, es una herramienta bastante completa para cambiar casi todos los aspectos de los entornos de escritorio basados en GNOME Shell.
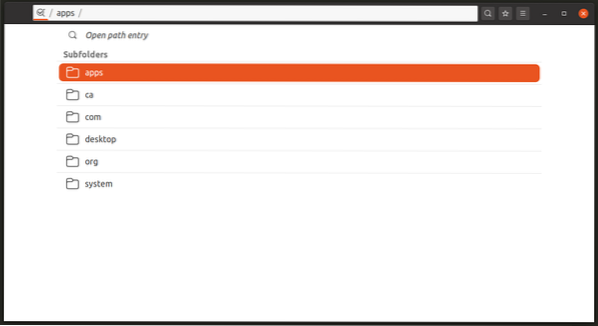
Puede instalar Dconf Editor en Ubuntu ejecutando el comando que se especifica a continuación:
$ sudo apt install dconf-editorDconf Editor se puede instalar en otras distribuciones de Linux basadas en GNOME Shell desde el administrador de paquetes.
Conclusión
GNOME Tweaks es una herramienta bastante útil si desea cambiar algunas configuraciones ocultas sin riesgo de rotura del sistema. Es posible que los usuarios finales que prueben GNOME Shell por primera vez no lo sepan. Las distribuciones de Linux que usan GNOME Shell como su entorno de escritorio predeterminado deben tener GNOME Tweaks preinstalado de forma predeterminada.
 Phenquestions
Phenquestions