Aunque es un cliente no oficial, es fácil de usar y realiza todas las funciones necesarias que puede necesitar para sincronizar sus archivos y datos. Es un software de código abierto, lo que significa que puedes mirar su código fuente y examinarlo, además de que este ODrive también está disponible para Windows y macOS para que puedas probarlo en todas las plataformas si lo deseas.
Ahora hay varias formas de instalar ODrive en tu Ubuntu.
Método 1: usar .archivo deb
Para la mayoría de los usuarios nuevos, esta es la forma más segura de instalar cualquier software en Ubuntu. Es similar a la forma en que se instala el software en Windows, por lo que este método le da al usuario una sensación de similitud y le ayuda a realizar una mejor transición al entorno Linux.
Descargar el .archivo deb. Puede descargar la última versión desde este enlace. Encuentre la última versión estable y descargue el .archivo deb.
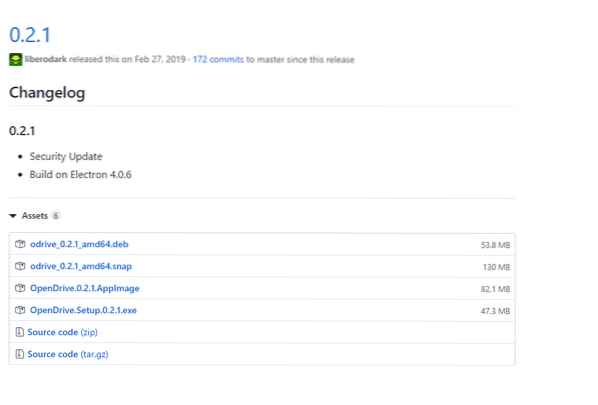
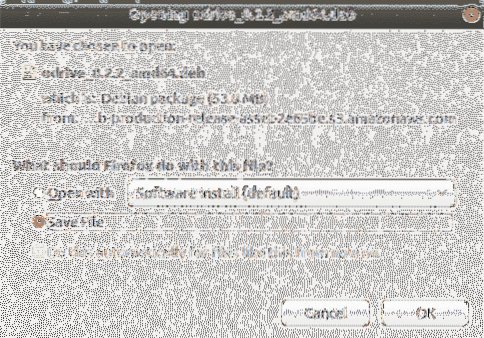 Ahora que tienes el .deb archivo vaya a su ubicación y haga clic derecho en el archivo de descarga y haga clic en Abrir con instalación de software
Ahora que tienes el .deb archivo vaya a su ubicación y haga clic derecho en el archivo de descarga y haga clic en Abrir con instalación de software
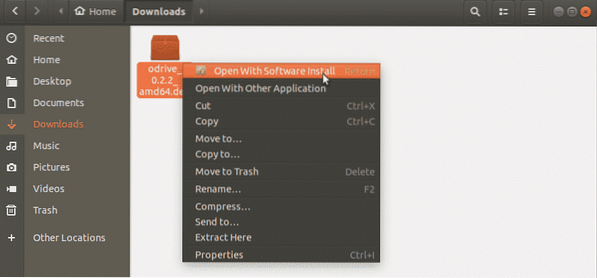
Esto abrirá el Centro de software de Ubuntu. Haga clic en instalar para iniciar la instalación. Antes de continuar, Ubuntu le pedirá que ingrese la contraseña de su cuenta para la autenticación. Introdúcelo para continuar.
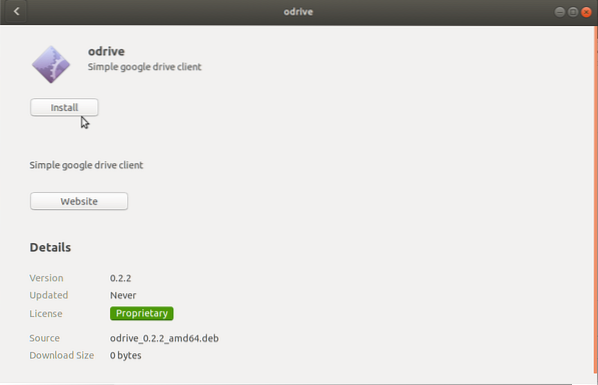
Método 2: uso de paquetes Snap
Instalación de ODrive usando .deb es muy fácil y muy amigable para principiantes, pero este método gráfico puede no ser para todos. También puede instalar usando paquetes Snap. Los paquetes Snap son los paquetes universales que se pueden instalar en todas las distribuciones de Linux.
Antes de las instantáneas y otros paquetes generales como flatpaks, este no era el caso; un ejemplo puede aclarar esto. Supongamos que se desarrolló un software A para Mint Linux pero un usuario de Ubuntu quisiera instalar este software.
La única forma en que podría hacerlo sería haciendo cambios en el código fuente, y no todos pueden hacer esto. Por lo tanto, se introdujeron snaps y flatpaks. Ahora, usando estos paquetes, un usuario puede instalar software desarrollado para Mint en la distribución de Mint Linux. Para instalar ODrive usando el paquete snap, vaya a la terminal y escriba el siguiente comando.
$ sudo apt install snapdAhora escribe el siguiente comando.
$ sudo snap instalar odrive-no oficial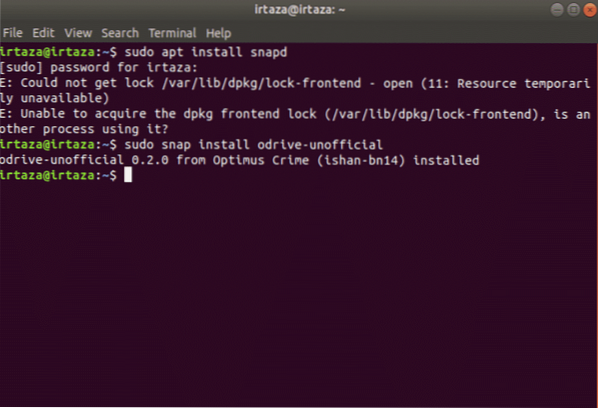
Esto instalará ODrive en tu Ubuntu.
Método 3: uso de AppImage
AppImage es otro paquete general que puede instalar el software en todas las distribuciones de Linux. Es un paso por encima de los paquetes instantáneos y los flatpaks. Lo loco es que no necesita extracción ni instalación. Tampoco requiere permiso de root, ya que no hay instalación. Para ejecutar la aplicación, solo debe hacerla ejecutable. Si desea desinstalar el software, simplemente elimine el archivo. AppImage se puede comparar con un archivo exe en Windows que puede ejecutar las aplicaciones sin instalación. Sin embargo, hay una desventaja en esto, que es que AppImage ocupa mucho espacio. Para descargar la imagen de la aplicación, vaya a este enlace. Encuentre la última versión estable y descargue AppImage. Para hacer que AppImage sea ejecutable, siga los siguientes dos pasos.
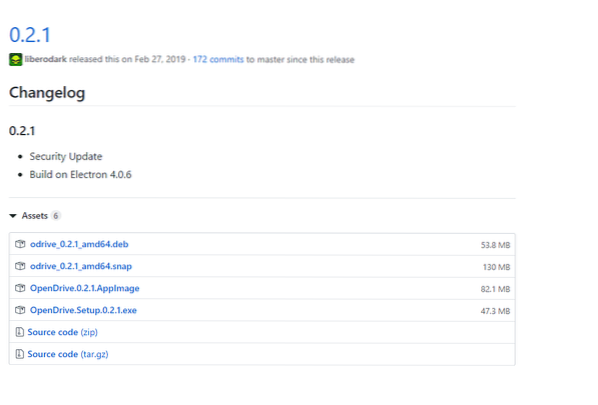
Una vez que haya terminado de descargarse, haga clic con el botón derecho en AppImage y vaya a Propiedades.
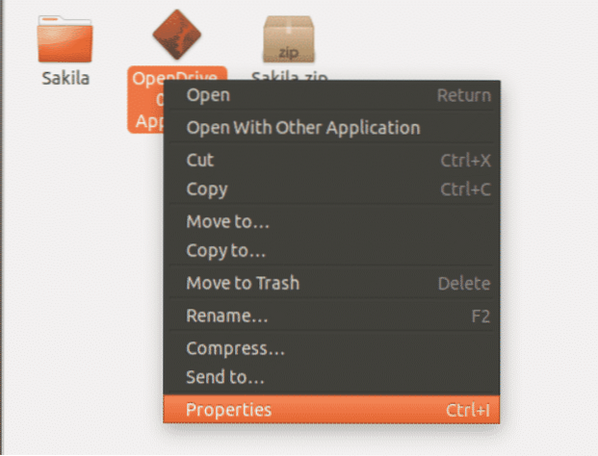
Vaya a propiedades, luego debajo de Permisos pestaña, marque la casilla de ejecución que dice Permitir ejecutar archivo como programa.
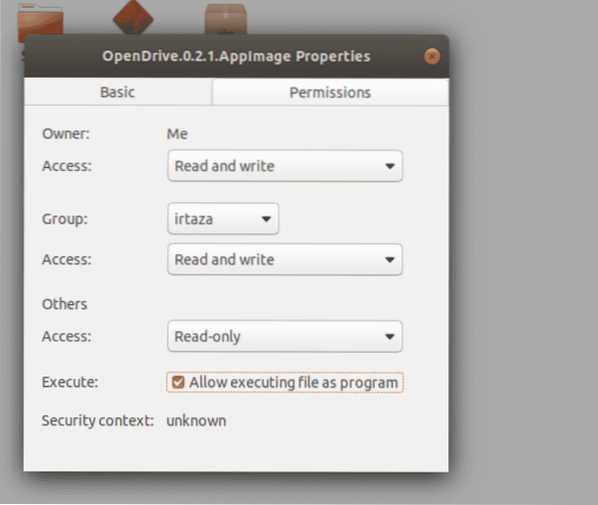
Usando ODrive:
Una vez que haya instalado ODrive, inicie la aplicación. Como es la primera vez que abre la aplicación, se le pedirá que configure y autentique su unidad de Google. Haga clic en siguiente para continuar.
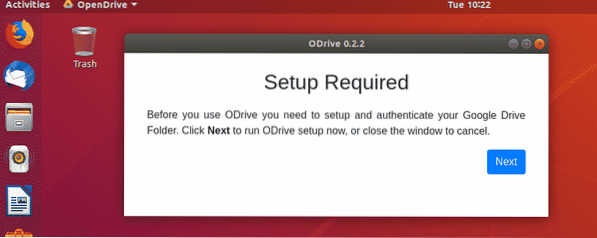
ODrive accederá a su cuenta de Google. Aquí se le pedirá que inicie sesión en su cuenta de Google. Además, deberá especificar la carpeta local que se utilizará para la sincronización. Haga clic en conectar e inicie sesión en su cuenta de Google. Una vez que haya completado todas las tareas anteriores, haga clic en sincronizar. Su contenido de Google Drive comenzará a sincronizarse inmediatamente. Cualquier cambio futuro en su carpeta de Google Drive será visible en esta carpeta local.
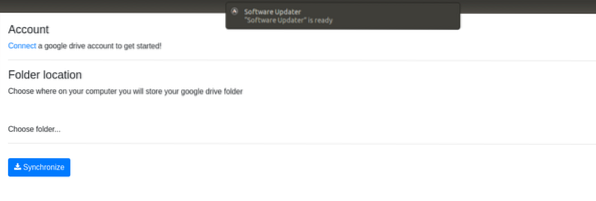
Conclusión
Hay muchas ventajas en Ubuntu, pero hay algunas dificultades, como no tener Google Drive para Linux. Pero estos están compuestos por Ubuntu ya que tiene una gran comunidad. Hay varias formas de instalar ODrive; Todo depende de tu gusto. Una vez instalado, es sencillo de configurar (casi toma dos pasos). Después de esto, estás listo para irte. Todos sus archivos existentes en Google Drive se sincronizan y cualquier cambio futuro en su Google Drive se sincroniza automáticamente.
 Phenquestions
Phenquestions


