QEMU hace una emulación completa del sistema. Entonces, QEMU puede ejecutar programas escritos para diferentes arquitecturas en su máquina Debian 9. Por ejemplo, los programas escritos para CPU basadas en ARM se pueden ejecutar en CPU x86 con la ayuda de QEMU.
En este artículo, le mostraré cómo instalar y usar QEMU en Debian 9 Stretch. Empecemos.
QEMU y KVM:
QEMU se puede combinar con KVM para utilizar las funciones de virtualización de hardware de su CPU. QEMU + KVM lo acercará al rendimiento del hardware nativo.
La función de virtualización de hardware está deshabilitada de forma predeterminada en las CPU AMD e Intel. Por lo tanto, tendrá que habilitarlos manualmente si desea usarlo.
Te recomiendo que habilites la virtualización de hardware. Si no lo hace, QEMU será muy lento.
Habilitación de la virtualización de hardware:
Si tiene una CPU Intel, entonces todo lo que tiene que hacer es habilitar VT-x o VT-d desde la BIOS de su placa base.
Para la CPU AMD, debe habilitar AMD-v desde la BIOS de su placa base.
Si su CPU admite la virtualización de hardware y la habilitó desde el BIOS de su computadora, entonces puede verificar si la virtualización está habilitada desde su máquina Debian 9 Stretch con el siguiente comando:
$ lscpu | grep VirtComo puede ver, la virtualización de hardware está habilitada.

Instalación de QEMU y KVM:
QEMU no está instalado de forma predeterminada en Debian 9 Stretch. Pero está disponible en el repositorio oficial de paquetes de Debian 9 Stretch. Para que puedas instalarlo fácilmente.
Primero, actualice la caché del repositorio de paquetes APT con el siguiente comando:
actualización de $ sudo apt
La caché del repositorio de paquetes APT debe actualizarse.
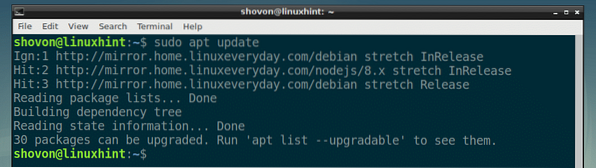
Ahora instale QEMU con el siguiente comando:
$ sudo apt install qemu qemu-kvm
Ahora presiona y y luego presione
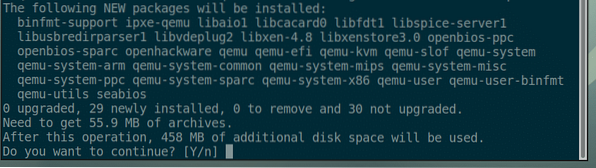
Se deben instalar KVM y QEMU.
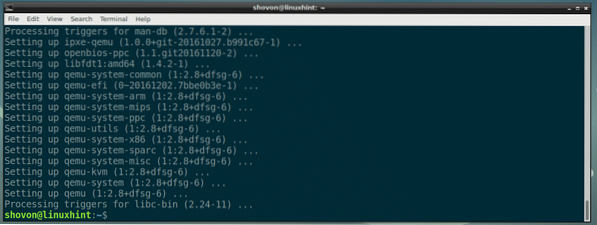
Usando QEMU y KVM:
En esta sección, le mostraré cómo instalar Alpine Linux en una máquina virtual QEMU + KVM.
Creación de un directorio de VM:
Primero, cree un directorio donde se almacenarán todos los datos de su VM. Llamaré a este directorio de VM de ahora en adelante.
Cree un directorio de VM con el siguiente comando:
$ mkdir -p ~ / qemu / alpino
Ahora navegue al directorio de VM con el siguiente comando:
$ cd ~ / qemu / alpino
Descarga de la imagen ISO de Alpine Linux:
Ahora descargue la imagen ISO estándar de Alpine Linux de https: // alpinelinux.org / downloads / en su directorio de VM.
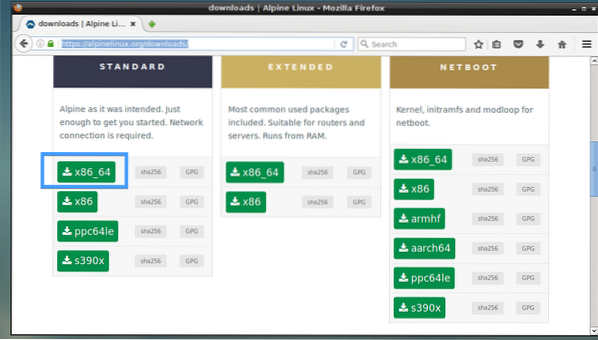
En el momento de escribir este artículo, la imagen ISO es alpine-standard-3.8.0-x86_64.Yo asi

Creando imagen QEMU:
Ahora tienes que crear una imagen QEMU. Es un disco duro virtual donde instalarás Alpine Linux. QEMU tiene su propio comando para crear una imagen QEMU.
Voy a crear una imagen QEMU alpino.img y asignar 8 GB de espacio en disco con el siguiente comando:
$ qemu-img crear -f qcow2 alpine.img8GNOTA: Puedes nombrar la imagen con otro nombre que no sea alpino.img y establezca el tamaño del disco en algo diferente a 8G (8 giga bytes).

Como se puede ver, alpino.img es creado.

Inicio del instalador de Alpine:
Ahora puede iniciar la emulación QEMU con KVM e instalar Alpine Linux en la imagen alpino.img.
Voy a usar un script de shell Instalar en pc.sh para comenzar la instalación, ya que creo que hace que el comando sea más fácil de entender y modificar más tarde.
Ahora ejecute el siguiente comando para crear Instalar en pc.sh:
$ nano instalar.sh
Y escriba las siguientes líneas:
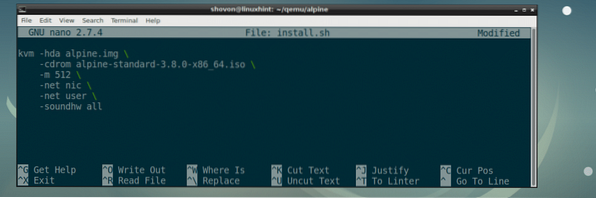
Ahora guarde el archivo con
NOTA: Aquí, -m 512 medio 512 MB de memoria (RAM) se asignará a la máquina virtual.
Ahora haz el guión Instalar en pc.sh ejecutable con el siguiente comando:
$ chmod + x instalar.sh
Ahora inicie el script de instalación con:
PS ./Instalar en pc.sh
Como puede ver, el instalador de Alpine ha arrancado.
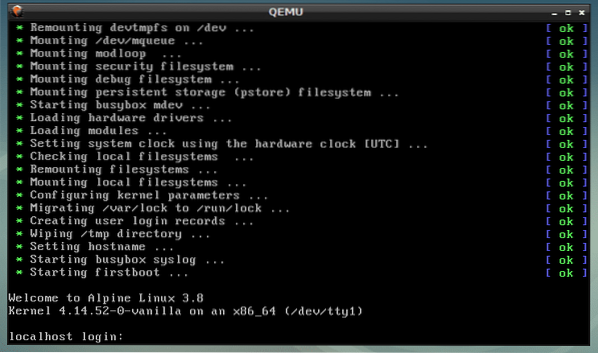
Ahora escribe raíz y presione
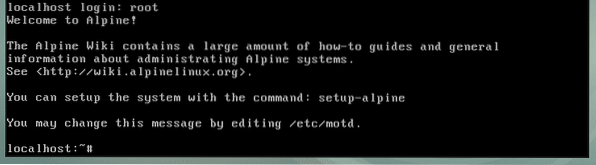
Ahora inicie el instalador con el siguiente comando:
# setup-alpine
Ahora escriba la distribución de su teclado (elegí nosotros) y presione
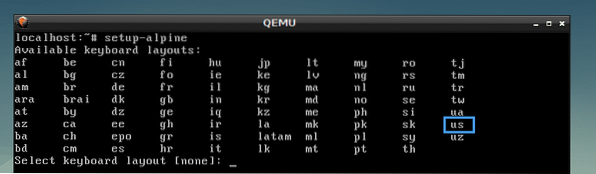
Seleccionar variante (elegí nosotros) y presione
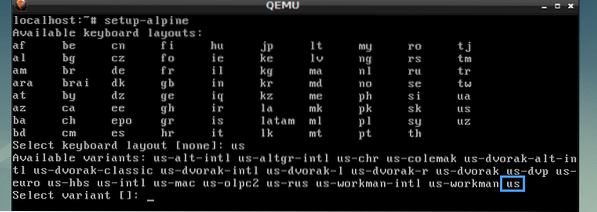
Ahora escriba su nombre de host y presione
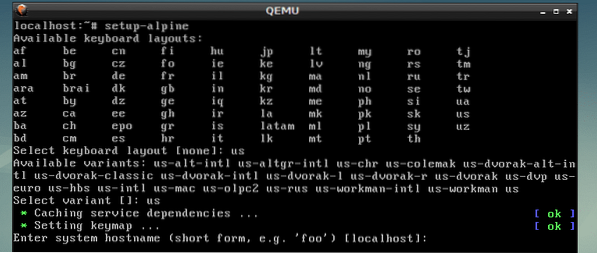
Ahora seleccione su interfaz de red. El valor predeterminado es eth0, cual es correcta. Así que presioné
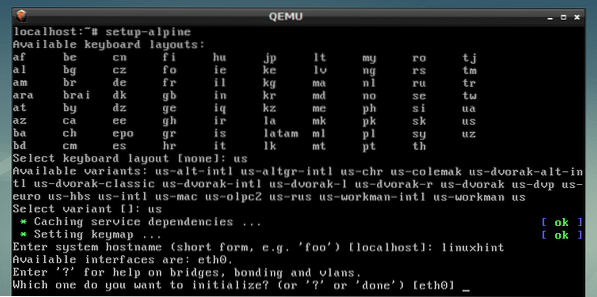
Ahora escriba la dirección IP de su interfaz de red. Elegiré el predeterminado, que es DHCP dirección IP asignada. Una vez que haya terminado, presione
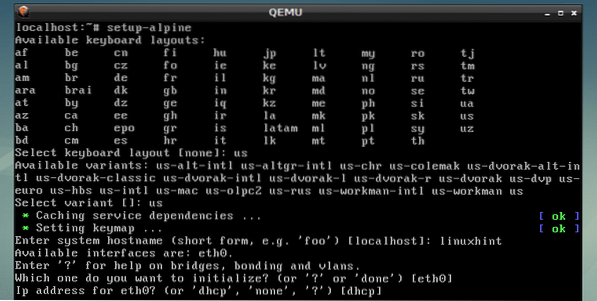
Yo seleccioné DHCP, así que presioné
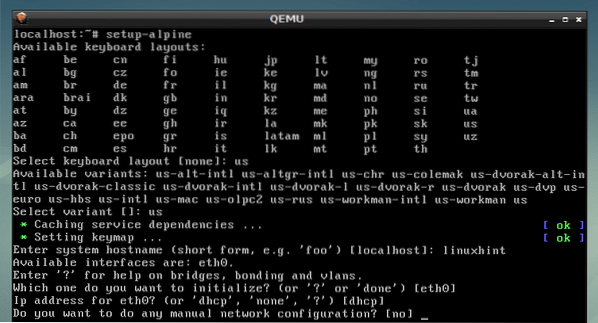
Ahora escriba su nuevo raíz contraseña y presione
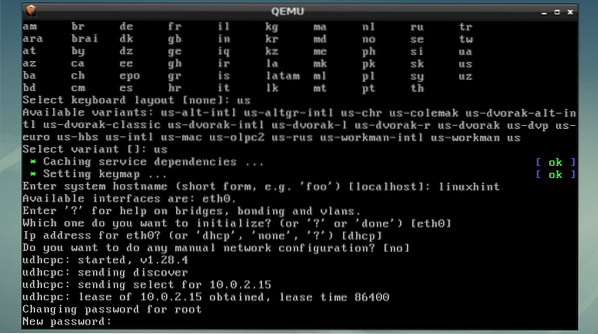
Ahora vuelva a escribir la contraseña y presione
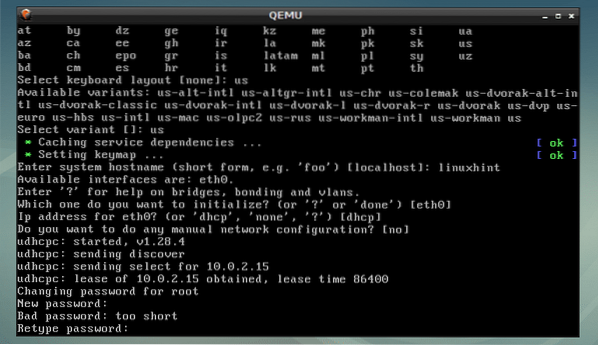
Ahora es el momento de seleccionar una zona horaria. El valor predeterminado es UTC, pero puede enumerar otras zonas horarias admitidas presionando ? y
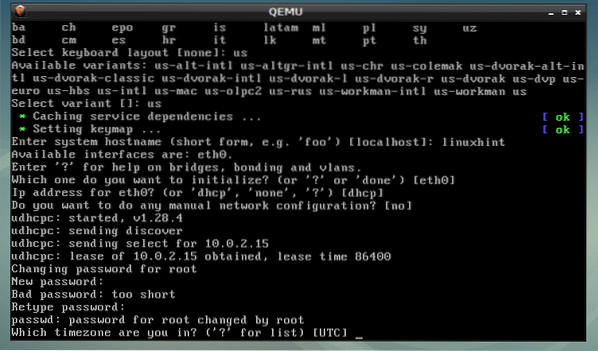
prensa
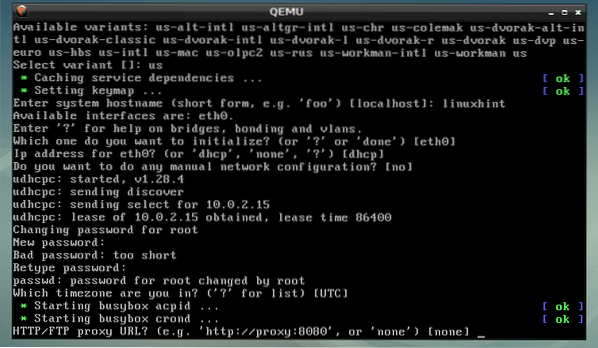
prensa
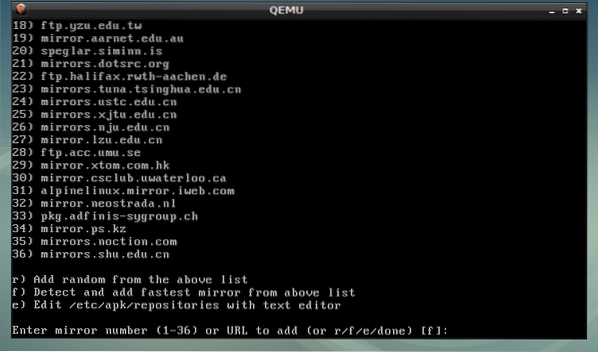
prensa
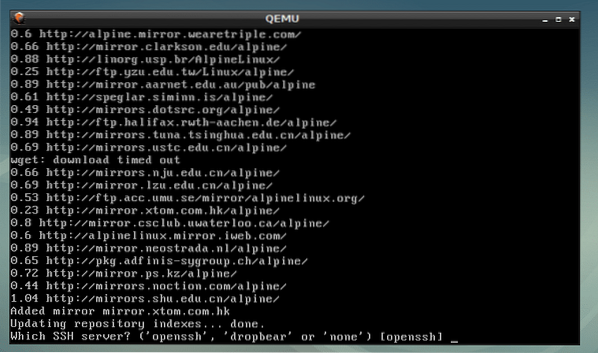
Escribir sda y presione
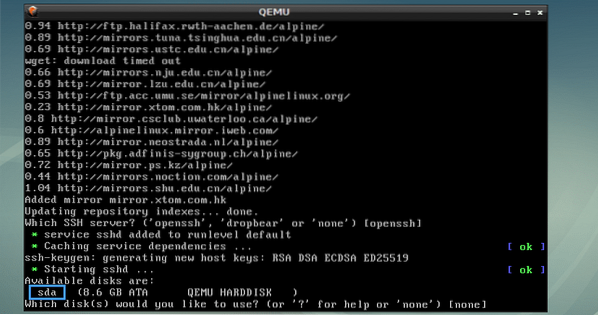
Escribir sys y presione
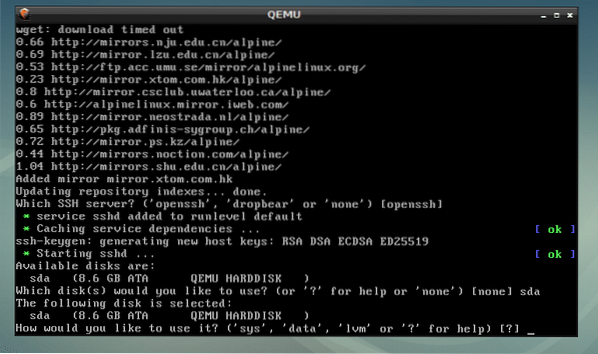
Ahora escribe y y presione
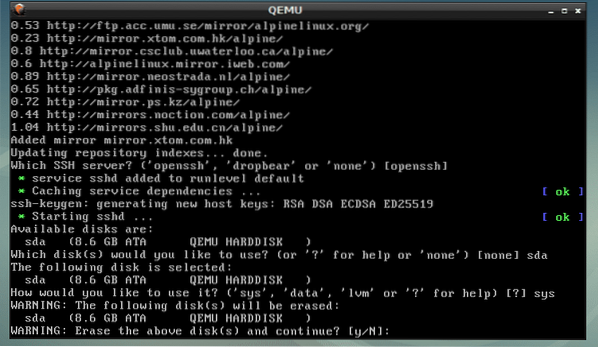
Se está instalando Alpine ..
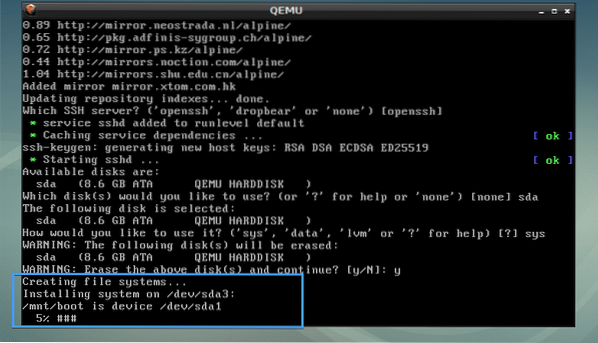
Alpine Linux está instalado.
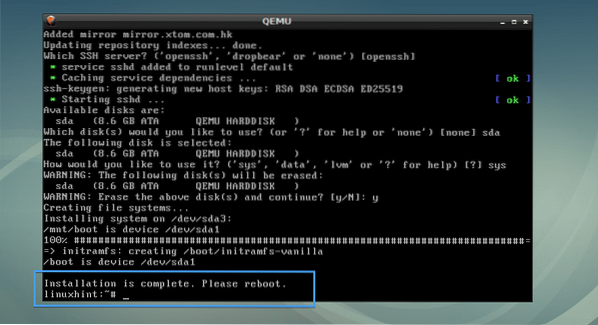
Arrancando Alpine desde alpine.img Imagen QEMU:
Ahora crea otro script de shell comienzo.sh en el directorio de VM con el siguiente comando:
$ nano inicio.sh
Ahora agregue las siguientes líneas y guárdelo.
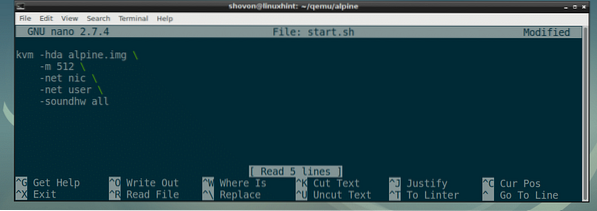
Haz que comience el guión.sh ejecutable de la siguiente manera:
$ chmod + x inicio.sh
Finalmente, puede iniciar su sistema operativo Alpine recién instalado con QEMU KVM de la siguiente manera:
PS ./comienzo.sh
Como puede ver, Alpine Linux arrancó desde la imagen QEMU.
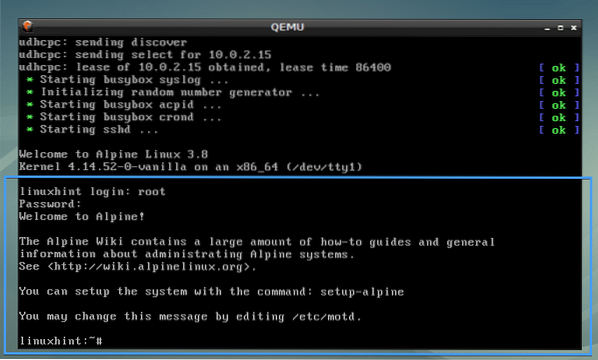
Emulando otras arquitecturas con QEMU:
QEMU admite muchas arquitecturas de CPU como puede ver en la captura de pantalla a continuación.
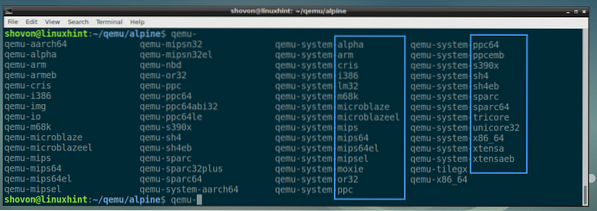
Usé el kvm comando en los ejemplos anteriores. En realidad, es una virtualización de hardware habilitada qemu-system-x86_64.
Puede reemplazar todos los kvm comandos con qemu-system-x86_64 comando en los ejemplos anteriores y aún funcionaría. Pero se ejecutará lentamente, ya que no utilizará la virtualización de hardware.
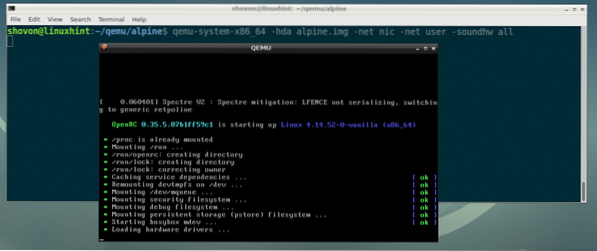
Así es como instala y usa QEMU en Debian 9 Stretch. Gracias por leer este artículo.
 Phenquestions
Phenquestions


