Para facilitar las cosas, Skype ofrece un cliente de escritorio. No es necesario que inicie el navegador cada vez que desee realizar una llamada. En este artículo, veamos cómo puede instalar y usar el cliente de Skype en Linux Mint.
Skype en Linux Mint
Skype es una plataforma popular, sin duda. Es por eso que ofrece un cliente directo en su sistema de elección (en este caso, Linux Mint). Además de Linux, el cliente de Skype está disponible para dispositivos Windows, Mac OS X, Android e iOS.
El cliente oficial de Skype está disponible como paquetes DEB y RPM. Linux Mint es una distribución basada en Ubuntu, por lo que trabajaremos con el paquete DEB. Sin embargo, esa no es la única forma de conseguir que el cliente. Skype también está disponible como paquetes snap y Flathub.
Listo? Vamos directo a eso.
Instalar Skype usando DEB
Coge el paquete oficial de Skype DEB.
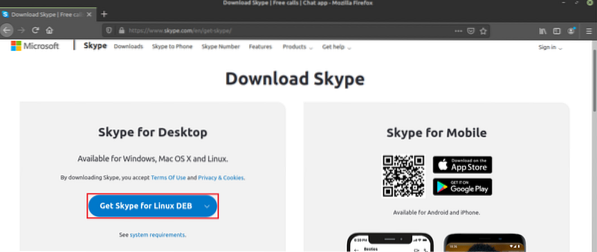
Una vez que se completa la descarga, es hora de instalarla. Recomiendo instalar cualquier paquete DEB usando APT. De esa manera, APT se hará cargo de las dependencias simultáneamente. Primero, actualice la caché APT.
actualización de $ sudo apt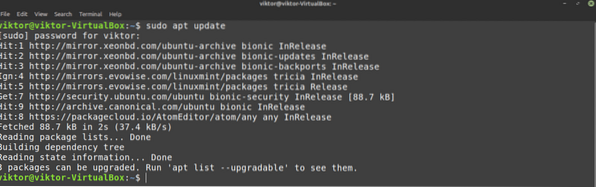
Ahora, dígale a APT que instale el paquete DEB.
$ sudo apt install ./ skypeforlinux-64.debutante
Instalar Skype usando APT
Debido a que Skype es tan popular, las principales distribuciones de Linux ofrecen acceso directo al cliente de Skype a través del servidor de paquetes. Linux Mint también usa el servidor de paquetes de Ubuntu. Por lo tanto, podemos obtener Skype directamente del servidor de paquetes. Todo lo que necesitamos es decirle a APT que haga el trabajo.
Primero, actualice la caché de APT e instale cualquier actualización disponible.
$ sudo apt update && sudo apt upgrade -y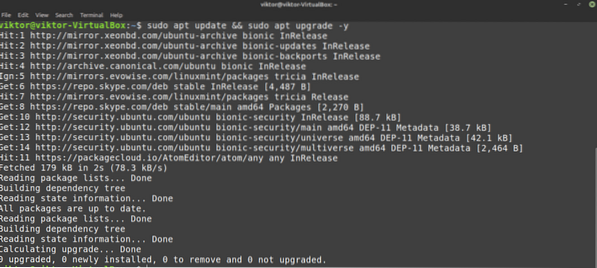
Ahora, instale el cliente de Skype. En cuanto al nombre del paquete, es "skypeforlinux". Interesado en aprender más sobre el administrador de paquetes APT? Verificar
$ sudo apt instalar skypeforlinux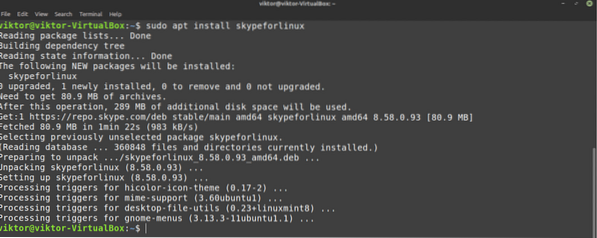
Instalar Skype usando snap
Este es uno de mis métodos favoritos para instalar cualquier aplicación en Linux. Snap es un tipo especial de paquete que se ejecutará en cualquier distribución de Linux siempre que sea compatible con snappy, el administrador de paquetes snap. En otras palabras, las instantáneas son paquetes universales de Linux!
Sin embargo, para disfrutar de todas las características gloriosas de snap, necesitamos el administrador de paquetes ágil. Ya lo tengo? Bien! Vaya directamente a la sección de instalación de Skype. No lo tengo? Esta guía te cubrió!
Para instalar snappy, encienda una terminal y comience a ejecutar los siguientes comandos.
$ sudo apt update && sudo apt install snapd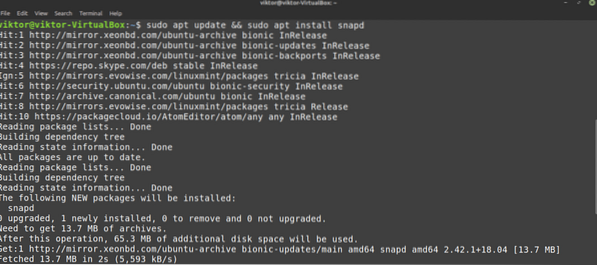
Ahora, tenemos que agarrar el "núcleo" instantáneo. Es el centro de toda la plataforma snap, de ahí el nombre "núcleo". Dile a snappy que instale el núcleo. En mi caso ya está instalado. Sin embargo, si está instalando un complemento nuevo, se descargará e instalará automáticamente.
$ sudo snap install core
Finalmente, reinicie el servicio instantáneo para que los cambios surtan efecto.
$ sudo systemctl reiniciar snapd
Snappy está listo para instalar todos los paquetes instantáneos que desee! Instalemos el complemento de Skype.
$ sudo snap instalar skype - clásico
Instalar Skype usando Flatpak
Este es otro de mis métodos favoritos para instalar paquetes de Linux. Similar a snap, flatpak es otra forma de paquete universal de Linux. Ambos difieren en algunos aspectos, pero lo fundamental es el mismo: paquetes universales de Linux que pueden funcionar en cualquier distribución de Linux.
Similar a snap, también necesitamos el administrador de paquetes flatpak. En el caso de Linux Mint, flatpak viene por defecto. A menos que lo haya eliminado por algún motivo, vaya a la sección de instalación de Skype Flatpak. Si necesita instalar el administrador de paquetes flatpak, siga las instrucciones.
Instalar el administrador de paquetes flatpak.
$ sudo apt update && sudo apt install flatpak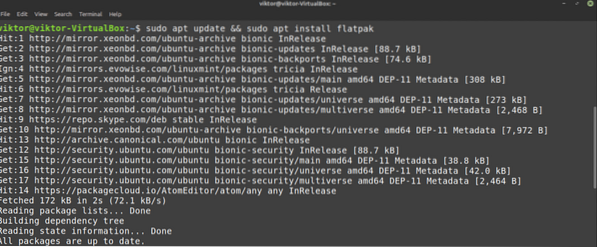
Una vez finalizada la instalación, tenemos que agregar el repositorio Flathub. Piense en Flathub como la tienda oficial de Flatpak.
$ flatpak remote-add --si-no-existe flathubhttps: // flathub.org / repo / flathub.Flatpakrepo

Ahora, el administrador de flatpak está listo para tomar el cliente de Skype. Si está interesado, consulte el cliente de Skype en Flathub. Para instalar Skype flatpak, ejecute el siguiente comando.
$ sudo flatpak instalar flathub com.skype.Cliente
Usando Skype
Ahora que el cliente está instalado, es hora de comprobarlo! Inicie Skype desde el menú.
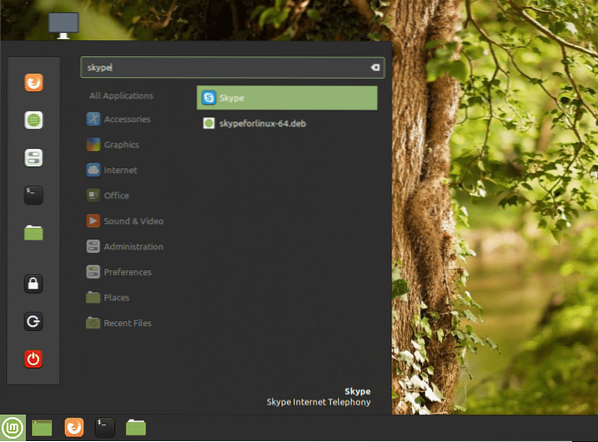
Aparecerá la pantalla de bienvenida. Haga clic en el botón "Vamos".
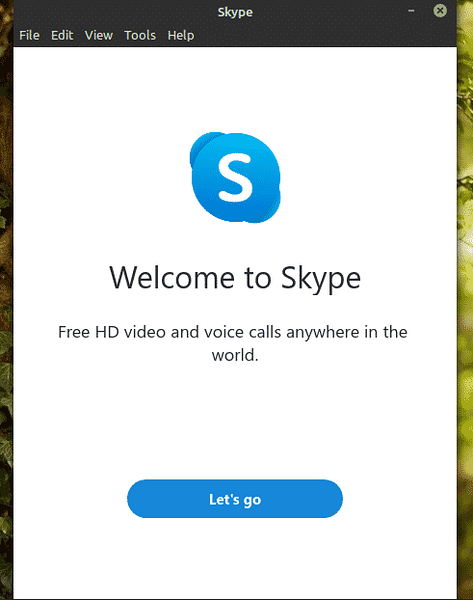
Haga clic en el botón "Iniciar sesión o crear". Suponiendo que ya tiene una cuenta de Skype, mostraré cómo conectarse con el cliente. Si aún no tiene una cuenta de Skype, puede crear una gratis.
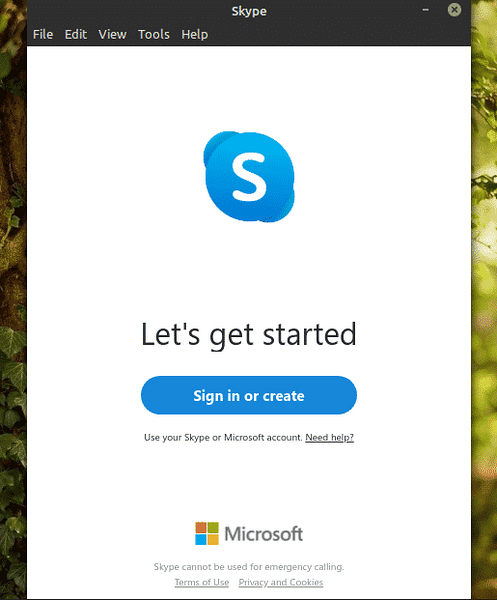
Ingrese las credenciales de inicio de sesión.
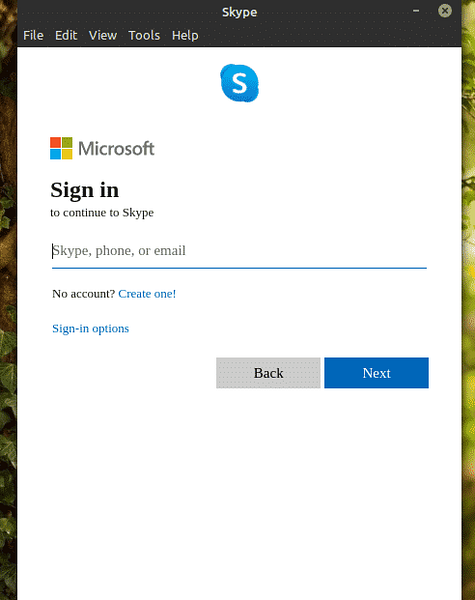
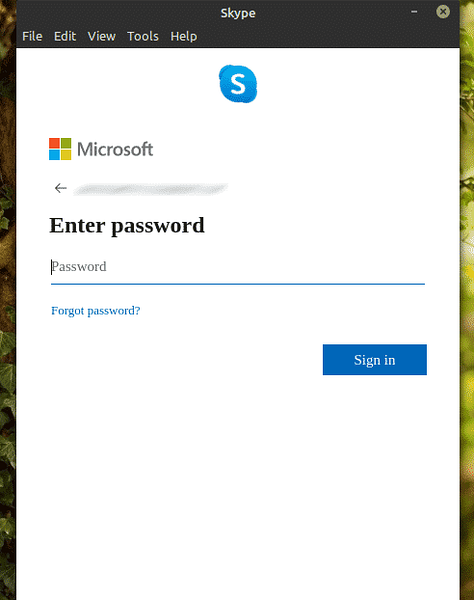
Skype puede solicitar actualizar su foto de perfil. Siéntase libre de actualizar la foto de perfil u omitir el paso.

También puedes probar el audio y el micrófono. Siempre es una buena idea asegurarse de que todo funcione bien.
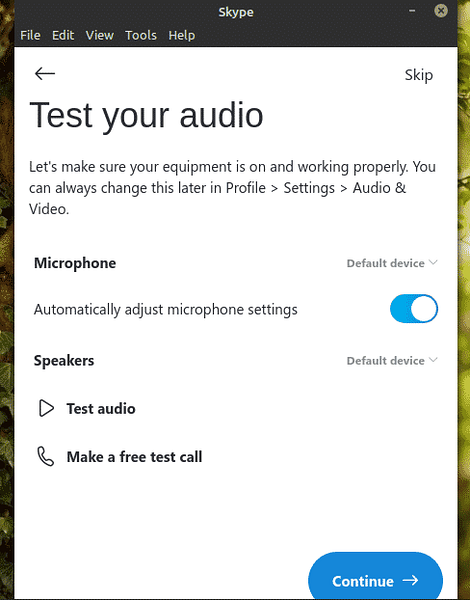
Compruebe si su cámara web funciona correctamente.
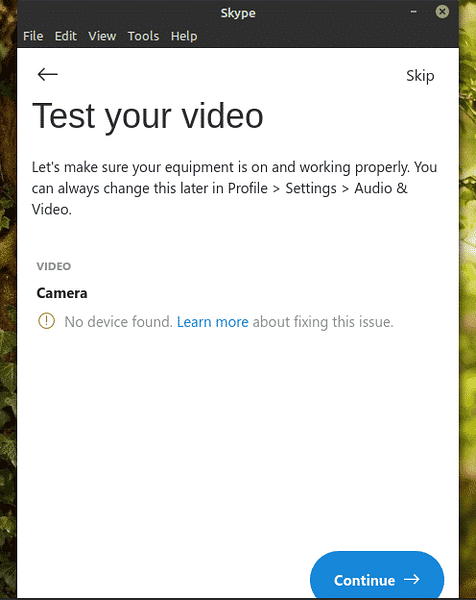
Skype mostrará una breve nota sobre los contactos. Haga clic en "Aceptar" para completar el proceso.
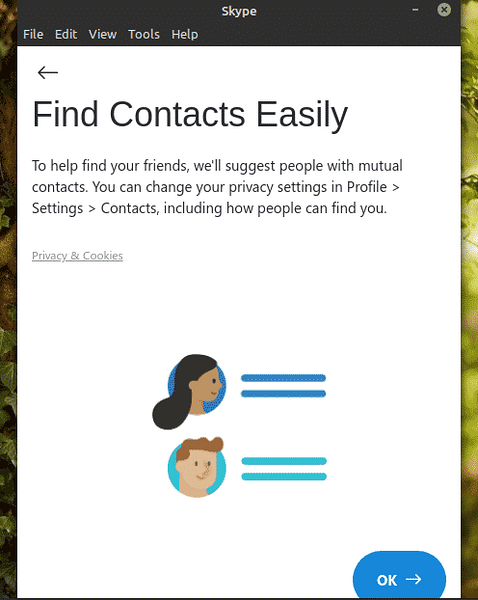
Voila! El cliente de Skype está listo para realizar videollamadas / llamadas de voz y chats de texto!
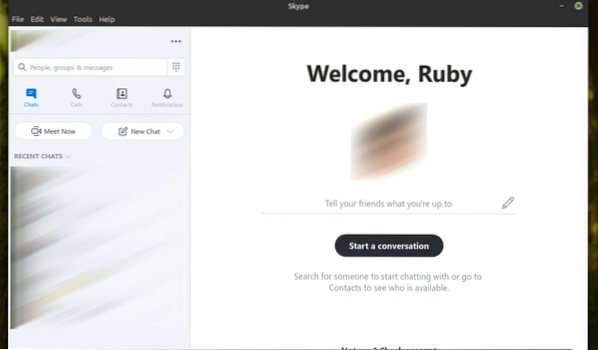
Pensamientos finales
Skype ofrece un gran servicio sin costo. Sin embargo, para el chat de video / voz, Skype no es su única opción. ¿Por qué no probar Ring?? En mi opinión, es una alternativa sólida a Skype que ofrece muchas más funciones como comunicación descentralizada, cifrado de extremo a extremo y otros. Echa un vistazo a Ring. Está disponible oficialmente para Ubuntu, pero como mencioné anteriormente, funcionará bien en Linux Mint.
Disfrutar!
 Phenquestions
Phenquestions


