No solo eso, algunos títulos populares ahora también están disponibles como juegos nativos de Linux. Curiosamente, la mayoría de ellos están en Steam. Entonces, para los juegos de Linux, Steam es imprescindible. En esta guía, nos centraremos en instalar y usar Steam en Arch Linux.
Arch Linux - para juegos?
Arch Linux es una de las distribuciones de Linux de élite del mundo. Si está utilizando Arch, también supongo que también es una persona con conocimientos de Linux ya que ha llegado a este artículo.
Para jugar juegos en Linux, una de las herramientas más importantes que necesita es Steam. Valve ha estado trabajando duro para que los juegos de Windows sean compatibles con la plataforma Linux.
En cuanto a Arch Linux, Steam está disponible en el repositorio oficial.
Instalación de Steam con Pacman
Ajustando pacman.conf
Disfrutar de Steam requiere activar el repositorio "multilib". No está habilitado de forma predeterminada. Tenemos que editar manualmente el "pacman.conf ”y habilite multilib.
Ejecute el siguiente comando para editar el archivo.
sudo nano / etc / pacman.conf
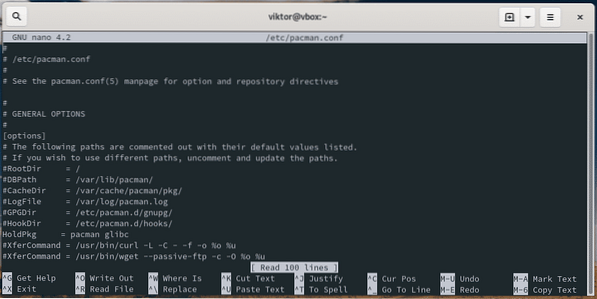
Ahora, desplácese hacia abajo y descubra la sección "multilib".
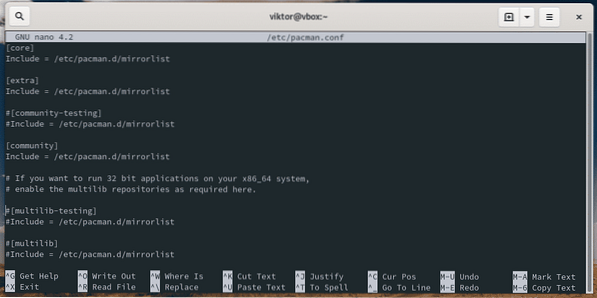
Descomentar la sección "multilib".
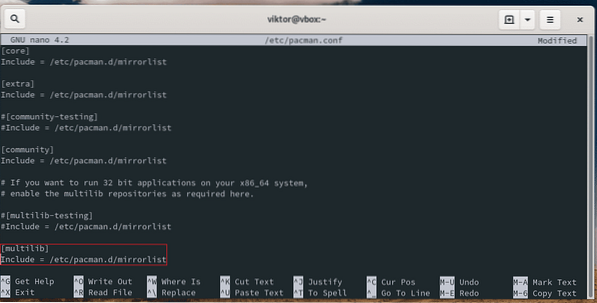
Guarde el archivo y salga del editor.
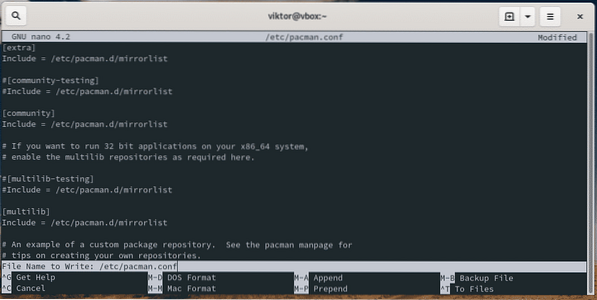
Ejecute pacman para actualizar la base de datos del paquete.
sudo pacman -Sy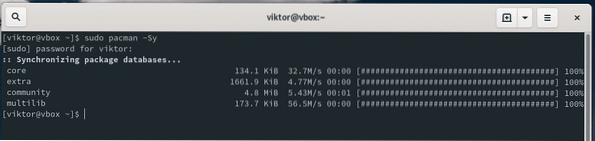
Ahora estamos listos para instalar Steam.
Instalación de Steam
Ejecute el siguiente comando.
sudo pacman -S vapor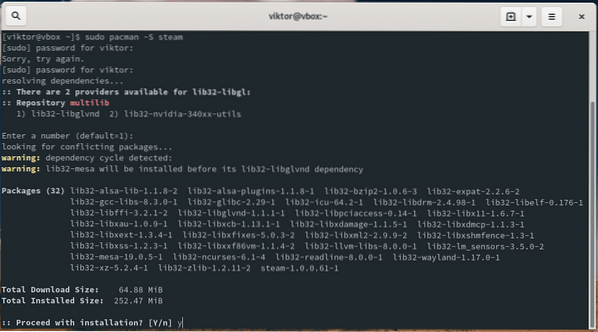
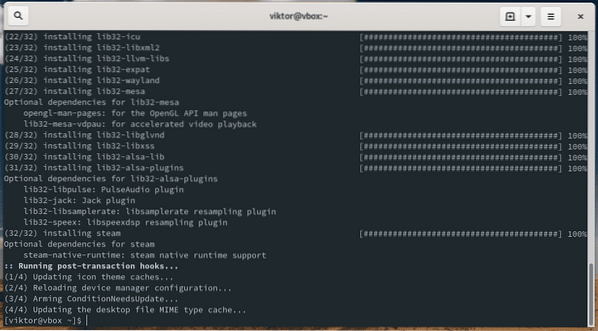
Pacman ejecutará automáticamente todas las tareas de instalación de Steam, incluso incluidas las bibliotecas de 32 bits.
Una vez que se complete la instalación, reinicie su computadora.
reiniciar
Instalación de Steam con Flatpak
Steam también está disponible en Flathub. Flathub es la tienda Flatpak oficial que distribuye todo el software Flatpak lanzado oficialmente. Arch Linux generalmente no viene con Flatpak preconfigurado, por lo que tenemos que hacerlo manualmente.
Nota: Para instalar Steam, es más preferible el método mencionado anteriormente.
Instalación de Flatpak
Asegúrese de que su sistema esté actualizado.
sudo pacman -Syu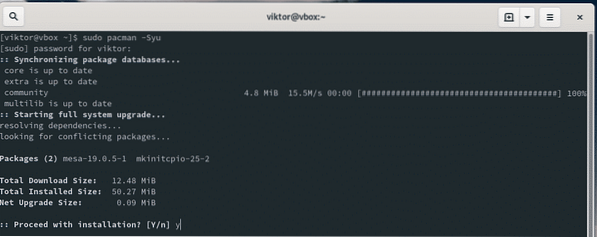
Dile a pacman que instale Flatpak.
sudo pacman -S flatpak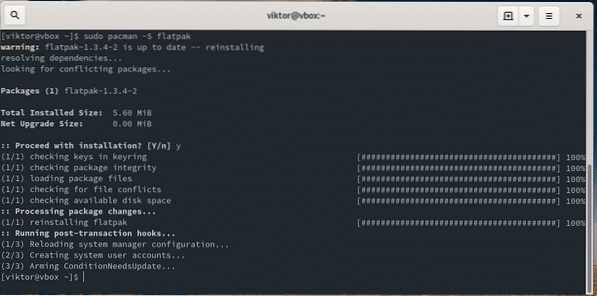
Configuración de Flatpak
Habilite el repositorio de Flathub para Flatpak.
sudo flatpak remote-add --si-no-existe flathubhttps: // flathub.org / repo / flathub.Flatpakrepo

Instalación de Steam
Ahora, su sistema está listo para instalar Steam Flatpak. Ejecute el siguiente comando.
sudo flatpak install com.software de válvulas.Vapor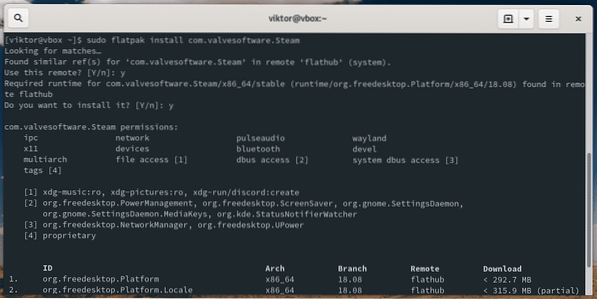

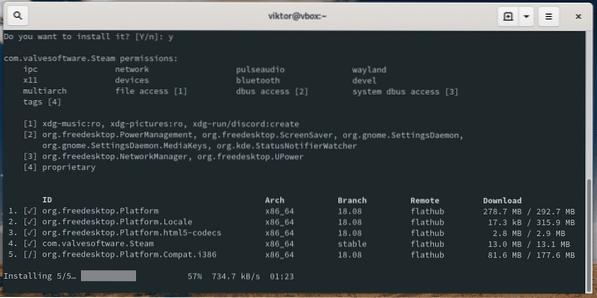
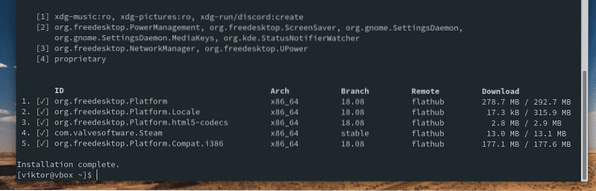
Usando Steam
Lanzar Steam.
vapor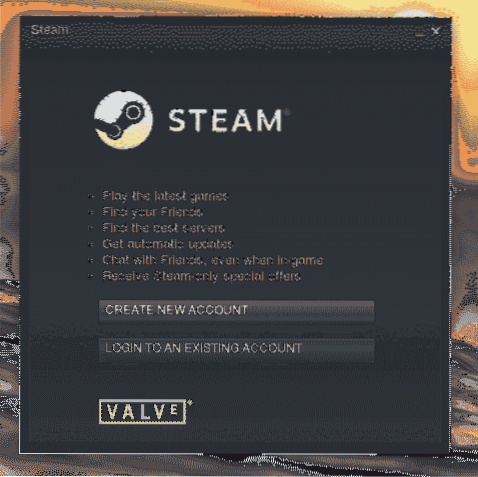
Si no tiene una cuenta de Steam, debería obtener una ahora mismo. Registrarse en Steam. Listo? Ahora inicie sesión en el cliente.
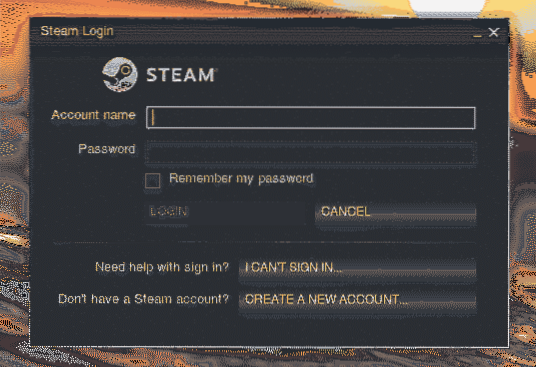
A continuación, verificación de propietario. Verifique su correo electrónico para obtener el código de confirmación.
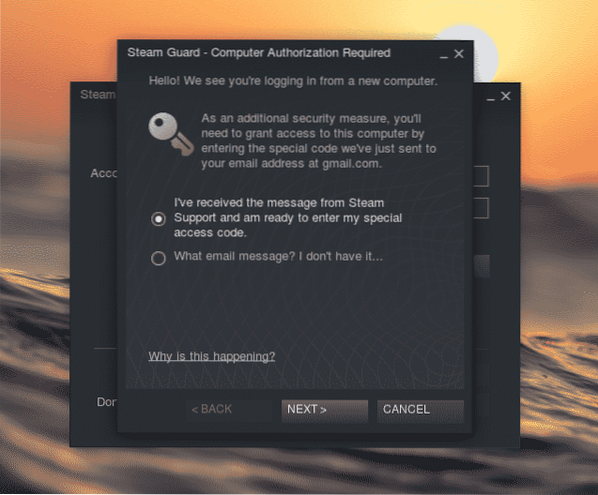
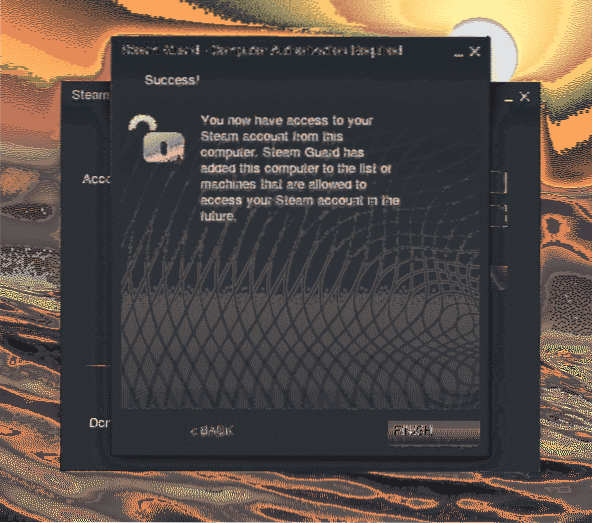
Steam está listo para rodar!
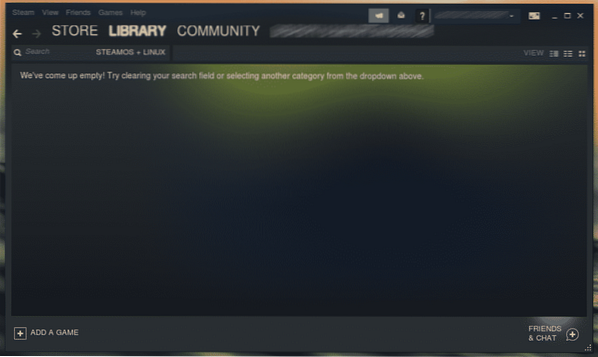
Configuración de protón
Proton es el jugador clave en la ejecución de juegos de Windows casi de forma nativa en Linux. Desarrollado y mantenido por Valve, Proton es un proyecto de código abierto. Para todos los juegos de Windows compatibles, consulte la lista de compatibilidad de ProtonDB.
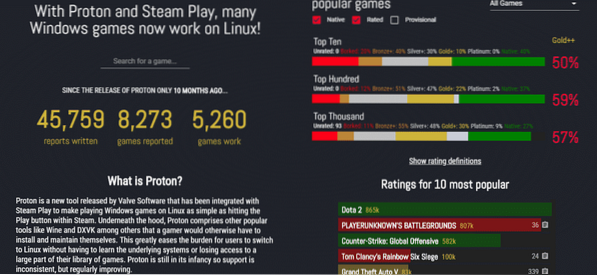
Instalar Proton es bastante simple. Está disponible directamente en AUR. Es mejor usar un ayudante AUR para este propósito como Yay.
yay -S protón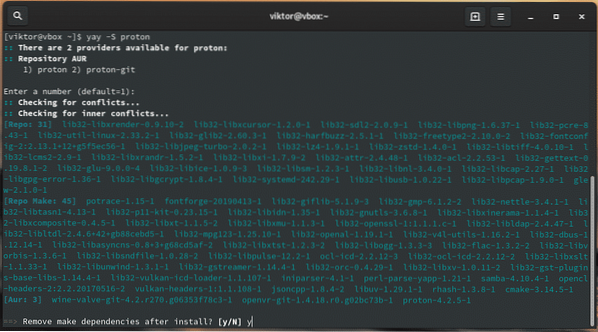
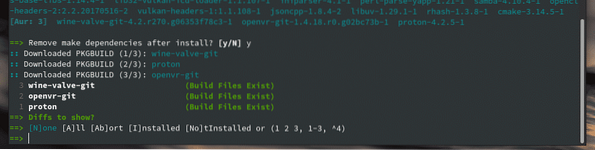
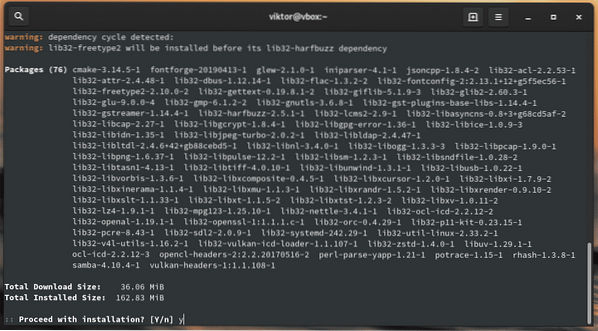
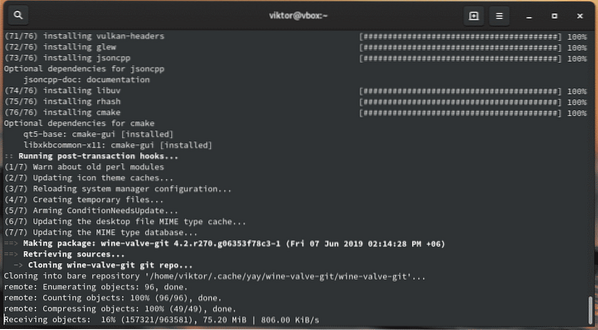
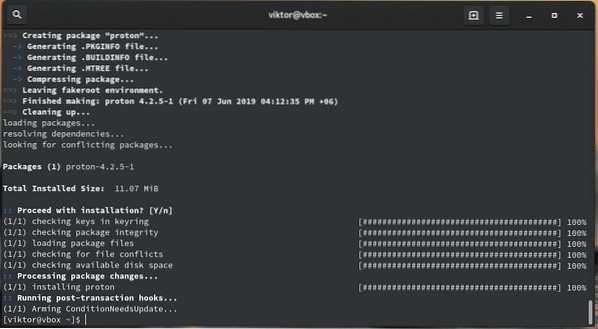
Ahora, habilite Proton desde Steam. Vaya a Steam >> Configuración >> Steam Play (desde el panel izquierdo).
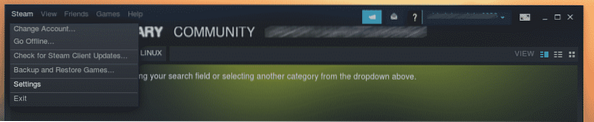
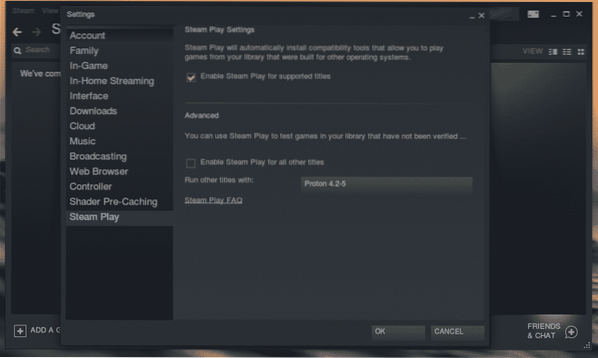
Marque la opción "Habilitar Steam Play para todos los demás títulos".
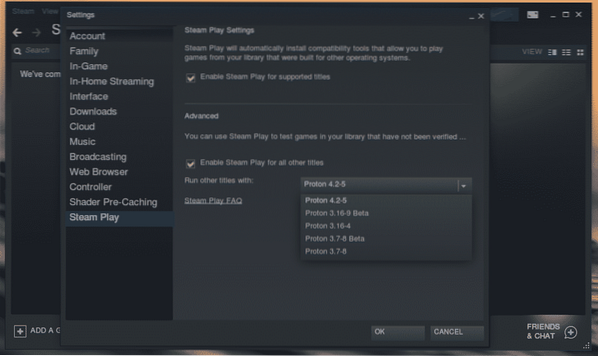
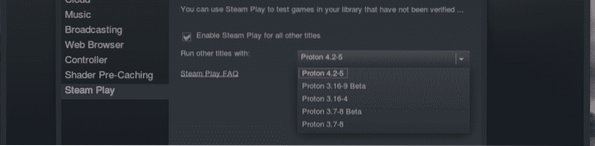
Tenga en cuenta que puede elegir la versión de Proton.
Una vez que haya realizado los cambios, Steam le pedirá que reinicie el cliente. Reiniciar Steam.
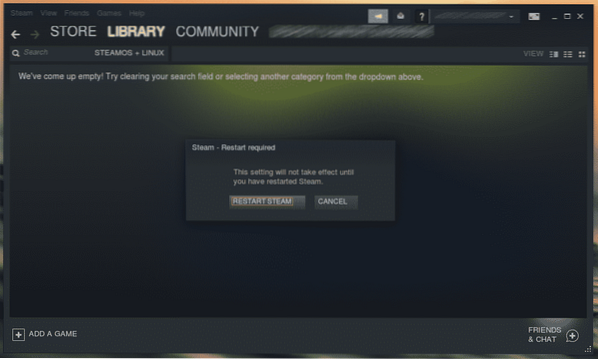
Instalar un juego
Ahora, el sistema está listo para instalar tu título favorito de Steam Store.
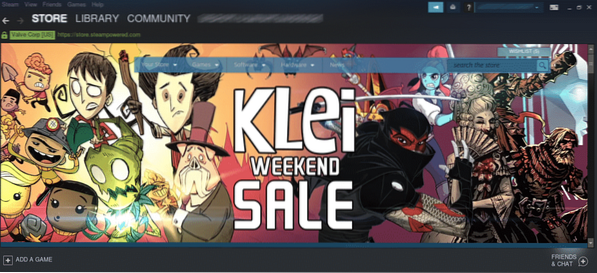
Por ejemplo, instalemos Aim Lab. Es un entrenador de FPS gratuito. Es bastante bueno para mejorar tu puntería y varias habilidades de puntería.
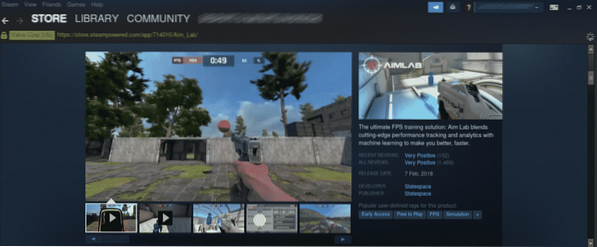
Desplázate hacia abajo y presiona el ícono "Jugar".
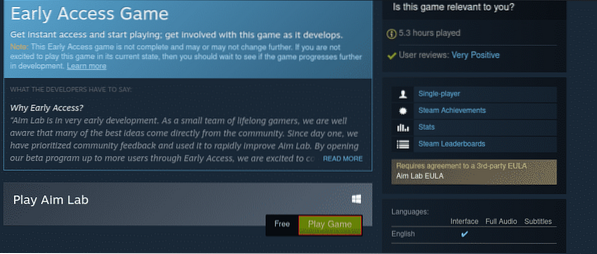
Primero, compruebe el espacio en disco.
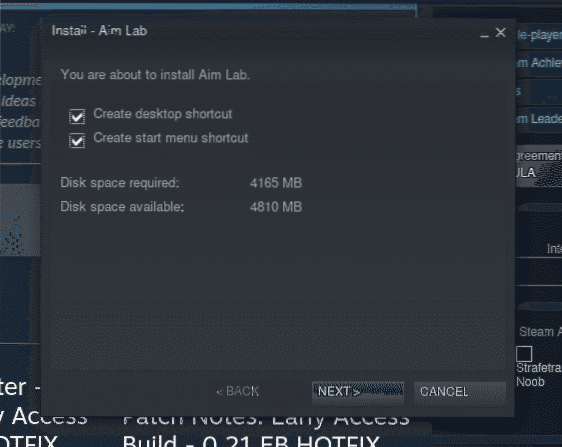
A continuación, acepte el EULA.
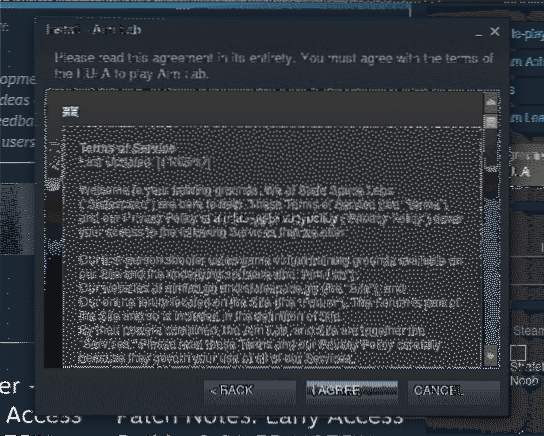
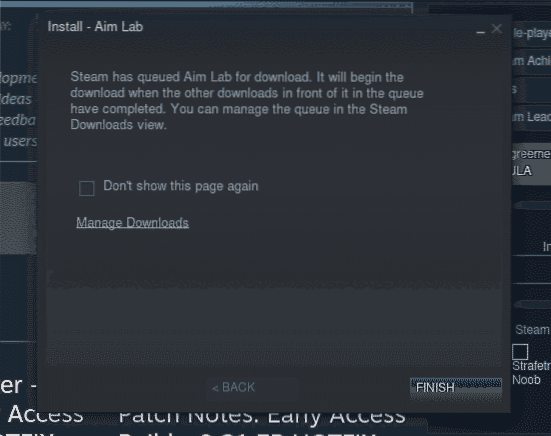
El juego se esta descargando. Consulte la sección "Descargas".
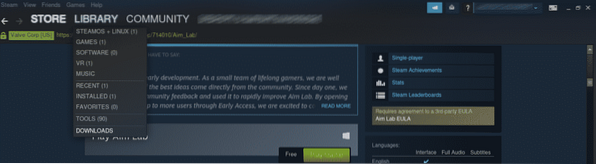
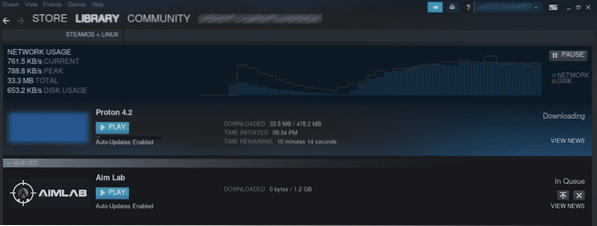
Una vez que se complete la descarga, se podrá jugar al juego. En el caso de Aim Lab, es un juego nativo de Windows, por lo que Proton estará en acción.
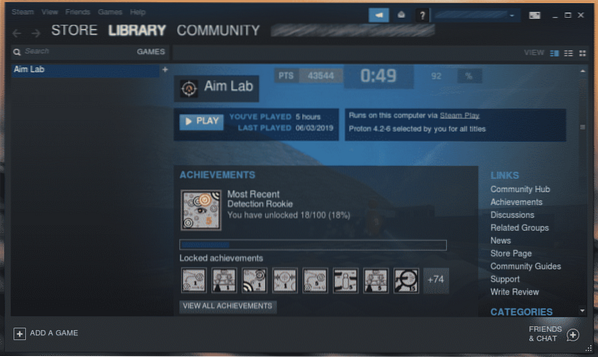
Desinstalar un juego
Seleccione el juego que desea desinstalar. Luego, haga clic derecho y seleccione "Desinstalar".
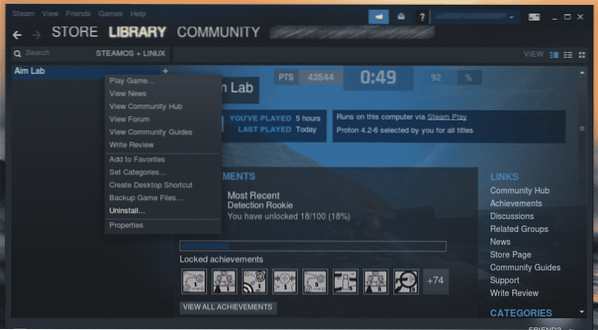
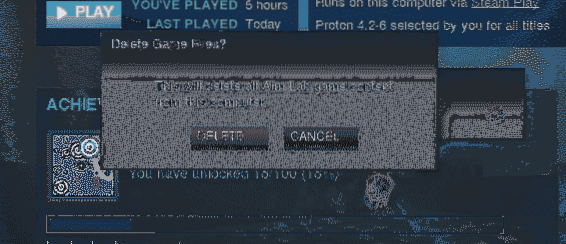
Hacer una copia de seguridad de un juego
Esta es, de lejos, una de las mejores características de Steam que me ahorró muchos problemas. Puedes guardar los archivos del juego localmente mientras Steam se encarga de tus juegos guardados.
Para hacer una copia de seguridad de un juego, seleccione el juego, haga clic con el botón derecho y elija "Copia de seguridad de archivos de juego". Tenga en cuenta que solo puede hacer una copia de seguridad de los juegos que se descargan por completo.
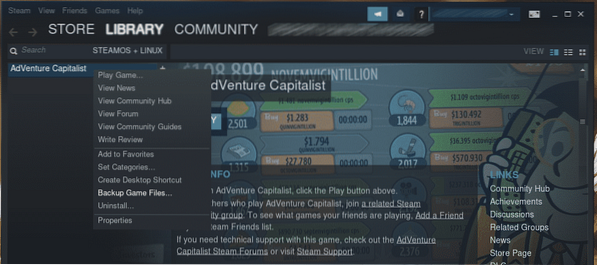
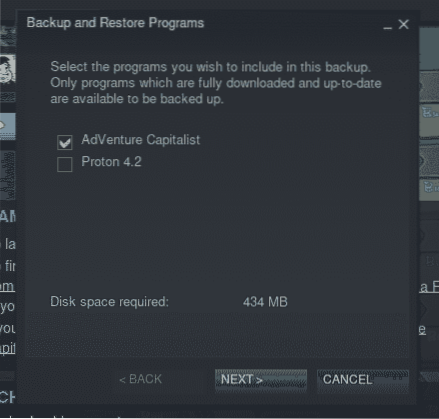
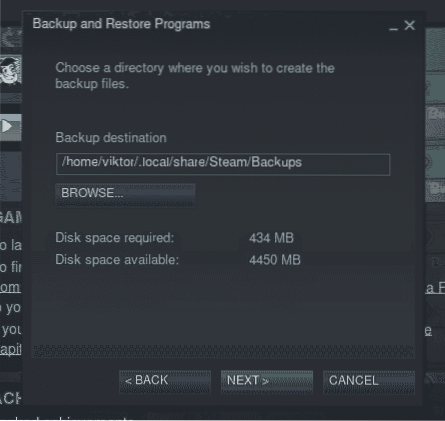
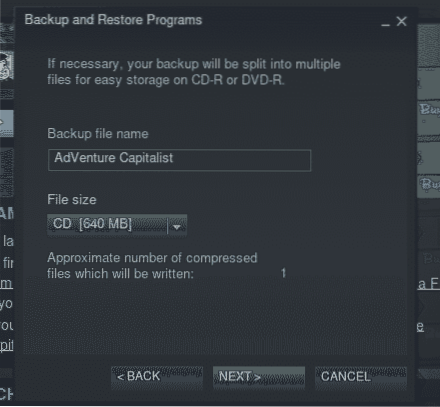
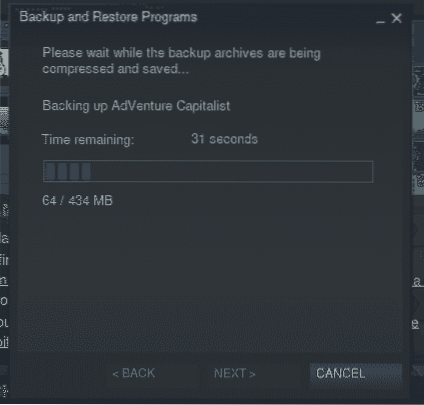
Cambiar servidor de descarga
Cuando descargas un juego de Steam, el cliente se conecta a uno de los servidores de Steam. Steam tiene varios servidores en todo el mundo para ofrecer el rendimiento más rápido posible. Por eso es importante que elijas la ubicación del servidor más cercana para mejorar la velocidad de descarga del juego.
Para cambiar el servidor, vaya a Steam >> Configuración.

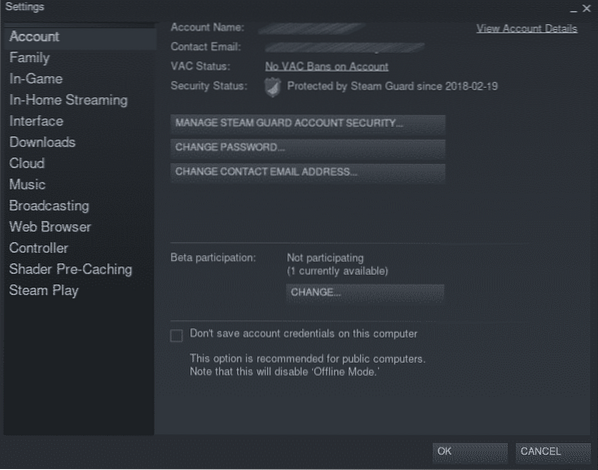
Ve a "Descargas" en el panel de la izquierda.
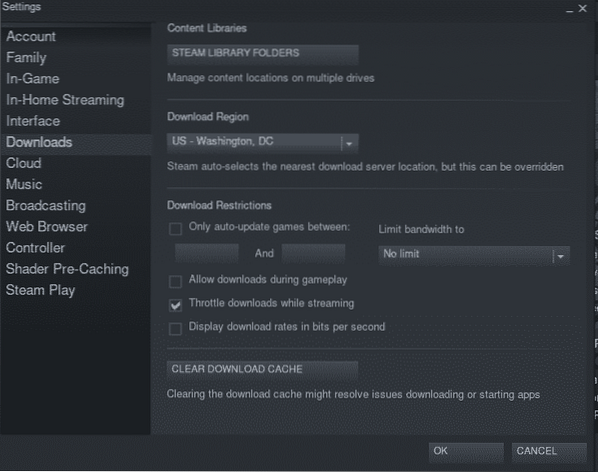
Ahora, elija su ubicación más cercana de la "Región de descarga".
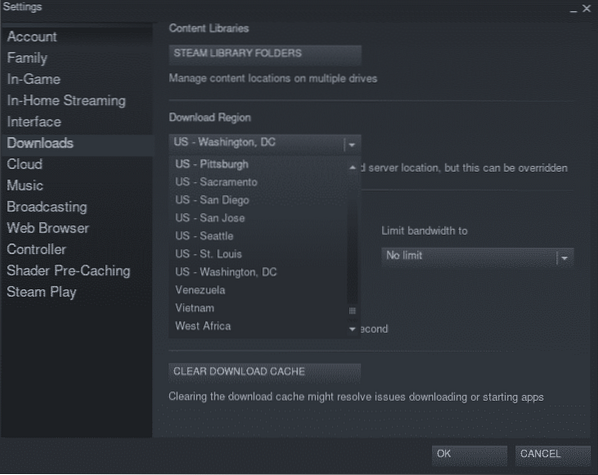
Una vez cambiado, Steam le pedirá que reinicie el cliente. Reiniciar Steam.
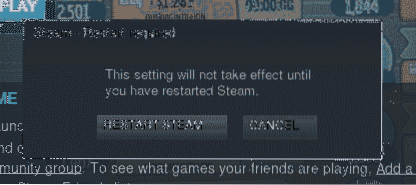
Pensamientos finales
Steam es una de las mejores plataformas para jugadores. Con la ayuda de Steam, puedes disfrutar de los mejores juegos de inmediato! Todo lo que necesita es jugar con el sistema y configurar las herramientas correctamente.
Disfrutar!
 Phenquestions
Phenquestions


