Una de las ventajas de usar un sistema Linux es que podemos arrancar usando medios en vivo, lo que hace posible probar una distribución específica sin alterar la estructura primaria. Usando medios de arranque como unidades USB, podemos grabar una imagen ISO y arrancar desde ella o incluso usarla para instalar el sistema operativo.
Aunque hay varias formas de crear dispositivos de arranque (UnetBootIn, dd (Unix), Rufus, Disk Utility, etcétera, tener una herramienta simple y multiplataforma puede ser enormemente ventajoso.
Este tutorial discutirá la herramienta Etcher, una herramienta multiplataforma que puede usar para crear dispositivos de arranque para sistemas Linux:
¿Qué es BalenaEtcher?
Etcher, comúnmente llamado BalenaEtcher, es una poderosa herramienta de código abierto que se utiliza para enviar imágenes del sistema operativo a tarjetas SD y unidades flash USB. Etcher es multiplataforma y fácil de usar, lo que significa que puede usarlo para flashear una imagen desde Linux, Windows o Mac.
Construido con las últimas y estables tecnologías (Electron JS), Etcher es extremadamente rápido y eficiente. También proporciona un respaldo seguro para flashear imágenes en unidades extraíbles sin el riesgo de flashear imágenes accidentalmente en los discos duros. Etcher también es compatible con el protocolo USB boot-Flashing, lo que le permite flashear imágenes directamente en dispositivos como Raspberry Pi.
Cómo instalar Etcher GUI en Ubuntu
La instalación de Etcher es sencilla porque la herramienta proporciona instaladores prediseñados para todos los principales sistemas operativos.
Vaya a la página de descarga de Etcher y seleccione el instalador que desee según su sistema operativo:
https: // www.balena.io / grabador /
Agregue el repositorio etcher Debian y verifique la clave GPG usando los comandos:
echo "deb https: // deb.autor de aguafuertes.io estable etcher "| sudo tee / etc / apt / sources.lista.d / balena-etcher.listasudo apt-key adv --keyserver hkps: // servidor de claves.ubuntu.com: 443 --recv-keys 379CE192D401AB61
A continuación, actualice los repositorios con el comando:
sudo apt-get updateFinalmente, instale BalenaEtcher con el comando:
sudo apt-get install balena-etcher-electronCómo instalar Etcher CLI en Ubuntu
Si está ejecutando un entorno de servidor o accediendo a su sistema a través de SSH, la mayoría de las veces no necesitará utilizar una interfaz GUI. En tales casos, puede instalar etcher-CLI, que puede usar en la línea de comando.
Ingrese los comandos:
curl -sL https: // deb.fuente de nodos.com / setup_15.x | sudo -E bash -sudo apt-get install -y nodejs
Una vez que tenga Nodejs instalado, use el administrador de paquetes de Node para instalar etcher-CLI como se muestra:
sudo npm install -g etcher-cliTambién puede descargar los instaladores etcher-CLI de la página de lanzamiento de GitHub que se proporciona a continuación:
https: // github.com / balena-io / balena-cli / releases / tag / v12.36.1
Cómo usar Etcher para crear medios en vivo de arranque
Ya sea que esté instalando Ubuntu 20.10, Manjaro, Raspbian, Fedora y muchas otras distribuciones, Etcher puede ayudarlo a crear dispositivos de arranque rápidamente.
Analicemos cómo crear dispositivos de arranque con esta herramienta:
Parpadeando desde archivo
El primer paso es descargar la imagen del sistema operativo que desea usar en su computadora. Para nuestro caso de prueba, usaremos Manjaro Linux.
En el siguiente paso, inicie la herramienta Etcher que instaló e inserte su tarjeta SD o USB en su computadora.
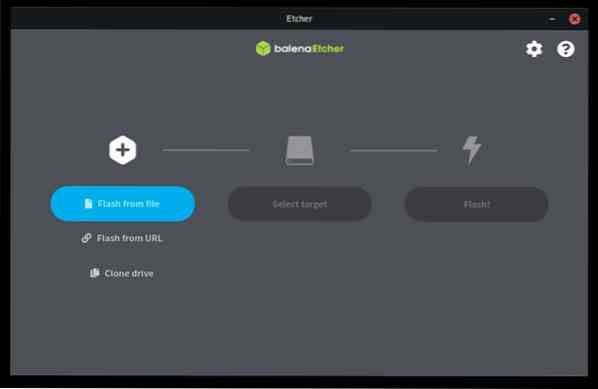
En la interfaz principal del grabador, seleccione Flash del archivo y luego seleccione la imagen que descargó.

En la siguiente sección, seleccione la unidad donde desea flashear la imagen. Si tiene varias unidades conectadas, asegúrese de elegir la adecuada para evitar flashear accidentalmente la unidad incorrecta.
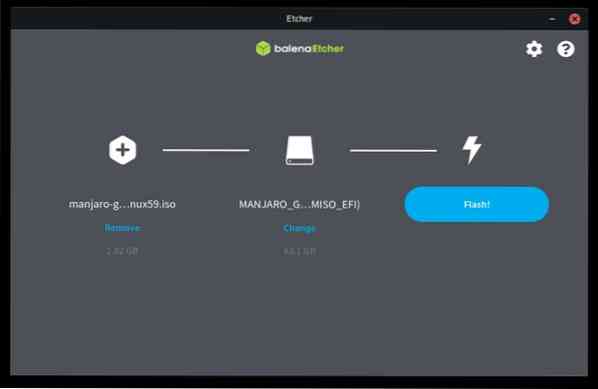
Una vez seleccionado, haga clic en Flash para iniciar el proceso de flash. La cantidad total de tiempo necesario para flashear la imagen en la unidad dependerá de la velocidad de escritura de la unidad y del tamaño de la imagen. Espere hasta que se complete el proceso de actualización. El Etcher verificará que la imagen esté escrita correctamente y expulsará la unidad al finalizar.
Flash desde URL
Etcher también le permite flashear imágenes desde una URL si tiene Internet de alta velocidad y no desea descargar la imagen a su PC, ya sea por espacio insuficiente u otras razones.
Para hacerlo, seleccione la opción Flash from URL e ingrese la URL de la imagen que desea usar.
A continuación, seleccione la unidad que desea utilizar y haga clic en Flash.

Clonación de una unidad
Si tiene una unidad que contiene una imagen y desea copiar su contenido a otro disco, puede usar la opción de clonar en Etcher para realizar esta tarea.
Conecte las unidades que desea usar en su computadora. A continuación, seleccione clonar en el panel de Etcher y elija la unidad principal desde la que desea clonar. A continuación, seleccione el destino como la unidad vacía que desea usar y haga clic en clonar para completar el proceso.
Parpadeo con Etcher CLI
Si está utilizando etcher-CLI, todo lo que necesita hacer es invocar Etcher, seguido de la ruta completa de la imagen que desea usar. Al hacer esto, se iniciará una sesión interactiva que le permitirá mostrar la imagen.
Conclusión
Etcher es una herramienta simple y poderosa que le permite realizar operaciones complejas en unos pocos clics. Debido a que es una herramienta tan útil, ha reemplazado a la mayoría de los dispositivos de flasheo.
Gracias por leer y diviértete experimentando con Etcher. También puede obtener más información de la documentación oficial de Etcher:
https: // github.com / balena-io / etcher / blob / master / docs / USER-DOCUMENTATION.Maryland
 Phenquestions
Phenquestions


