Instalación de las dependencias necesarias:
La escritura se basa en Qt5. Por lo tanto, debe tener algunas bibliotecas Qt 5 instaladas en su máquina Ubuntu para que Write funcione. Todas las bibliotecas de Qt 5 necesarias están disponibles en el repositorio oficial de paquetes de Ubuntu 18.04 LTS. Entonces, puedes instalarlos fácilmente.
Primero, actualice la caché del repositorio de paquetes APT con el siguiente comando:
actualización de $ sudo apt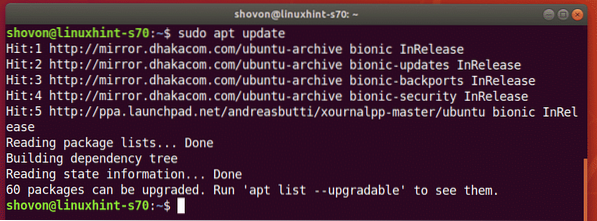
Ahora, instale todas las bibliotecas Qt5 necesarias con el siguiente comando:
$ sudo apt install libqt5widgets5 libqt5network5 libqt5svg5
Para confirmar la instalación, presione Y y luego presione 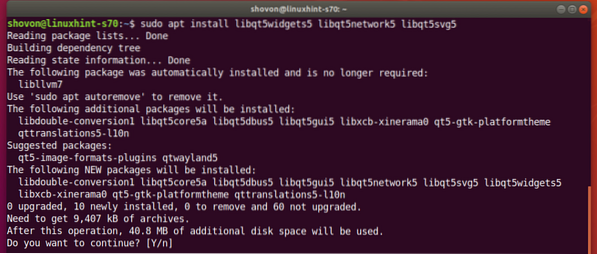
Deben instalarse todas las bibliotecas de Qt 5 necesarias.
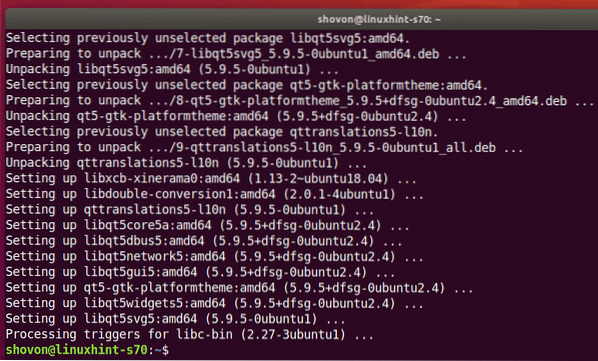
Descargando Write:
La escritura no está disponible en el repositorio oficial de paquetes de Ubuntu. Pero puede descargarlo fácilmente del sitio web oficial de Stylus Labs e instalarlo en Ubuntu.
Primero, visite la página oficial de descarga de Write desde su navegador web favorito. Luego, haga clic en el enlace de Linux como se marca en la captura de pantalla a continuación.
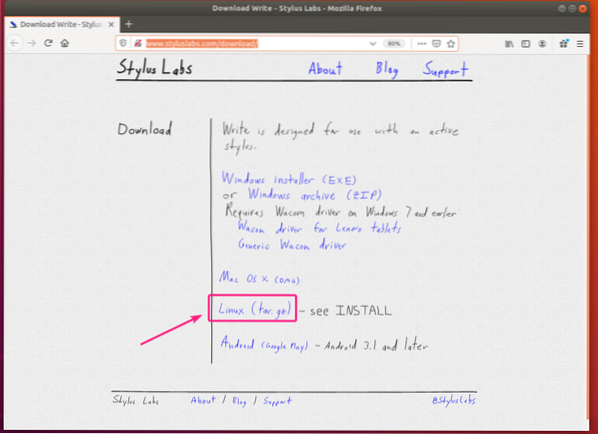
Ahora, seleccione Guardar el archivo y haga clic en OK.
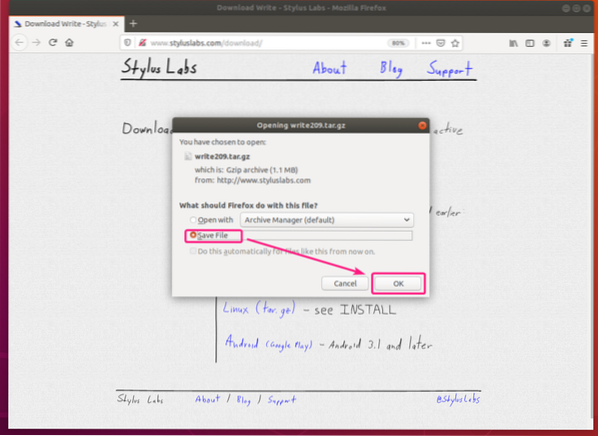
Se debe descargar el archivo tar de escritura.
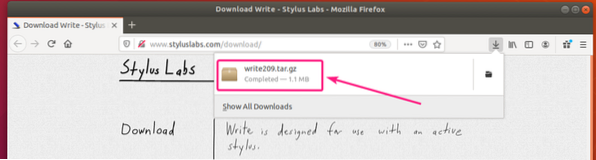
Ahora, navega hasta el ~ / Descargas directorio y extraer el archivo.
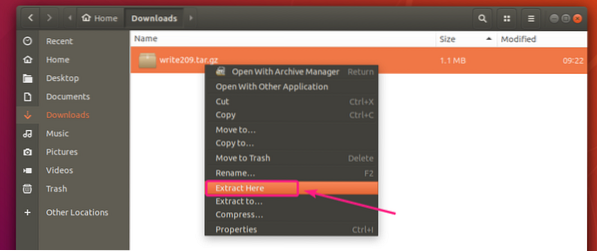
Debería crearse un nuevo directorio. Navega al directorio.
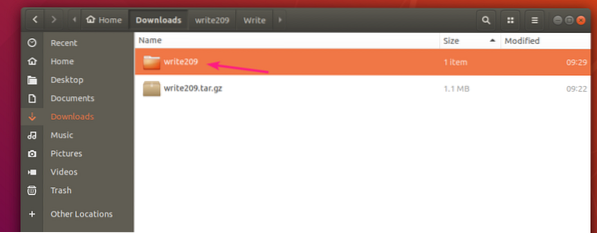
Navega al Escribir/ directorio.
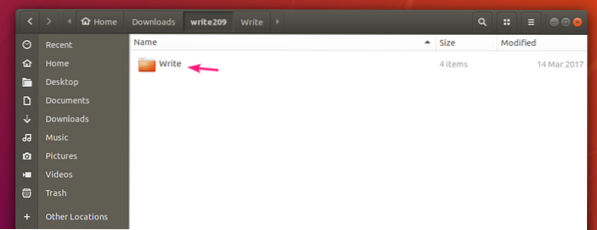
Ahora, haga doble clic en el Escribir archivo binario para ejecutar Write.
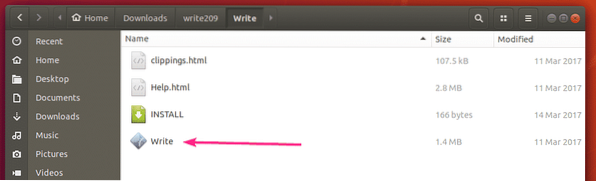
Escribir debe estar abierto.
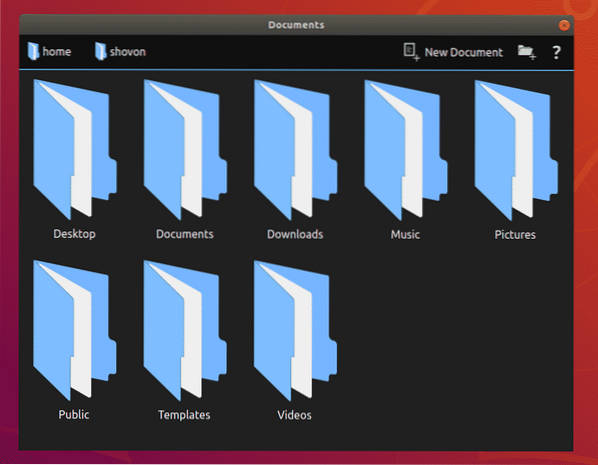
Flujo de trabajo básico de redacción de notas:
Cuando abre la aplicación Write, se deben mostrar los archivos y directorios en su directorio HOME. Navegue a un directorio donde desea crear su nota de escritura y haga clic en Nuevo documento.
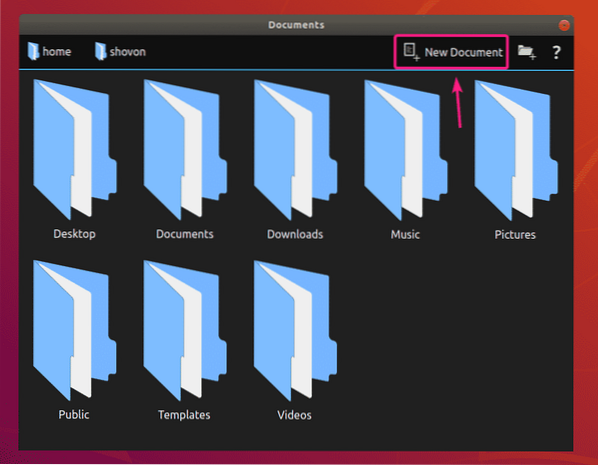
Ahora, escriba un nombre para la nota de escritura y presione
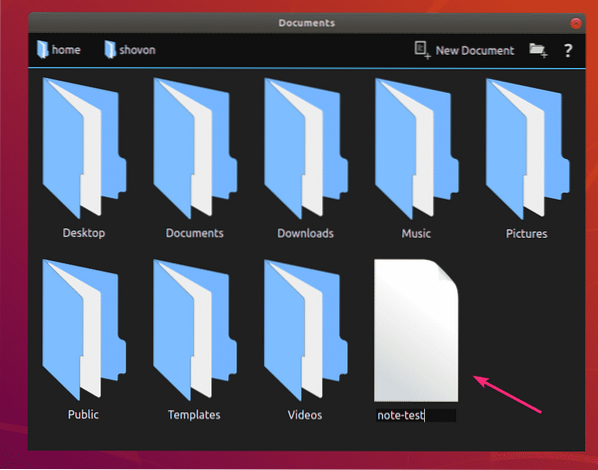
Se debe crear una nueva nota de escritura. También se abrirá con Escribir.
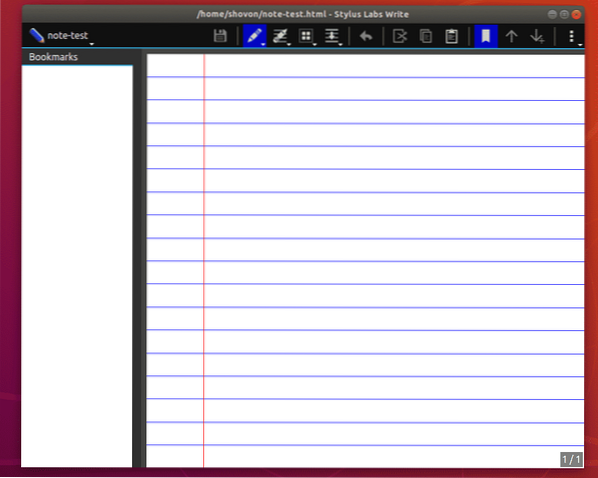
Puede usar su Stylus o Pen Tablet para tomar notas con Write.
He utilizado mi pen tablet Wacom One para la demostración de la toma de notas en este artículo. Ubuntu 18.04 LTS es compatible con las tabletas de lápiz Wacom de forma predeterminada. Por lo tanto, no tiene que hacer nada más para la compatibilidad con la tableta gráfica Wacom.
Como puede ver, mi pen tablet Wacom One se detecta automáticamente en mi Ubuntu 18.04 máquina LTS.
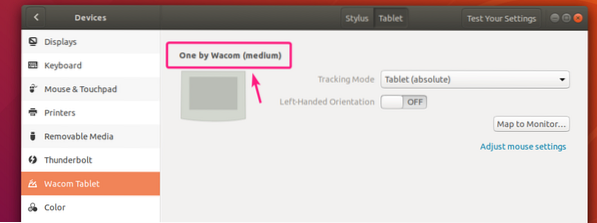
Para escribir a mano, seleccione la herramienta Pluma () y comience a escribir en la aplicación Escribir. Muy simple.
Como puede ver, puedo escribir en la aplicación Write con mi tableta gráfica Wacom. Funciona muy bien.
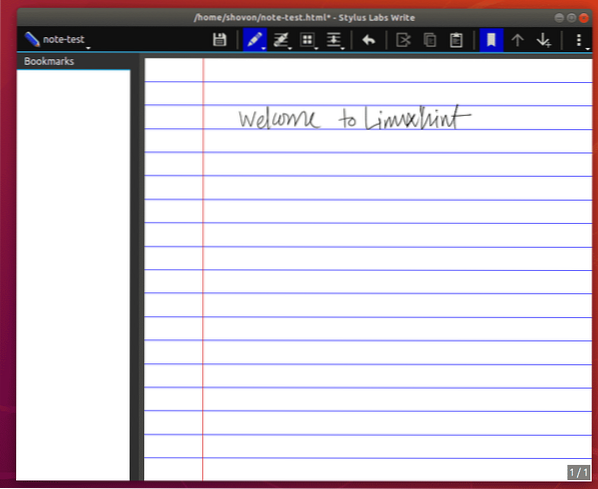
Si hace clic y mantiene presionado el ícono de lápiz (), le mostrará todos los estilos de lápiz predeterminados. Puede seleccionar cualquiera de ellos y escribir en la aplicación Write.
Hay 8 ranuras para estilos de bolígrafo. También puede reemplazar los predeterminados por personalizados. Te mostraré cómo hacerlo más adelante en este artículo.
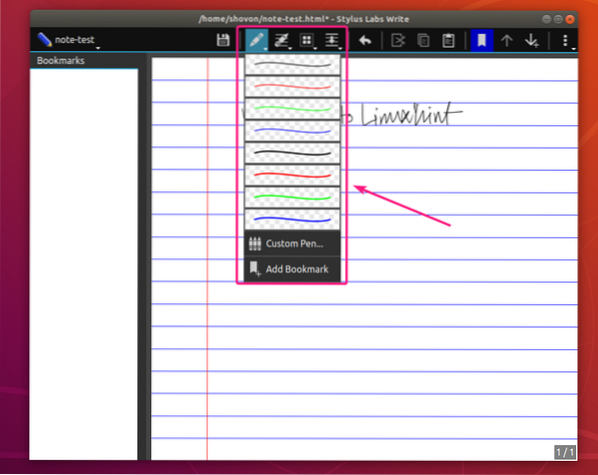
He usado diferentes estilos de lápiz para escribir en la aplicación Write. Se ve fantastico.
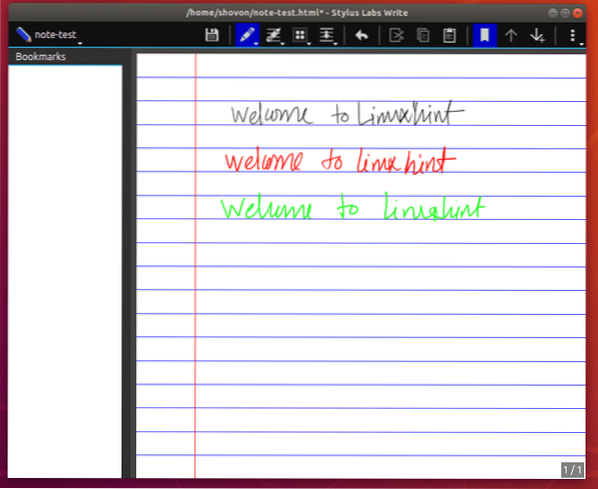
Una vez que realice algunos cambios en su nota de escritura, puede hacer clic en el icono Guardar () para guardar su trabajo.
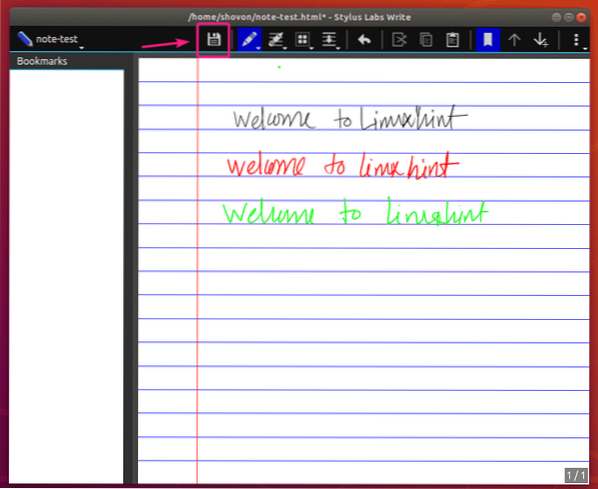
Si desea reemplazar una de las 8 ranuras para bolígrafos con su estilo de bolígrafo personalizado, haga clic y mantenga presionado el icono del bolígrafo y seleccione Lápiz personalizado…
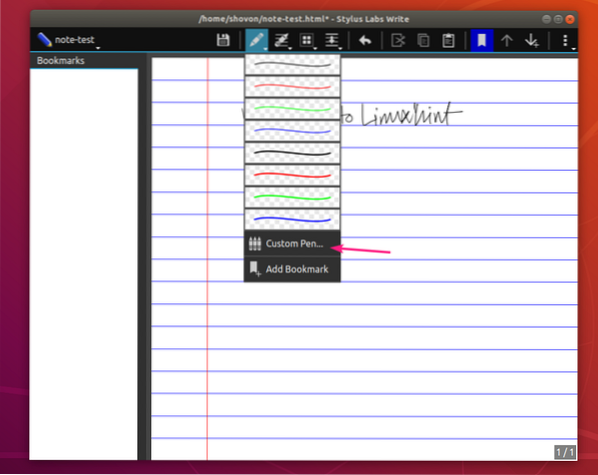
Ahora, pon el bolígrafo Ancho, Color y Sensibilidad a la presión. Cheque Resaltador si desea utilizar este estilo de lápiz para resaltar sus notas de escritura.
Cheque Encajar a la cuadricula si desea remodelar automáticamente los trazos de su lápiz con el sistema de cuadrícula de la aplicación Write.
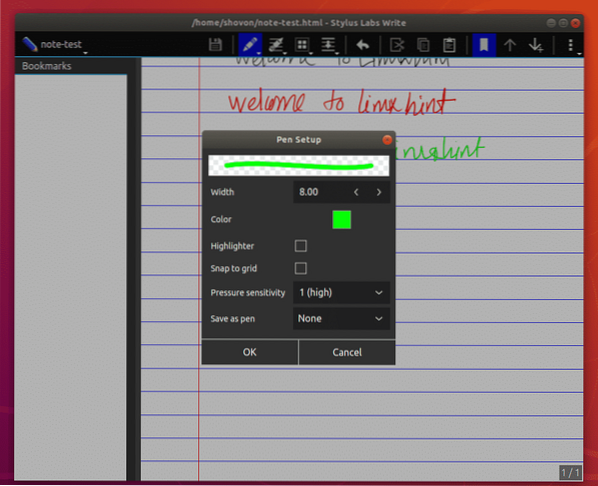
Ahora, haga clic en el Guardar como bolígrafo menú desplegable y seleccione la ranura con la que desea reemplazar este bolígrafo.
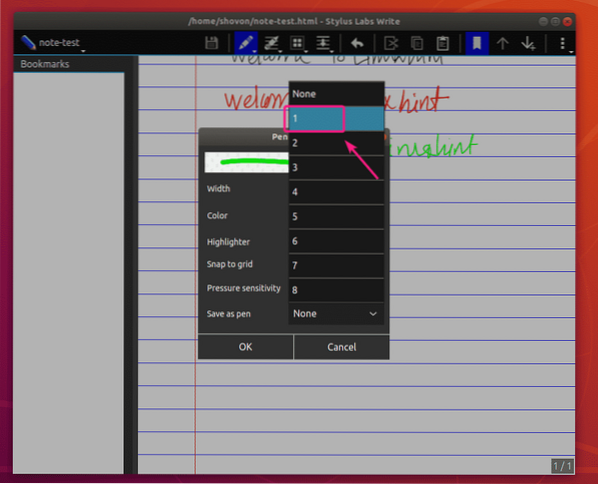
Una vez que haya terminado, haga clic en OK.
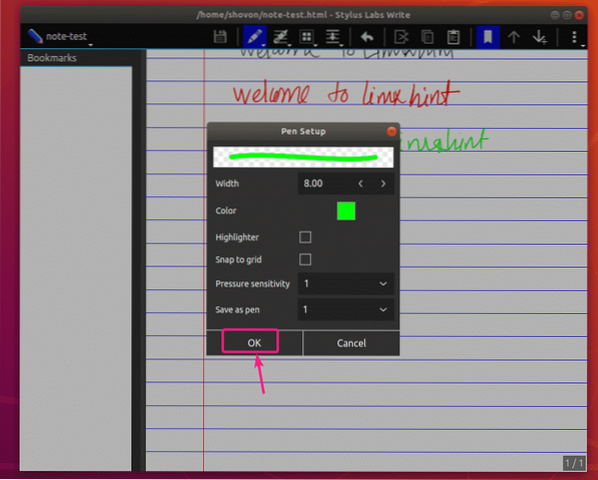
La ranura de lápiz deseada debe reemplazarse con su estilo de lápiz personalizado.
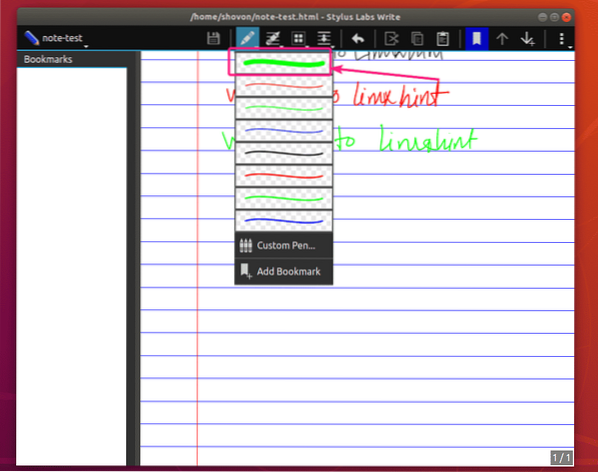
Como puede ver, estoy usando el estilo de lápiz personalizado para escribir a mano. Funciona muy bien.
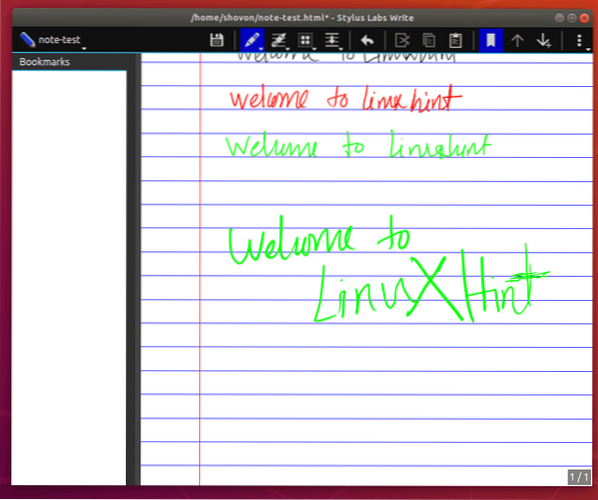
Si desea borrar algunos de los trazos de su lápiz, seleccione la herramienta Borrador () y borre lo que no desea en sus notas.

Tiene varias opciones de borrador, yo.mi Borrador de trazos (elimina todo el trazo del lápiz), Borrador rayado (elimina el trazo parcial del lápiz pero intenta mantener las reglas de la cuadrícula), Borrador gratis (elimina solo la parte del trazo de lápiz que desea).
Para cambiar el tipo de borrador, haga clic y mantenga presionado el icono de Borrador () y debería poder seleccionar un tipo de borrador de la lista.
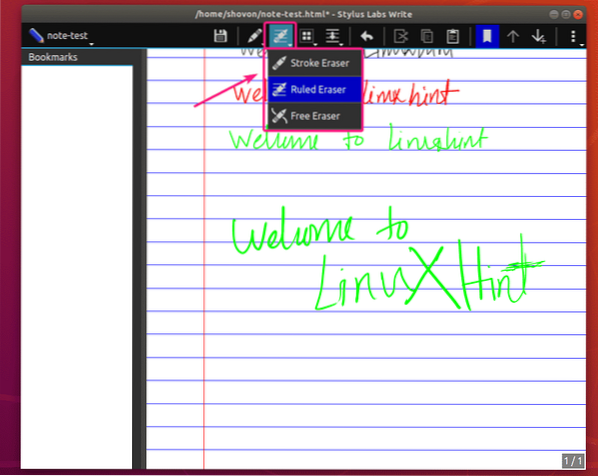
Si desea ocultar el panel lateral del marcador, haga clic en el icono de marcador ().
Si el panel lateral del marcador está oculto y desea que sea visible, vuelva a hacer clic en el icono del marcador ().
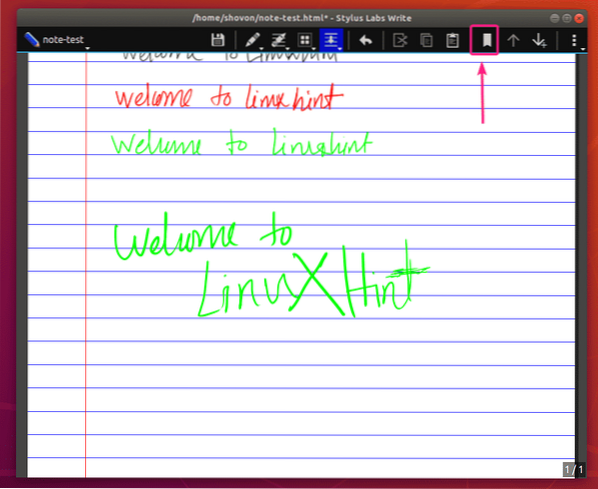
Para seleccionar contenido de su nota de escritura, haga clic en la herramienta Seleccionar ().
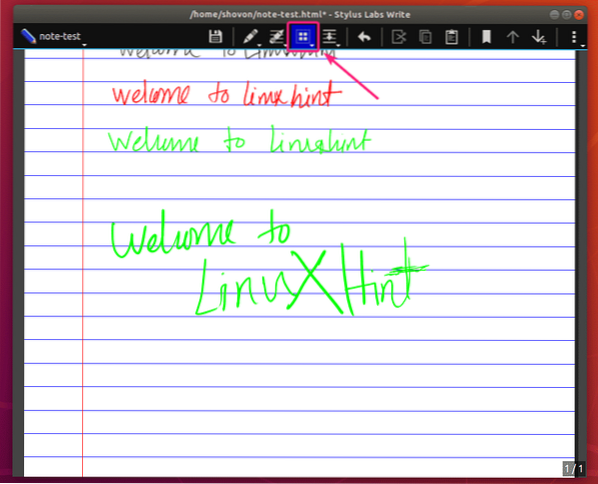
Puede seleccionar contenido, moverlo o eliminarlo.
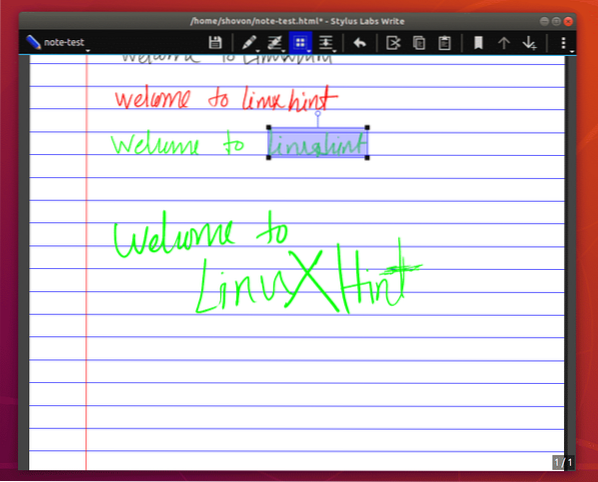
Escribir tiene 3 tipos de herramientas de selección. Rect Seleccionar herramienta (usada para selección rectangular), Seleccionar gobernado herramienta (utilizada para la selección basada en cuadrícula), y Seleccionar lazo herramienta (utilizada para la selección a mano alzada).
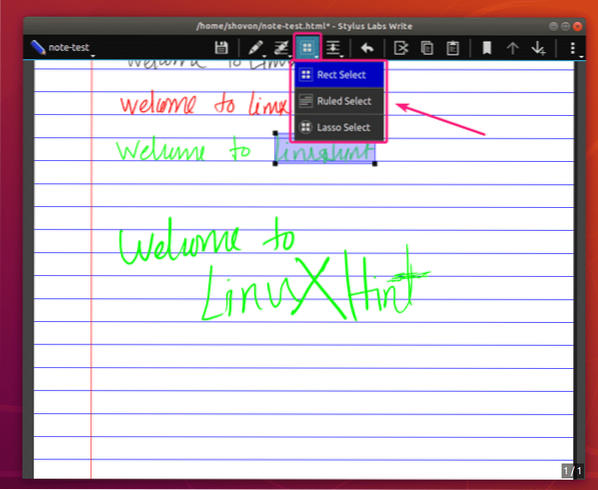
Si desea mover el contenido hacia abajo para hacer algunos espacios en el medio de su nota para algún contenido nuevo, haga clic en el Insertar espacio () icono. Luego, haga clic en una ubicación vacía en su nota desde donde desea mover el contenido y mantenga presionado.
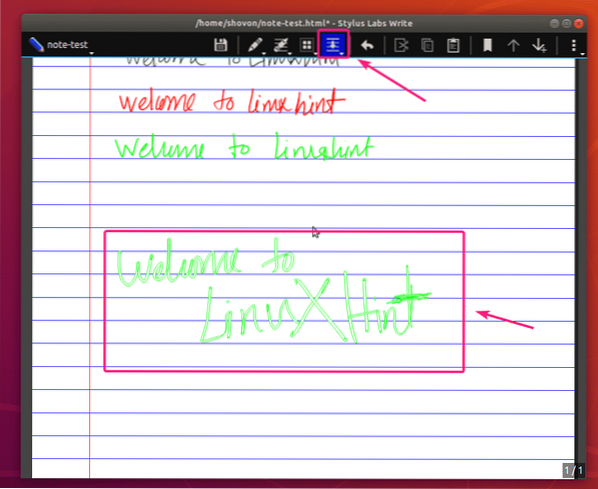
Luego, arrastre hacia abajo. Cuando esté satisfecho con el resultado, suelte el lápiz o el mouse. El contenido debe moverse.
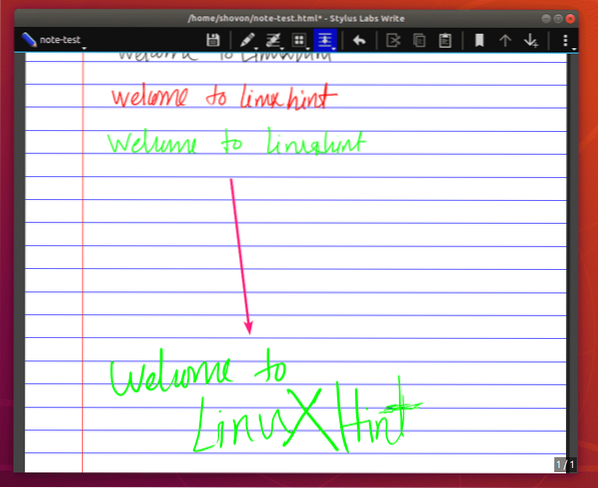
Puede seleccionar entre Insertar espacio (para la inserción de espacios a mano alzada) y Espacio de inserción reglado (para la inserción de espacios basada en regla / cuadrícula) para insertar espacios en Write.
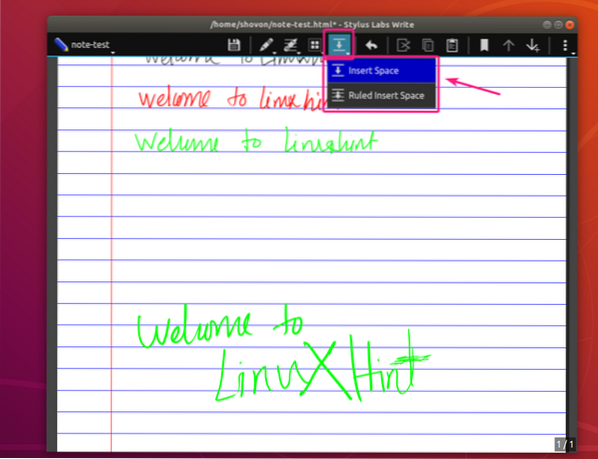
Para deshacer / rehacer su trabajo, haga clic y mantenga presionado el Deshacer () y debería aparecer un círculo. Cuando el círculo está lleno, estás en tu trabajo actual (no hay nada que rehacer). Mueva el puntero circular hacia la izquierda para deshacer y hacia la derecha para rehacer su trabajo.
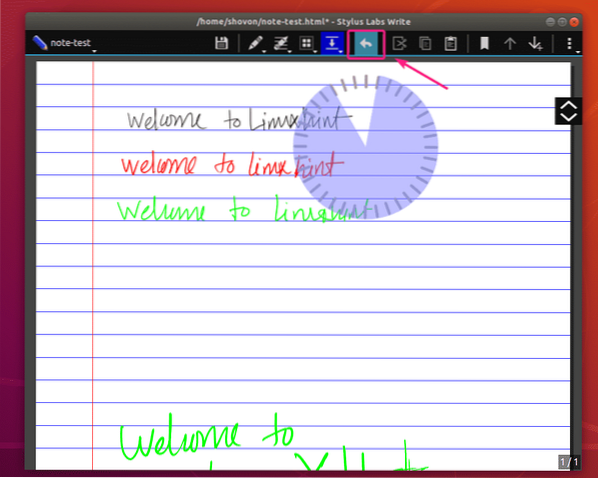
Puedes usar el Cortar (), Dupdo () y Pegar () icono para cortar / copiar contenido seleccionado o pegar contenido desde el portapapeles respectivamente.
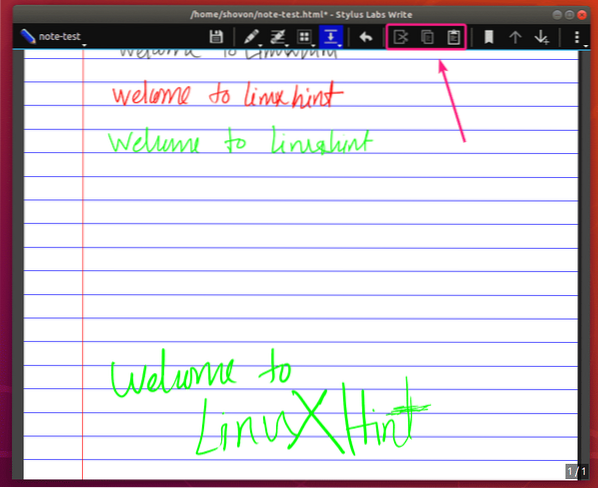
Para navegar entre páginas, puede utilizar el Página arriba () y Avanzar página / Agregar () botón.
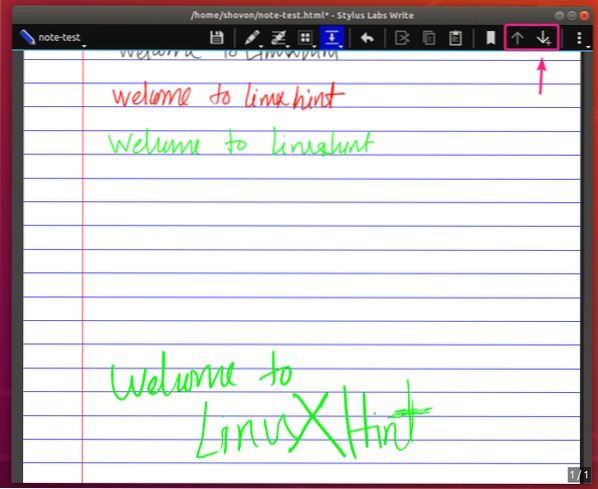
Si agrega una página nueva, la página debe agregarse al final de la nota. Habrá un pequeño espacio entre cada página.
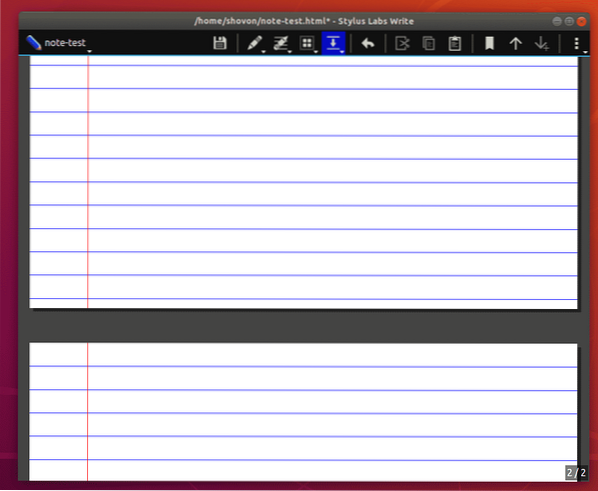
Entonces, así es básicamente como instalas y usas la aplicación Write para tomar notas. Gracias por leer este artículo.
 Phenquestions
Phenquestions


