Si necesita una aplicación de Android para un propósito en particular, puede emularla con una máquina virtual. Sin embargo, usar Android en su computadora portátil puede tener otras ventajas además de ejecutar la aplicación específica. Android es por naturaleza más eficiente, por lo que puede usarlo cuando su tarea específica necesita más memoria. Si nada más, es genial hacerlo. Con Android_x86 tienes dos opciones para crear un sistema dualboot.
Uno es copiar uno de los archivos ISO proporcionados aquí, y el otro es instalar con un paquete rpm.
Para usar el paquete rpm, primero comience verificando lo que hará. En el paquete RPM hay archivos de script que configurarán grub para usted. Si desea asegurarse de lo que hace, puede verificar con el comando rpm.
$ rpm --scripts -q android-x86-7.1-r2.x86_64.rpmEl script se escribe directamente en la pantalla, si por alguna razón el script no funciona con apt, cópielo en un archivo de script. En un sistema Ubuntu, necesitará usar alien para convertir el paquete a deb.
$ sudo apt install alienCon alien instalado, puede crear el archivo deb. Con Alien puede instalarlo directamente, pero es prudente seguir dos pasos manuales para ello.
$ sudo alien android-x86-7.1-r2.x86_64.rpmAhora que tiene un archivo deb, instálelo usando dpkg y la opción de instalación.
$ sudo dpkg -i android-x86_7.1-1_amd64.debutanteEste método de instalación creará un directorio en su directorio raíz. Si usa una instalación normal, esta es la partición donde ha montado root (/). El directorio será / android-7.1-r2 /, los números muestran la versión de Android instalada. Grub podrá encontrar este archivo con su búsqueda de archivos incorporada.
El segundo método para instalar es arrancar desde una tarjeta de memoria y ejecutar la instalación desde allí.
Una vez hecho esto, tendrá el mismo directorio que en el otro método. El script generalmente crea su entrada de Grub pero si esto falla, agréguelo a Grub usted mismo. Utilice el siguiente código y colóquelo en / etc / grub.d / 40_personalizado.
menuentry "Android-x86 7.1-r2 "búsqueda --set = root --file / android-x86 7.1-r2 / kernel
linux / android-x86 7.1-r2 / kernel quiet root = / dev / ram0 androidboot.selinux = permisivo
initrd / android-x86 7.1-r2 / initrd.img
Para este nivel específico del software, el parámetro 'androidboot.selinux = permissive 'es necesario o el arranque se detendrá con pánico.
Si tiene alguna necesidad específica, es posible que deba agregar otras entradas a este archivo. Puede compartir datos entre versiones mediante el uso de un archivo de imagen de tarjeta SD. Para crear uno, use dd y móntelo con mount y llénelo con datos. Utilice la opción de bucle con el comando de montaje.
$ sudo dd if = / dev / zero of = / data / sdcard.img bs = 1024 recuento = 1048576$ sudo mount -t vfat -o loop / data / sdcard.img sdcard_temp /
Cualquier dato que desee tener disponible en la sesión de Android se puede copiar aquí.
Ahora puede agregar el parámetro del kernel para usar una tarjeta SD cuando inicie su instancia de Android_x86.
linux / android-x86 7.1-r2 / kernel quiet root = / dev / ram0 androidboot.selinux = permisivoTARJETA SD = / data / sdcard.img
Otra forma de tener los mismos datos en dos instancias de Android es copiar el android- [x, x]directorio de datos.
$ sudo rsync -av / cm-x86-13.0-r1 / datos / / android-7.1-r2 / datos /En este ejemplo. Hay una copia de Cyanogenmod y Android-x86 en la misma máquina.
Cuando se guarda el archivo, debe actualizar Grub.
$ update-grub2El resultado mostrará una lista de su sistema instalado, incluido Android. Ejecuta un reinicio. Su pantalla de inicio se verá así: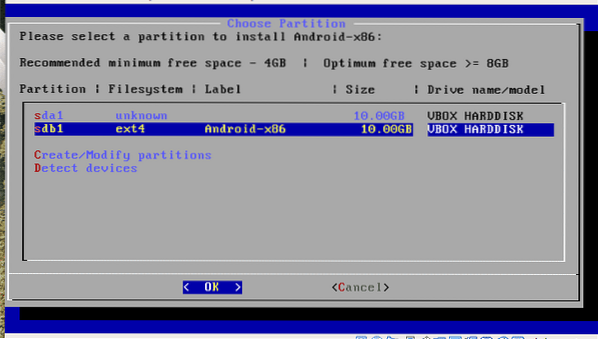
Alternativamente, puede crear una tarjeta de memoria e iniciar desde ese. Advertencia justa: este método tiene todos los permisos para hacer lo que quiera, con todos los riesgos que conlleva. Como positivo en esto, puede colocar la instalación en cualquier partición. Esto es útil si tiene poco espacio en su unidad raíz (/). Un aspecto negativo es que no tiene la función de actualización de paquetes cuando usa este método. El método comienza con la descarga del archivo ISO, está disponible en el sitio web de Android. http: // www.android-x86.org / download
Después de haber descargado la ISO, asegúrese de que la partición esté lista. El archivo ISO contiene herramientas para particionar el disco, pero le evitará algunos problemas para prepararlo antes de reiniciar. Para preparar la partición, use su programa de partición favorito, fdisk es uno. Gparted es otro. El instalador incluye cfdisk pero no es compatible con unidades GPT, tan pronto como haya particionado correctamente, funciona incluso con un disco GPT.
Al final, cuando su sistema está instalado, el sistema instalado siempre reside en un directorio en la partición que especificó. Esto significa que es muy fácil cambiar la instalación de Android desde su distribución principal.
Elija Android del menú y espere. La primera vez que lo ejecute, el software le pedirá que inicie sesión. La configuración es corta y simple y si elige una cuenta existente, intentará instalar aplicaciones por usted. Para restaurar sus aplicaciones antes de que el instalador se ofrezca a hacerlo, pero falla con bastante frecuencia. Dicho eso; tan pronto como esté ejecutando Android, la aplicación que ha utilizado antes se instala maravillosamente.
Ejecutando desde VirtualBox
También puede ejecutar el paquete completo desde un entorno virtual. En Virtualbox, la emulación del mouse provoca cierta confusión. Para mover el mouse una ronda durante la configuración inicial, debe mantener presionado el botón izquierdo del mouse, una vez hecho esto, la usabilidad mejora.
Conclusión
Ejecutar Android no es solo para nerds de la tecnología, también ahorra batería y te da acceso a aplicaciones solo disponibles para Android. Tenga en cuenta que muchas aplicaciones comprueban si tiene un teléfono completo y se niega a ejecutarse en otra cosa que no sea un dispositivo real. Un ejemplo es que puede iniciar su cuenta de Telegram en un emulador de Android; elija un número de cualquier móvil y elija el código de activación para Telegram y luego puede usar Telegram en el escritorio de Linux.
 Phenquestions
Phenquestions


