Atom se puede instalar en Linux Mint 20 usando el paquete oficial de Debian y el repositorio de Atom. Además, Atom también está disponible desde el administrador de aplicaciones instantáneas.
Instalación de Atom en Linux Mint 20 usando el paquete Debian
Atom no está incluido en los repositorios estándar de Linux Mint 20. Sin embargo, se puede instalar usando el paquete Debian oficial de Atom. Abra su navegador y visite la página web oficial de Atom (https: // atom.io /).
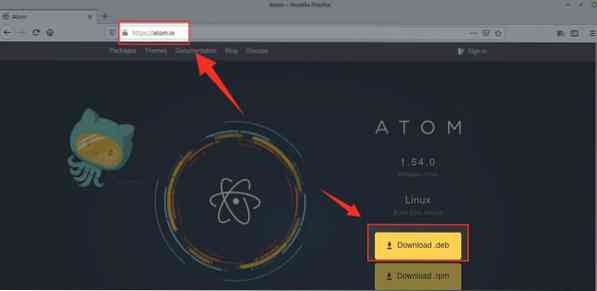
Haga clic en 'Descargas .deb 'para descargar el paquete Debian de Atom.
Elija 'Guardar archivo' y haga clic en 'Aceptar'.
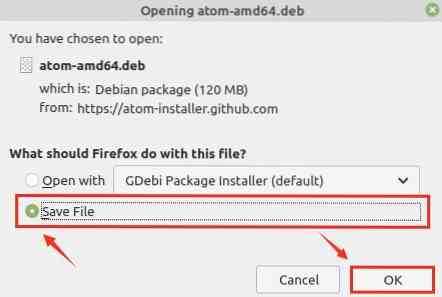
El paquete Debian se descargará y guardará en el directorio 'Descargas'.
Una vez que el paquete Debian se haya descargado correctamente, abra la ventana de la terminal y navegue hasta el directorio 'Descargas' con el comando:
$ cd Descargas
Ahora, actualice el repositorio de apt con el comando:
actualización de $ sudo apt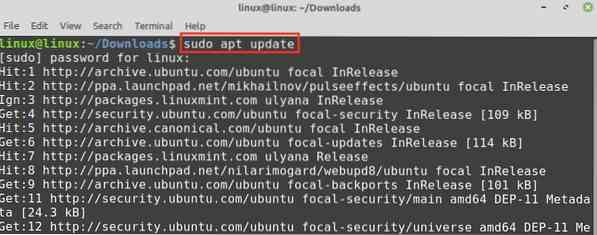
A continuación, ejecute el siguiente comando para instalar el editor de texto Atom usando el paquete Debian:
$ sudo apt install ./ atom-amd64.debutante
Presiona 'y' para continuar instalando Atom.

Una vez que el editor de texto Atom se haya instalado correctamente, verifique la instalación con el comando:
$ Atom --version
En el momento de preparar esta guía, la última versión de Atom es la 1.54.0. Átomo 1.54.0 se instaló correctamente en mi sistema Linux Mint 20.
Instalación de Atom en Linux Mint 20 desde el repositorio de Atom
En este método, agregaremos el repositorio oficial de Atom a la lista de fuentes. El Atom se actualizará automáticamente cada vez que actualicemos el repositorio de apt.
Complete los pasos que se indican a continuación para instalar Atom en Linux Mint 20:
Paso 1: Importar clave GPG
Encienda el terminal e importe la clave GPG con el comando:
$ wget -q https: // packagecloud.io / AtomEditor / atom / gpgkey -O- | sudo apt-key add -
OK indica que la clave se importó correctamente.
Paso 2: agregar el repositorio de Atom
A continuación, agregue el repositorio Atom en la lista de fuentes con el comando:
$ sudo add-apt-repository "deb [arch = amd64] https: // packagecloud.io / AtomEditor / atom / any / any main "
Paso 3: actualiza el repositorio de apt
Una vez que el repositorio de Atom se haya agregado correctamente a la lista de fuentes, actualice el repositorio de apt:
actualización de $ sudo apt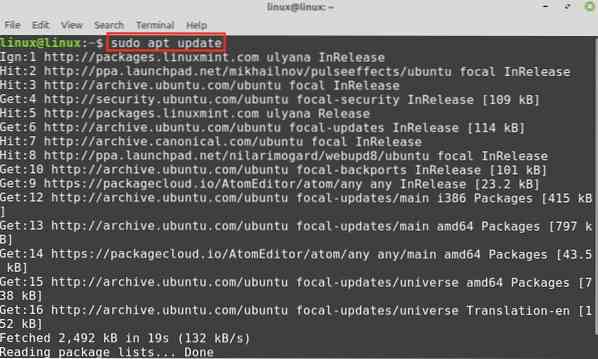
El repositorio de apt se actualizó correctamente y estamos listos para instalar Atom.
Paso 4: instala un editor de texto Atom
Escriba el comando que se proporciona a continuación para instalar el editor de texto Atom:
$ sudo apt install atom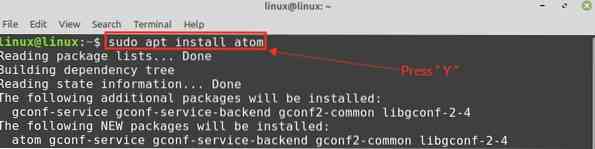
Presione 'y' para continuar instalando Atom desde el repositorio.

Una vez que el editor de texto Atom esté instalado, verifique la versión instalada con el comando:
$ Atom --version
Instalación de Atom a través de snap
Snap es un administrador de paquetes universal y viene deshabilitado en Linux Mint 20. Para instalar Atom a través de snap, primero, habilite snap en Linux Mint 20
Primero, quita el nosnap.pref archivo con el comando:
$ sudo rm / etc / apt / preferencias.d / nosnap.pref
Ahora actualice el repositorio de apt e instale snapd en Linux Mint 20 con los comandos:
actualización de $ sudo apt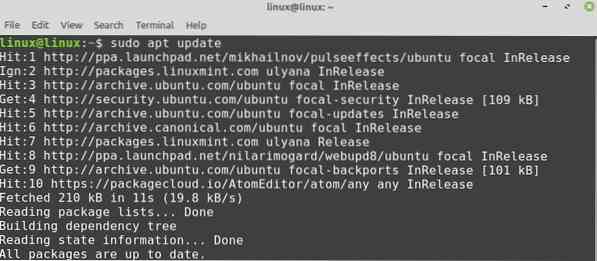

Una vez que el complemento esté habilitado e instalado, instale el editor de texto Atom:
$ sudo snap instalar Atom - clásico
Empezando con Atom
Abra el menú de la aplicación y busque Atom.
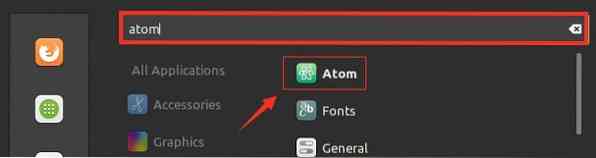
El editor de texto Atom está listo para usar.
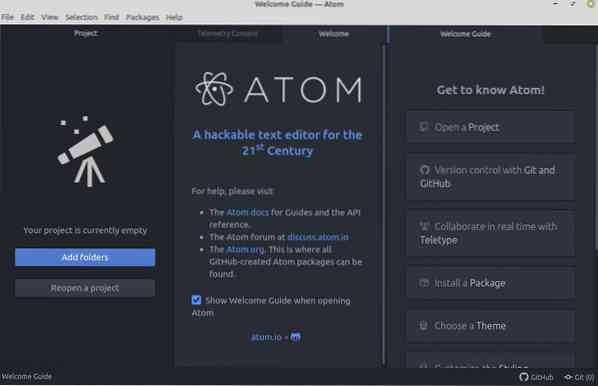
Quitar Atom de Linux Mint 20
Si ha instalado Atom usando el paquete Debian o el repositorio oficial, puede eliminar Atom con el comando apt de la siguiente manera:
$ sudo apt remove --autoremove atom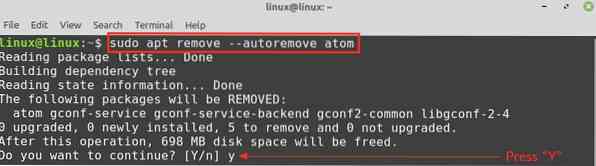
Presiona 'y' para continuar eliminando Atom.
Si ha instalado Atom a través de snap, escriba el siguiente comando para eliminarlo:
$ sudo snap eliminar átomo
El editor de código Atom se eliminará correctamente.
Conclusión
Atom es un editor de texto multiplataforma y de código abierto. Se puede instalar en Linux Mint 20 usando el paquete Debian, el repositorio oficial y snap. Atom ofrece muchas funciones útiles, incluido el autocompletado y el resaltado de sintaxis.
 Phenquestions
Phenquestions


