Por defecto, Pop!_OS viene con el navegador Mozilla Firefox instalado para ayudarlo a navegar por Internet. Es un navegador web confiable que cubre casi todas las características y funcionalidades que necesita. Sin embargo, trabajar con Firefox es notablemente diferente en comparación con Google Chrome, especialmente desde el punto de vista de la velocidad. Google Chrome es un poco más rápido que Firefox.
Como tal, si le gusta usar el navegador Chrome o se considera un fanático de su interfaz de usuario, aquí hay una guía detallada para ayudarlo a instalar Chrome en su Pop!_Sistema OS. También le mostraremos cómo instalar el navegador Chromium en caso de que desee el mismo sabor que Chrome, pero buscando algo de código abierto.
Empecemos.
Instalación de Google Chrome y Chromium en Pop!_OS
Primero, veamos cómo puede usar la GUI (interfaz gráfica de usuario) para instalar Google Chrome y Chromium en su Pop!_Sistema OS.
Instalación de Chrome mediante el método GUI
Primero, deberá abrir Firefox. Luego dirígete al sitio web oficial de Google Chrome. Desde allí, haz clic en el botón "Descargar Chrome".
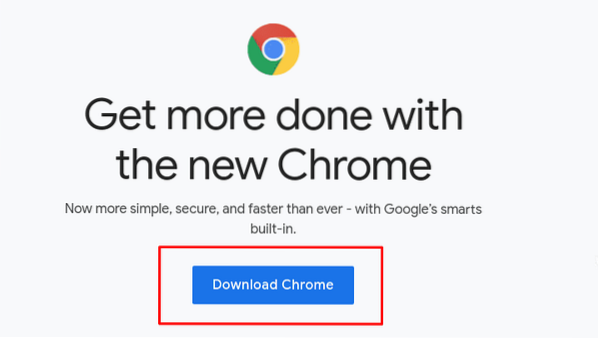
Ahora, desde Pop!_OS es una distribución basada en Ubuntu, debe seleccionar la versión de 64 bits .paquete de descarga deb. Luego haga clic en "Aceptar e instalar" para descargar el paquete a tu Pop!_Almacenamiento local de SO.
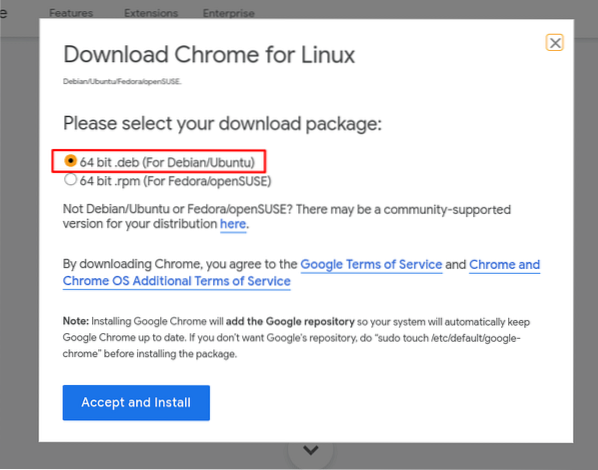
Debería ver una ventana emergente similar a la que se muestra en la imagen de abajo. Puedes abrirlo con Eddy - un instalador de paquetes Debian simplista para Pop!_OS, o "Guardar archivo" a su almacenamiento local.
Le recomendamos que lo guarde primero solo para tener el paquete de instalación a mano. Después de seleccionar Guardar archivo, haga clic en Aceptar.
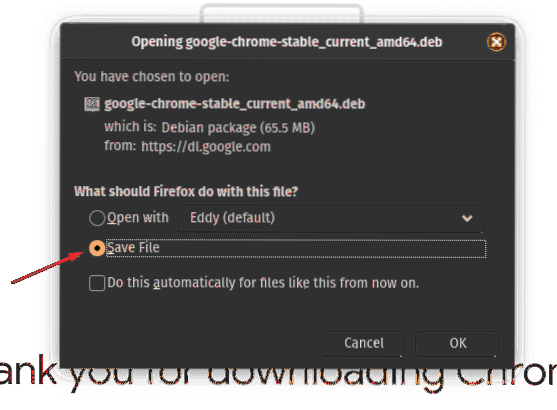
Una vez que el paquete se descarga en su almacenamiento local, puede dirigirse a su biblioteca> carpeta de descargas, donde debería ver este archivo. La ubicación del archivo puede cambiar según la configuración de la carpeta "Descargas" que tenga en Firefox.
A continuación, deberá hacer doble clic en el .deb y abrirá Eddy. Como puede ver en la imagen, todo lo que necesita hacer es hacer clic en el botón "Instalar" y comenzará a instalar Chrome en su sistema.
Con Chrome instalado, haga clic en el súper (tecla del logotipo de Windows en un teclado de Windows) para dirigirse al menú Actividades y escribir Cromo en la barra de búsqueda, y debería ver el ícono de Google Chrome. Puede hacer clic para abrir y comenzar a navegar por Internet usando Chrome.
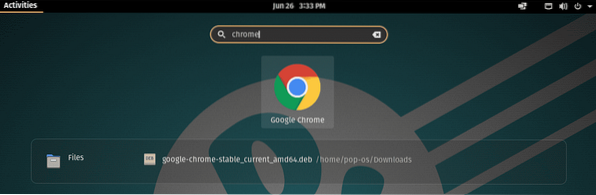
Instalación de Chromium
Dado que Chromium es una aplicación de código abierto, está disponible en casi todos los repositorios de software de la distribución. En el caso de Pop!_OS, puedes encontrar el navegador Chromium a través de Pop!_Tienda.
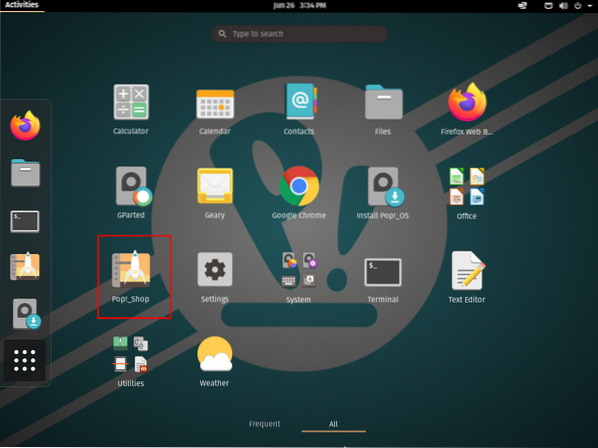
Después de abrir Pop!_Comprar, escriba Chromium en la barra de búsqueda provista y luego haga clic en "Instalar" para la aplicación resaltada en la imagen.
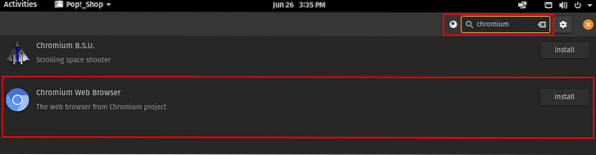
Una vez que se complete la instalación, regrese al menú Actividades presionando la tecla de Windows y escriba Chrome en la barra de búsqueda.
Como puede ver, ha instalado con éxito tanto Chrome como Chromium en su Pop!_Sistema OS.

Instalación de Chrome y Chromium mediante la línea de comandos
Usar la GUI para instalar estas aplicaciones puede parecer más intuitivo, especialmente si viene de un sistema Windows. Sin embargo, si se siente cómodo usando la terminal, entonces el proceso se puede agilizar exponencialmente. Así es como puede instalar Chrome y el navegador Chromium usando la terminal.
Instalación de Chromium
Dado que Chromium-Browser está disponible en el repositorio de software de Ubuntu, puede llamarlo rápidamente e instalarlo usando este comando básico:
$ sudo apt instalar el navegador chrome
Después de cargar todos los archivos, Chromium se instalará correctamente en su sistema y verá la siguiente pantalla.
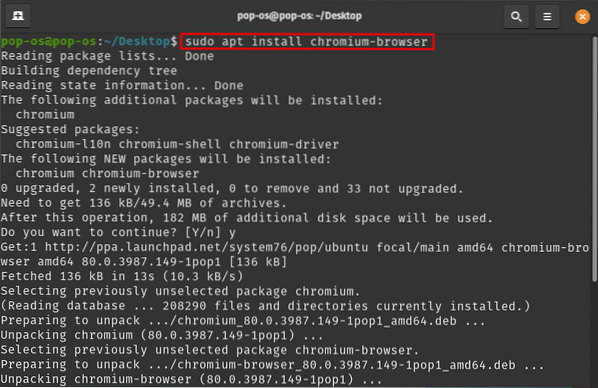
Instalación de Chrome
Ahora, el comando de terminal para instalar Chrome no será tan simple como antes. Aquí deberá buscar el correspondiente .deb archivo usando el comando wget y luego instálelo en su sistema.
Puede simplemente copiar y pegar este comando en su terminal para obtener el archivo DEB de Chrome:
wget https: // dl.Google.com / linux / direct / google-chrome-stable_current_amd64.debutante
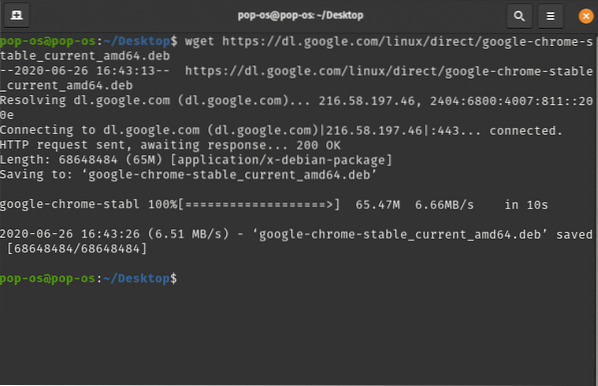
Después de buscar el .deb, use este comando dpkg para instalarlo:
sudo dpkg -i google-chrome-stable_current_amd64.debutante
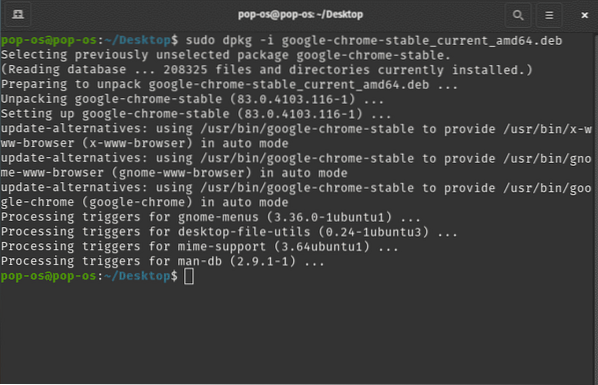
Desinstalar Chrome y el navegador Chromium
Ahora que ha instalado con éxito tanto Chrome como Chromium en su sistema, concluiremos este tutorial mostrándole cómo desinstalarlos también.
Para desinstalar Chrome, puede escribir el siguiente comando en la terminal:
$ sudo apt purge google-chrome-stable
De manera similar, para eliminar Chromium, también puede usar el comando:
$ sudo apt purge chrome-browser
La purga El comando se usa para eliminar por completo los paquetes junto con todas sus opciones de configuración de su sistema. En lugar de usar purgar, también puede usar el retirar mando. Sin embargo, no eliminará ningún ajuste de configuración dejado por la aplicación en su sistema.
Terminando
Eso es todo acerca de cómo puede instalar Google Chrome, así como el navegador Chromium en su Pop!_Sistema OS. Si amas a pop!_OS, asegúrese de revisar la revisión en profundidad de la versión de Focal Fossa que se lanzó recientemente. Esperamos que este tutorial le haya resultado útil y que le haya ayudado a instalar su navegador favorito en su distribución de Linux.
 Phenquestions
Phenquestions



