Cockpit le brinda un informe en tiempo real de la utilización de la CPU, la RAM y el disco de su sistema. Con esta aplicación, puede realizar la administración de tareas del servidor de forma remota, como crear cuentas de usuario, configurar la red, administrar servicios, monitorear el sistema, administrar el firewall, configurar OpenVPN y más. Cockpit admite el clúster Openshift y Kubernetes. También puede medir el rendimiento de su sistema y actualizar su sistema utilizando la herramienta Cockpit.
Este artículo le muestra cómo instalar el software Cockpit en su sistema Linux Debian 10 a través de la línea de comandos.
Prerrequisitos
Para realizar los pasos incluidos en esta guía:
- Necesitará una conexión de red estable.
- Debe iniciar sesión como usuario root o como usuario local con derechos sudo.
Paso 1: Actualizar el sistema
Inicie sesión en su sistema Debian 10 y abra la aplicación de terminal desde la barra de búsqueda de la aplicación, de la siguiente manera:
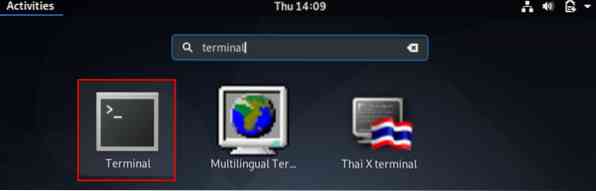
Ejecute el siguiente comando para actualizar el repositorio de apt de su sistema:
actualización de $ sudo apt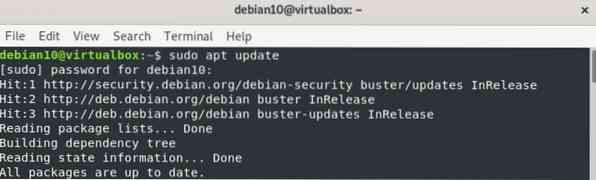
Paso 2: instalar Cockpit
Todos los módulos y paquetes de Cockpit están presentes en el repositorio del sistema Debian 10 predeterminado. Por lo tanto, instalar Cockpit desde el repositorio de apt es bastante simple y fácil. Para instalar Cockpit desde el repositorio de apt, ejecute el siguiente comando en la terminal:
$ sudo apt -y instalar cabinaEn el comando anterior, la opción '-y' se usa para evitar que el indicador del usuario aparezca en pantalla durante la instalación.
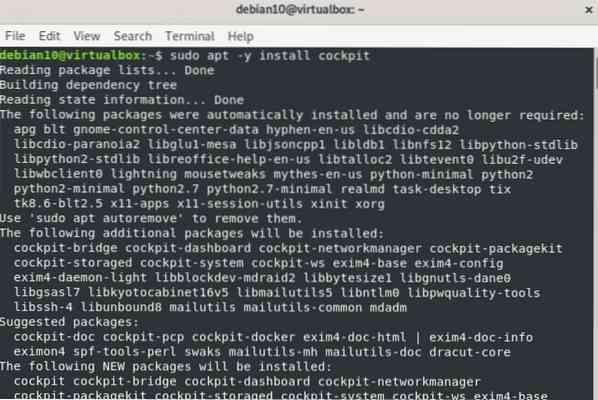
Emita el siguiente comando para crear un directorio para evitar la advertencia que se muestra en la consola web de Cockpit.
$ sudo mkdir -p / usr / lib / x86_64-linux-gnu / udisks2 / modules
Luego, ingrese el siguiente comando para instalar el módulo acoplable de cabina:
$ sudo apt -y instalar cockpit-docker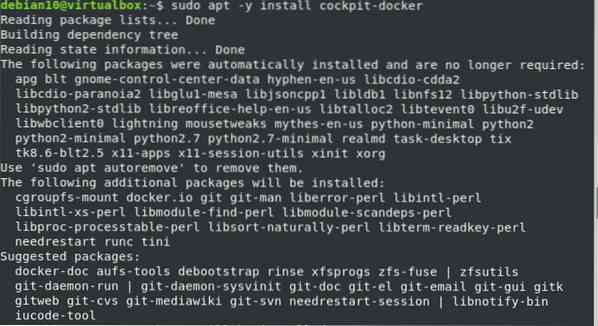
Paso 3: Iniciar cabina
Una vez que el paquete y los módulos de Cockpit se hayan instalado en su sistema, emita el siguiente comando para iniciar Cockpit ejecutando lo siguiente systemctl mando:
$ sudo systemctl iniciar cabina
Verifique si Cockpit se está ejecutando en su sistema Debian 10 emitiendo lo siguiente:
$ sudo systemctl status cockpit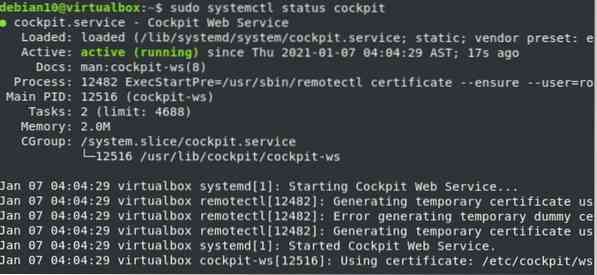
Paso 4: Permita el acceso a los puertos del cortafuegos
Si el firewall está habilitado y se está ejecutando en su sistema, entonces deberá establecer permisos para los puertos TCP 80 y 9090 en el firewall emitiendo los siguientes comandos:
$ sudo ufw allow 9090

Paso 5: Acceda a la interfaz web de la cabina
Para acceder a la interfaz web de Cockpit, navegue a la siguiente URL en su navegador web favorito (como Firefox o Google Chrome).
https: // IP de su-servidor: 9090
También puede encontrar la dirección IP de su servidor ejecutando el siguiente comando en la terminal:
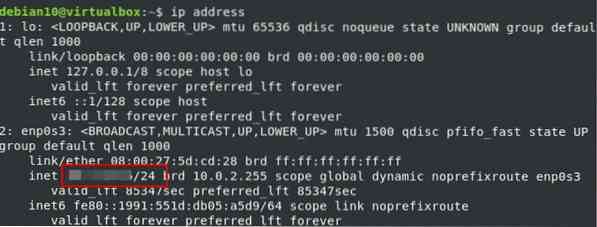
La siguiente interfaz web se mostrará en su navegador, lo que indica que Cockpit se ha instalado correctamente en su sistema.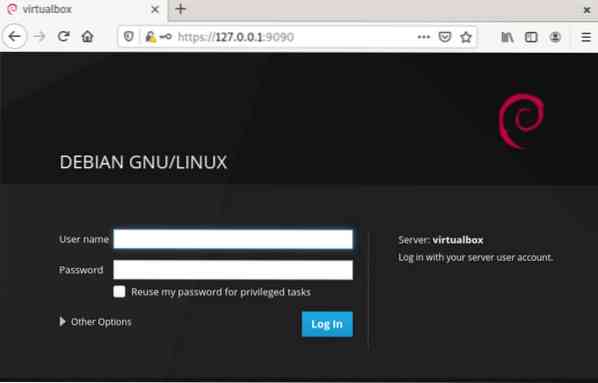
Ahora, ingrese el usuario root o las credenciales del sistema Debian local para iniciar sesión, de la siguiente manera: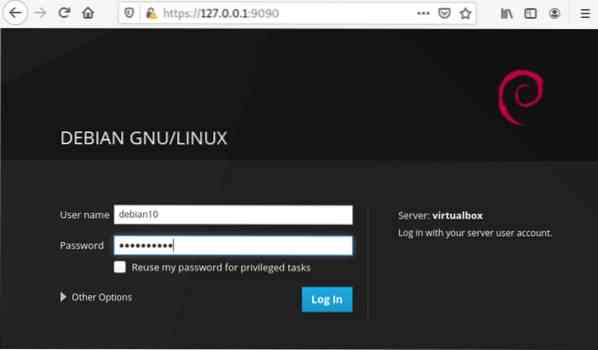
Después de iniciar sesión, la siguiente interfaz de la consola web de Cockpit se mostrará en el navegador: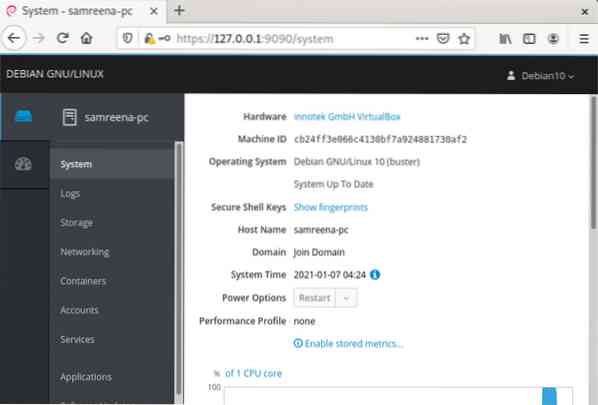
Conclusión
Eso es todo lo que necesita saber sobre la instalación de Cockpit en Debian 10. En este artículo, aprendió varios comandos para instalar Cockpit y verificar la instalación. Espero que los pasos proporcionados anteriormente le ayuden a instalar el software Cockpit en su sistema Debian 10.
 Phenquestions
Phenquestions


