En este tutorial, aprenderemos cómo instalar cPanel / WHM en el servidor CentOS 7.
Requisitos
- Una nueva instalación del servidor CentOS 7 (Minimal).
- Mínimo 2 GB de RAM y 20 GB de espacio libre en disco.
- Una dirección IP estática está configurada en su servidor.
Empezando
Antes de comenzar, se recomienda actualizar su servidor con la última versión. Puede actualizar el servidor con el siguiente comando:
yum actualización -yA continuación, deberá establecer un nombre de host para el servidor. El nombre de host debe ser un nombre de dominio completo. Puede configurar el nombre de host de su servidor con el siguiente comando:
hostnamectl set-hostname test.ejemplo.comA continuación, también deberá deshabilitar SELinux en su servidor. Puede deshabilitarlo editando el siguiente archivo:
nano / etc / selinux / configCambie las siguientes líneas:
SELINUX = deshabilitadoSELINUXTYPE = segmentado
Guarde y cierre el archivo. Luego, reinicie su sistema para aplicar estos cambios.
Después de reiniciar el sistema, verifique SELinux con el siguiente comando:
sestatusDebería ver que SELinux está deshabilitado en la siguiente salida:
Estado de SELinux: deshabilitadoInstalar cPanel
cPanel proporciona un script de instalación automatizado para instalar cPanel con todos los componentes necesarios. Puede descargar e instalar cPanel simplemente ejecutando el siguiente comando:
curl -o último -L http: // httpupdate.cpanel.net / latest && sh latestEl script anterior tardará entre 20 y 60 minutos en completar la instalación. Una vez que la instalación se haya completado con éxito, debería ver el siguiente resultado:
2019-07-07 01:36:44 1392 (INFO): Felicitaciones! Su instalación de cPanel &WHM 11.80 ahora está completo. El siguiente paso es configurar su servidor.
2019-07-07 01:36:44 1392 (INFORMACIÓN):
2019-07-07 01:36:44 1392 (INFO): Antes de configurar su servidor, asegúrese de que su
firewall permite el acceso en el puerto 2087.
2019-07-07 01:36:44 1392 (INFORMACIÓN):
2019-07-07 01:36:44 1392 (INFO): Después de asegurarse de que su firewall permita el acceso
en el puerto 2087, puede configurar su servidor.
2019-07-07 01:36:44 1392 (INFORMACIÓN):
2019-07-07 01:36:44 1392 (INFORMACIÓN): 1. Abra su navegador preferido
2019-07-07 01:36:44 1392 (INFORMACIÓN):
2019-07-07 01:36:44 1392 (INFORMACIÓN): 2. Navegue a la siguiente URL usando la dirección
bar e ingrese esta URL de inicio de sesión automático única:
2019-07-07 01:36:44 1392 (INFORMACIÓN):
2019-07-07 01:36:44 1392 (INFORMACIÓN): https: // 139.5.237.169: 2087 / cpsess3438670747 / login /
sesión = raíz% 3aEFcxHbIjILlL14m2% 3acreate_user_session% 2c8846f458c886541e2ffd7ebc11683ac1
2019-07-07 01:36:44 1392 (INFORMACIÓN):
2019-07-07 01:36:44 1392 (INFO): Después de que caduca la URL de inicio de sesión, genera una nueva
utilizando el comando 'whmlogin' o inicie sesión manualmente en:
2019-07-07 01:36:44 1392 (INFORMACIÓN):
2019-07-07 01:36:44 1392 (INFORMACIÓN): https: // 139.5.237.169: 2087
2019-07-07 01:36:44 1392 (INFORMACIÓN):
2019-07-07 01:36:44 1392 (INFO): Visite https: // go.cpanel.net / whminit para más
información sobre la configuración inicial de su servidor.
2019-07-07 01:36:44 1392 (INFORMACIÓN):
2019-07-07 01:36:44 1392 (INFO): Visite http: // support.cpanel.neto o
https: // ir.cpanel.net / allfaq para soporte adicional
2019-07-07 01:36:44 1392 (INFORMACIÓN):
2019-07-07 01:36:44 1392 (INFO): Gracias por instalar cPanel y WHM 11.80!
Eliminando / root / installer.cerrar con llave.
cPanel proporciona una licencia de prueba de 15 días. Por lo tanto, primero deberá activarlo. Puede activar la licencia de prueba con el siguiente comando:
/ usr / local / cpanel / cpkeycltDebería ver el siguiente resultado:
Actualizando la licencia de cPanel… Hecho. Actualización exitosa.Creando caché global para cpanel… Listo
Acceda a la interfaz web WHM / cPanel
WHM / cPanel ahora está instalado y ejecutándose en el puerto 2087.
A continuación, abra su navegador web y escriba la URL https: // ip-su-servidor: 2087. Será redirigido a la pantalla de inicio de sesión de WHM / cPanel como se muestra en la siguiente página:
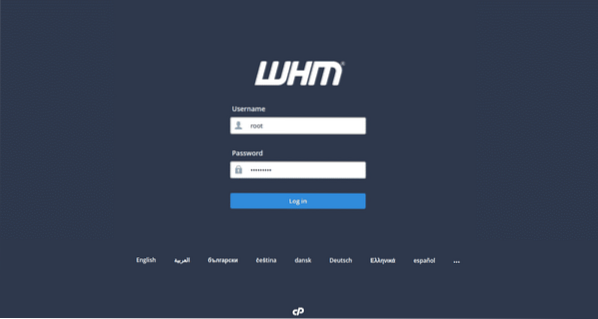
Proporcione su nombre de usuario y contraseña de root. Luego, haga clic en el Tronco En botón. Debería ver el acuerdo de licencia de WHM / cPanel en la siguiente página:
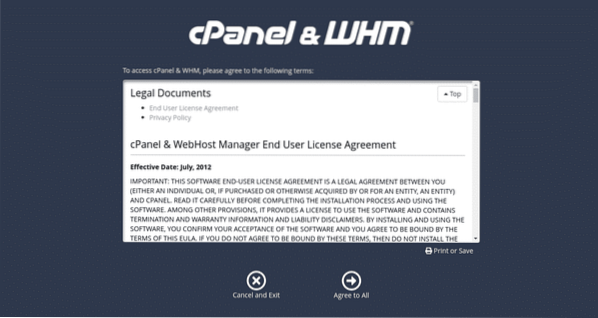
Ahora, haga clic en el De acuerdo con todos. Debería ver la siguiente página:
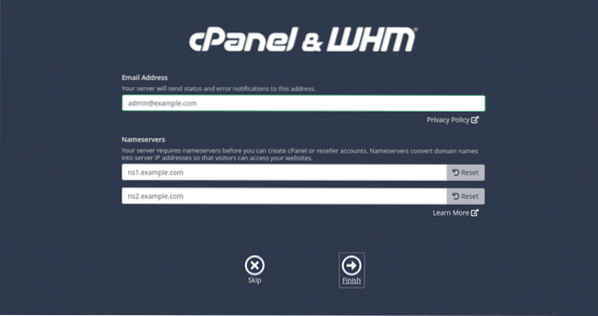
Ahora, proporcione su dirección de correo electrónico y los detalles del servidor de nombres y luego haga clic en el Terminar botón. Debería ver el panel de WHM / cPanel en la siguiente página:
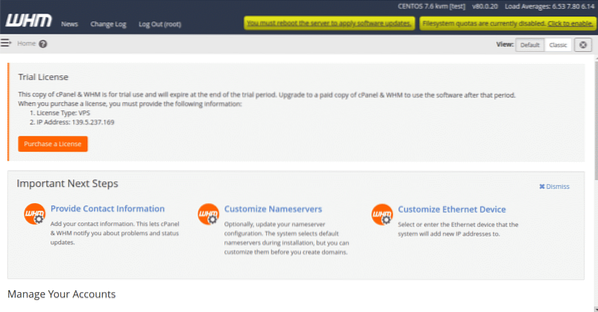
A continuación, deberá habilitar las cuotas de FileSystem. Para habilitarlo, haga clic en el "Hacer clic a permitir"Botón superior derecho. Debería ver la siguiente página:
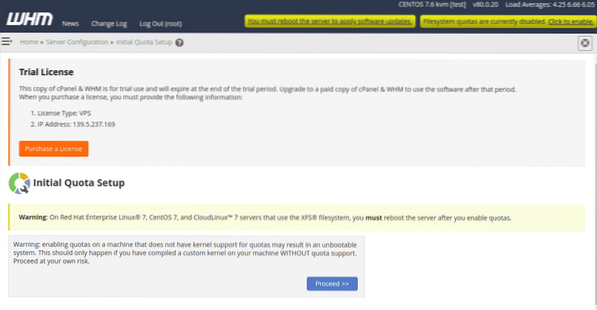
A continuación, haga clic en el Continuar botón. Una vez que la cuota de FileSystem esté habilitada, debería ver la siguiente página:
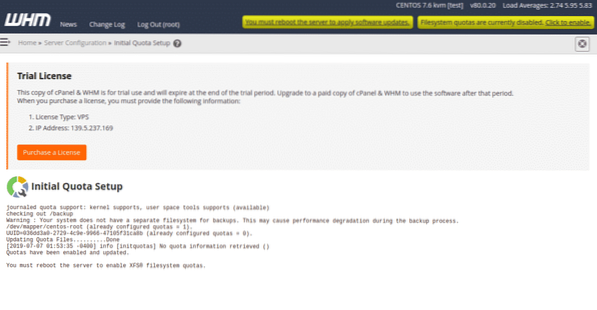
A continuación, reinicie el servidor para habilitar las cuotas del sistema de archivos.
Cree su primera cuenta de cPanel
En el panel de WHM / cPanel, haga clic en el botón Inicio. Debería ver la siguiente página:
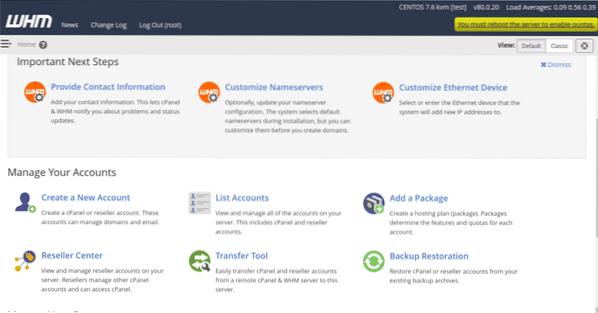
Ahora, haga clic en "Crea una cuenta nueva" botón. Debería ver la siguiente página:
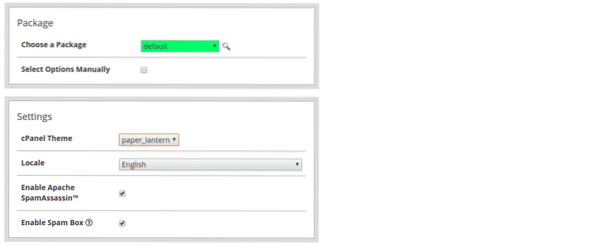
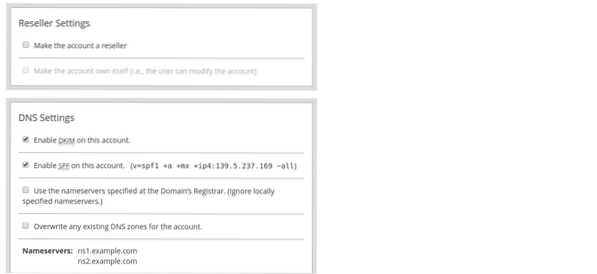
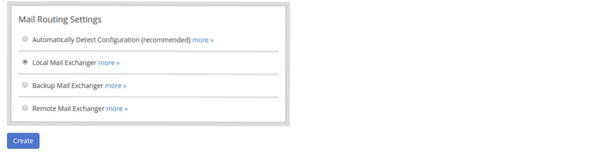
Ahora, proporcione toda la información requerida como dominio, nombre de usuario, contraseña, correo electrónico, tema, habilite Apache Spam, habilite DKIM y SPF, seleccione enrutamiento de correo, luego haga clic en el Crear botón. Una vez que la cuenta se haya creado correctamente, debería ver la siguiente página:
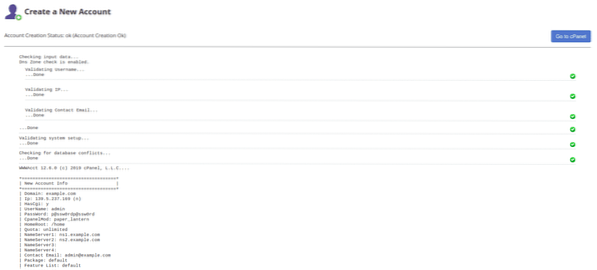
Ahora, haga clic en el "Ir a cPanel". Se le redirigirá al nuevo panel de control de la cuenta de cPanel como se muestra en la siguiente página:
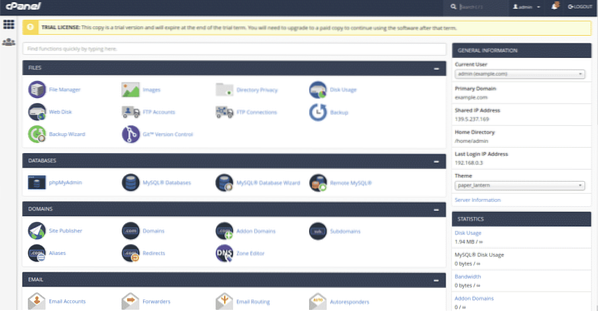
Ahora puede crear y administrar sitios web, FTP, correo electrónico y bases de datos utilizando el panel de control de cPanel.
 Phenquestions
Phenquestions


