En el momento de escribir este artículo, Fedora tiene soporte oficial para dispositivos ARM como Raspberry Pi 4. Por lo tanto, puede instalar fácilmente Fedora 33, la última versión de la distribución de Fedora Linux en su Raspberry Pi 4.
En este artículo, le mostraré cómo instalar Fedora Workstation 33 en Raspberry Pi 4. Entonces empecemos.
Cosas que necesitará:
Para seguir este artículo, necesitará lo siguiente:
- Una computadora de placa única Raspberry Pi 4.
- Un adaptador de corriente USB tipo C.
- Una tarjeta microSD de 32 GB o más de capacidad.
- Un teclado.
- Un ratón.
- Un monitor.
- Una computadora portátil o de escritorio para descargar y actualizar la imagen de Fedora 33 en la tarjeta microSD.
Descargando la imagen ARM de Fedora 33:
Para descargar la imagen ARM de Fedora 33, visite el sitio web oficial de Fedora desde su navegador web favorito.
Una vez que se cargue la página, haga clic en Descargar ahora de la sección Fedora Workstation como se indica en la captura de pantalla a continuación.
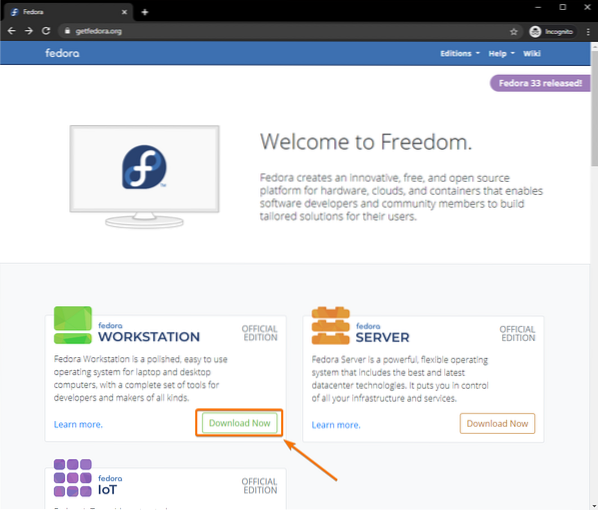
Haga clic en el Descargar botón de la sección ARM de Fedora 33 como se marca en la captura de pantalla a continuación.
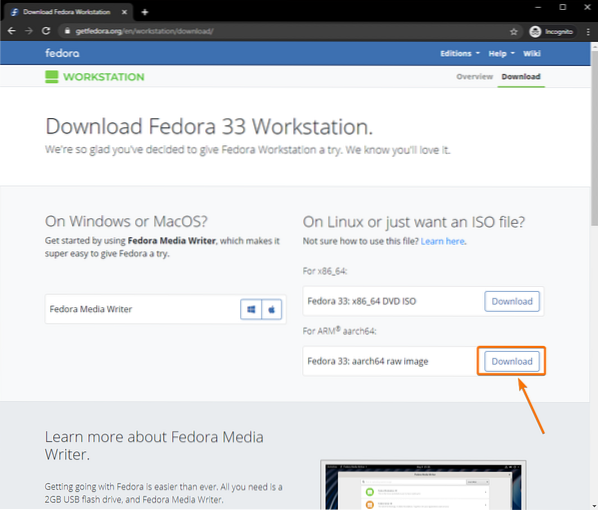
Su navegador debería pedirle que guarde el archivo de imagen ARM de Fedora Workstation 33. Seleccione un directorio donde desee guardar el archivo de imagen y haga clic en Ahorrar.
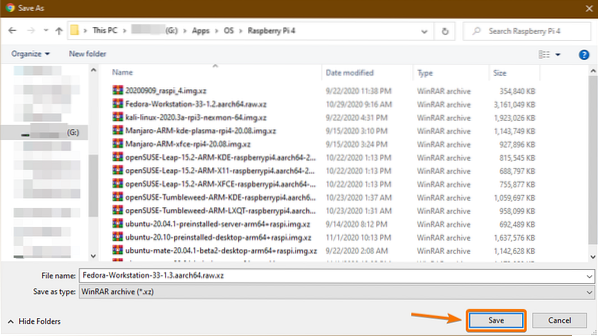
Se está descargando la imagen ARM de Fedora Workstation 33. Tomará un tiempo completar.
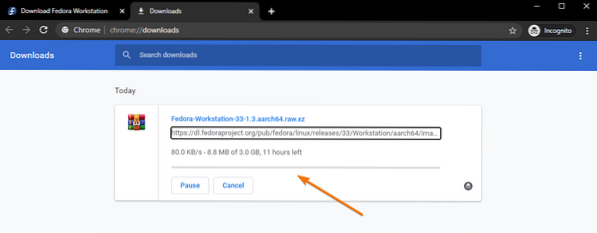
Destellando la imagen ARM de Fedora 33 en la tarjeta MicroSD:
Para actualizar la imagen ARM de Fedora Workstation 33 en la tarjeta microSD, puede usar muchos programas como Balena Etcher, Raspberry Pi Imager, Fedora Media Writer, etc. En este artículo, usaré Raspberry Pi Imager para la demostración. Siéntase libre de utilizar cualquier herramienta que desee para este propósito.
Si necesita ayuda para instalar Raspberry Pi Imager, consulte mi artículo Cómo instalar y usar Raspberry Pi Imager.
Primero, inserte la tarjeta microSD en su computadora.

Inicie la aplicación Raspberry Pi Imager y haga clic en ELEGIR SO.
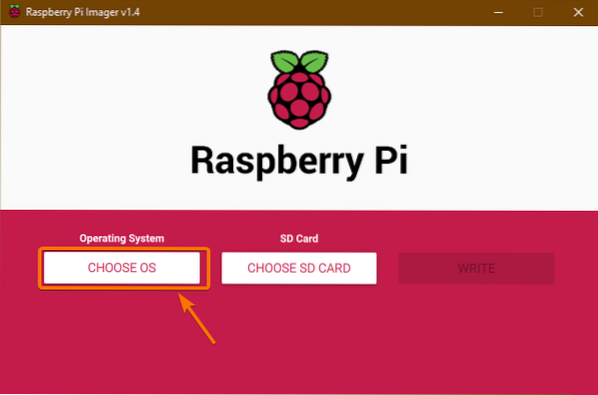
Desplácese un poco hacia abajo y haga clic en Usar personalizado.
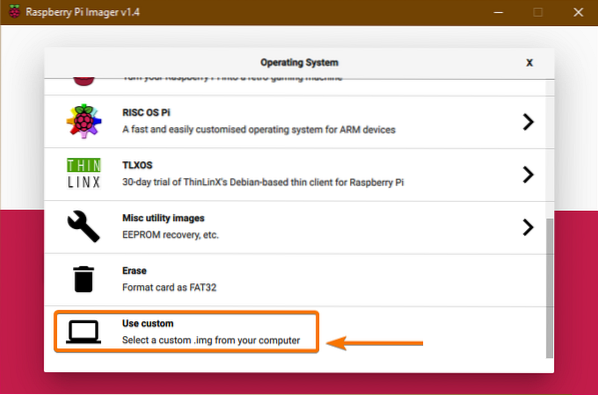
Se debe abrir un selector de archivos. Selecciona el Estación de trabajo Fedora 33 ARM imagen que acaba de descargar y haga clic en Abierto.
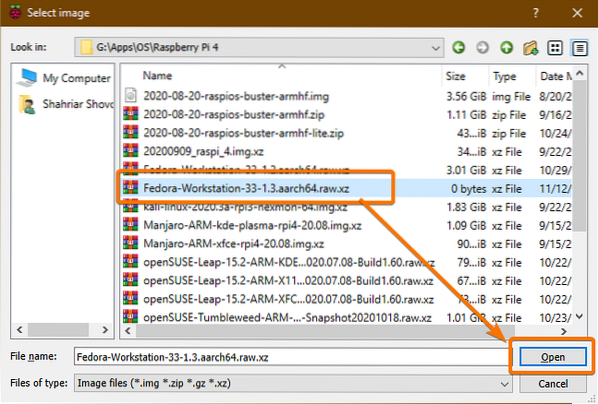
Una vez seleccionada la imagen del sistema operativo, haga clic en ELEGIR TARJETA SD.
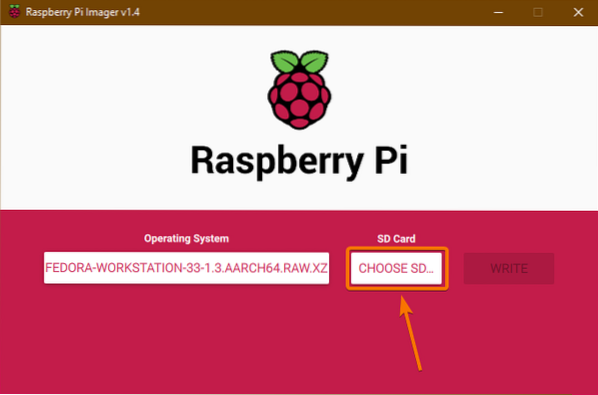
Haga clic en su tarjeta microSD de la lista.
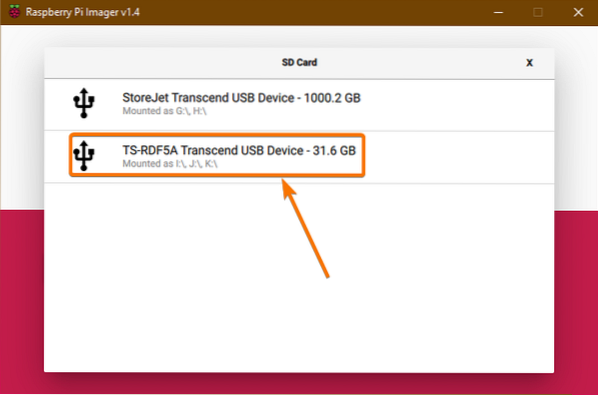
Una vez seleccionada la tarjeta MicroSD, haga clic en ESCRIBIR.
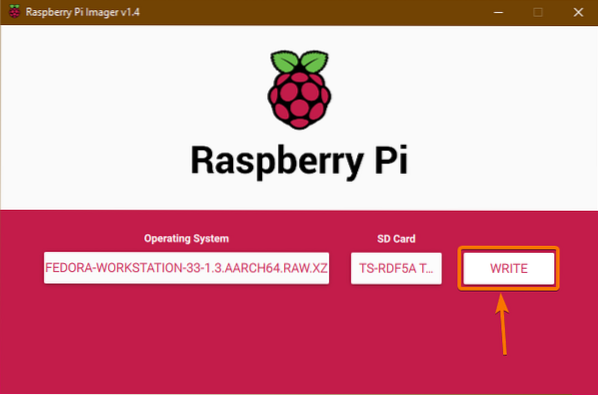
Se borrarán todos los datos existentes en su tarjeta microSD. Para confirmar la acción, haga clic en SÍ.
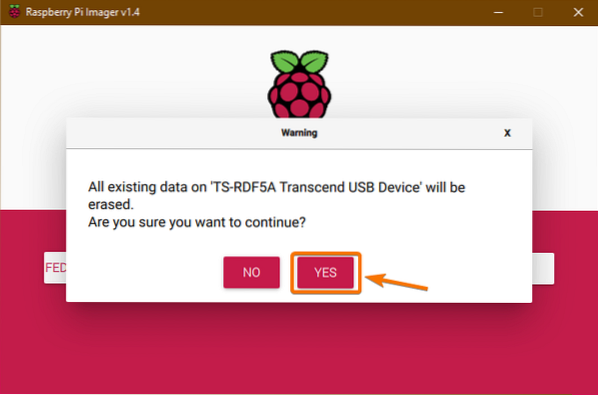
La imagen ARM de Fedora Workstation 33 se está escribiendo en la tarjeta microSD. Puede que tarde un poco en completarse.
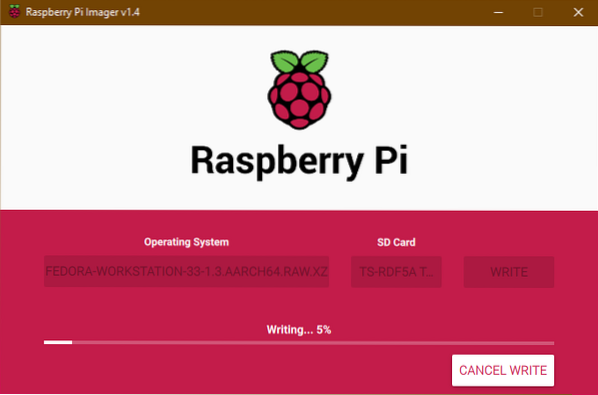
Una vez que la imagen ARM de Fedora Workstation 33 se transmita a la tarjeta microSD, debería ver lo siguiente Escritura exitosa ventana. Haga clic en SEGUIR, cerca Generador de imágenes Raspberry Pi, y retire la tarjeta microSD de su computadora.
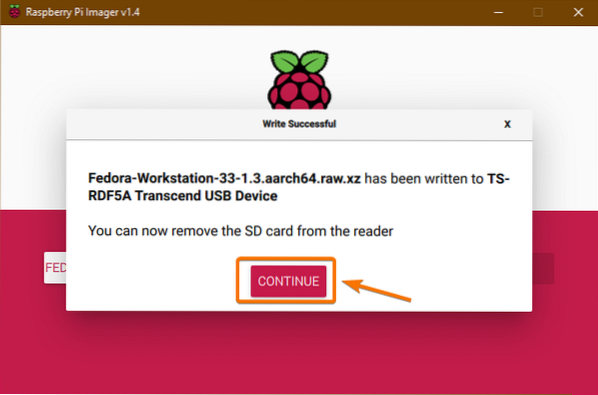
Arrancando Fedora 33 en Raspberry Pi 4:
- Inserta la tarjeta microSD en tu Raspberry Pi 4.
- Luego, inserte el cable micro HDMI de su monitor al puerto micro HDMI de la Raspberry Pi 4.
- Además, inserte el teclado y el mouse en el USB 2.0 de tu Raspberry Pi 4.
- Opcionalmente, puede conectar el cable de red al puerto Ethernet RJ45 de su Raspberry Pi 4.
- Finalmente, inserte el cable de alimentación USB Type-C en la Raspberry Pi 4 y enciéndalo.

Fedora Workstation 33 se está iniciando.
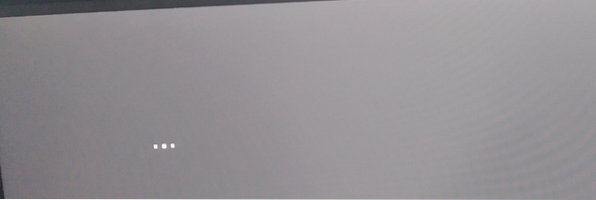
Tiene que configurar Fedora Workstation 33 cuando arranca por primera vez.
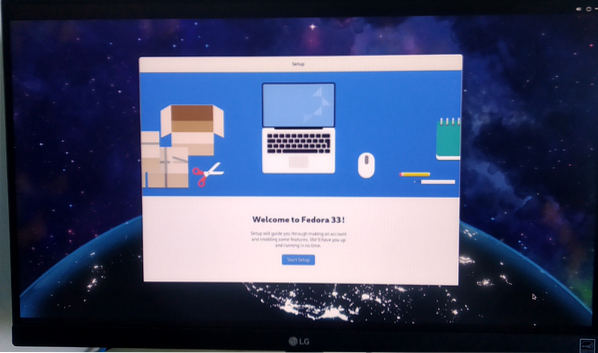
Para iniciar el asistente de configuración, haga clic en Iniciar configuración, como se muestra en la imagen de abajo.
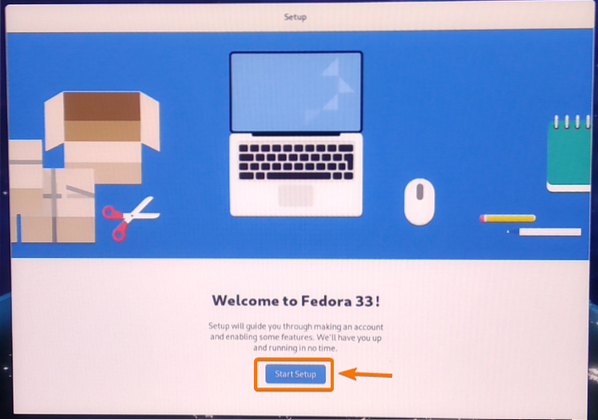
Puede configurar la red Wi-Fi desde aquí. Usaré una red Ethernet cableada. Entonces, haré clic en Saltar.
NOTA: No pude conectarme a la red Wi-Fi. Tal vez haya algunos errores en la interfaz gráfica de usuario de Fedora Workstation 33. En una actualización posterior, los errores pueden corregirse. A partir de ahora, debería poder conectarse a su red Wi-Fi utilizando las herramientas de línea de comandos de Network Manager. Pero, recomiendo usar un cable Ethernet para la conectividad de red si no necesita estrictamente Wi-Fi.
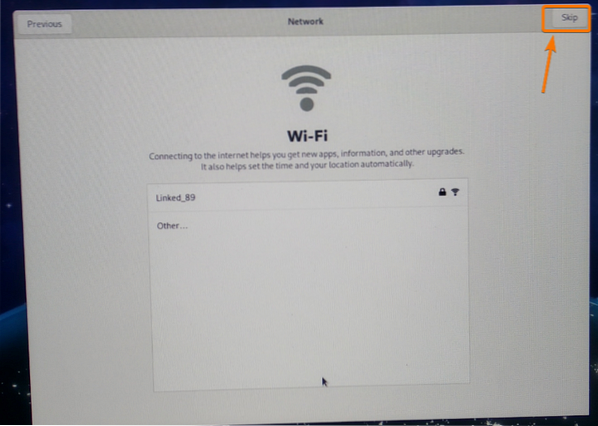
Haga clic en próximo.
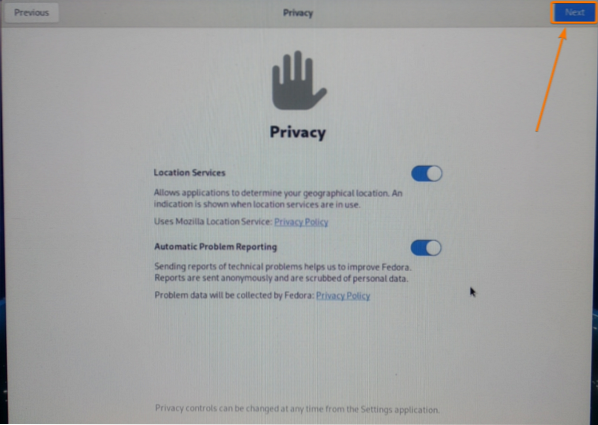
Escriba su Nombre completo e iniciar sesión Nombre de usuario. Una vez que haya terminado, haga clic en próximo.
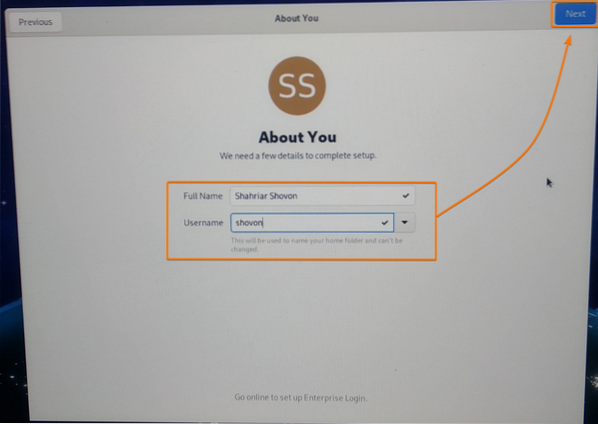
Escriba una contraseña de inicio de sesión y haga clic en próximo.
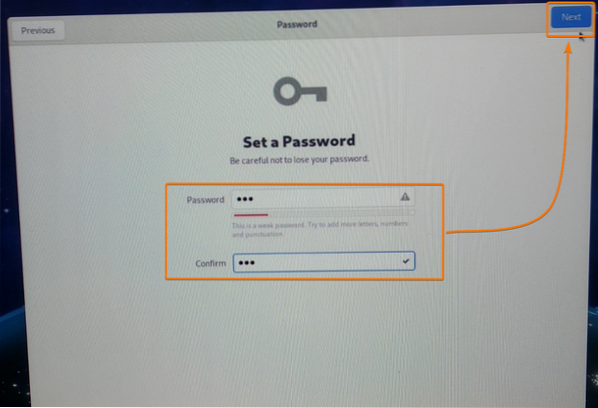
Haga clic en Comience a usar Fedora.
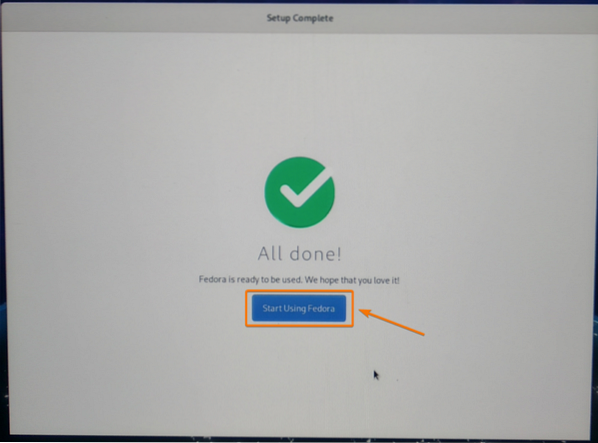
Estación de trabajo Fedora 33 debe estar listo para usar.
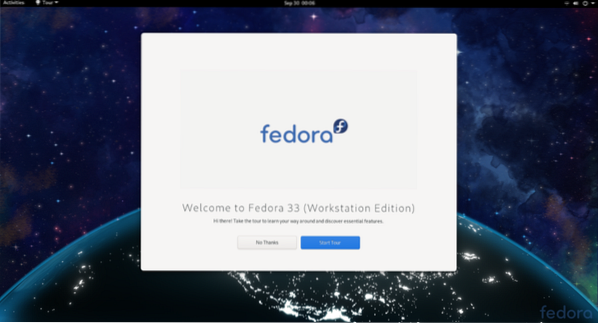
Como puede ver, estoy usando Fedora 33 y está usando el kernel 5 de Linux.8.15.
$ uname -r
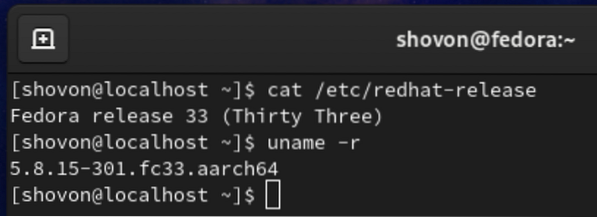
Fedora Workstation 33 usa alrededor de 1.2 GB de memoria cuando no se están ejecutando programas adicionales.
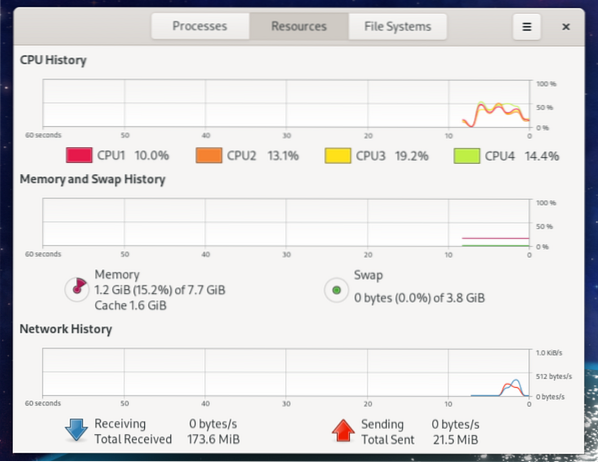
Eliminación de bordes negros de la pantalla del monitor:
Fedora Workstation 33 puede mostrar bordes negros alrededor de su pantalla. Es por sobreexploración. En algunos monitores, la sobreexploración deja zonas de exclusión alrededor de su monitor.
De forma predeterminada, la sobreexploración está habilitada en Fedora Workstation 33. Para solucionar este problema, todo lo que tiene que hacer es deshabilitar la sobreexploración.
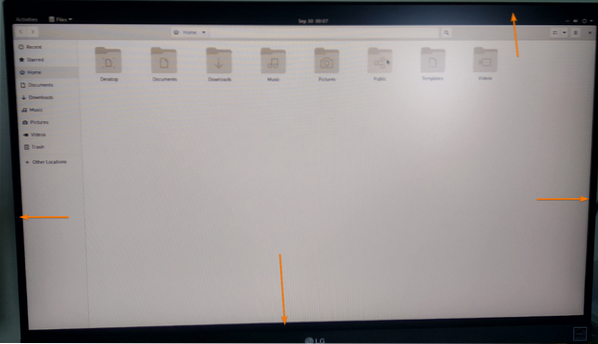
Deberías encontrar un config.TXT archivo en el / boot / efi / directorio, como puede ver en la captura de pantalla a continuación.
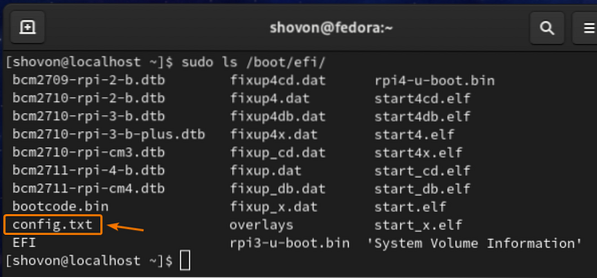
Para deshabilitar la sobreexploración, abra el / boot / efi / config.archivo txt con el editor de texto nano de la siguiente manera:

La / boot / efi / config.TXT el archivo debe estar abierto.
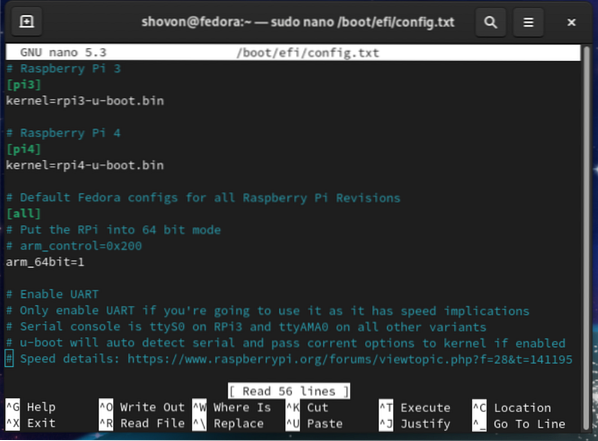
Desplácese hacia abajo hasta el final de la config.TXT archivar y escribir disable_overscan = 1, como se muestra en la captura de pantalla a continuación.
Una vez que haya terminado, presione <control> + X seguido por Y y <Ingresar> Para guardar la configuración.archivo txt.
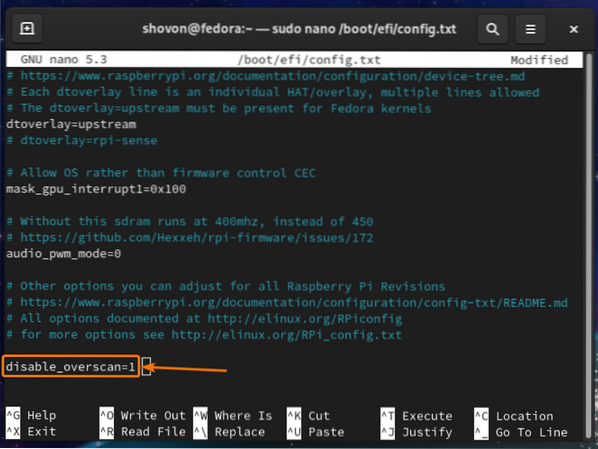
Para que los cambios surtan efecto, reinicie su Raspberry Pi 4 con el siguiente comando:
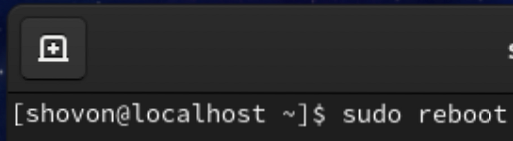
Una vez que arranque su Raspberry Pi 4, los bordes negros deberían desaparecer.
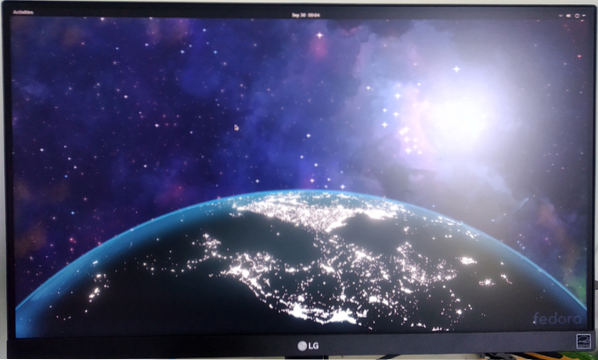
Expandiendo el sistema de archivos BTRFS:
El sistema de archivos predeterminado de Fedora Workstation 33 es BTRFS.
De forma predeterminada, solo una parte de la tarjeta microSD se utiliza para almacenar los archivos del sistema operativo y los datos del usuario. El resto del espacio en disco se mantiene sin asignar.
Como puede ver en la captura de pantalla a continuación, solo 9.5 GB de espacio en disco (de 32 GB) de mi tarjeta microSD se utilizan para el sistema de archivos raíz (/).
$ df -h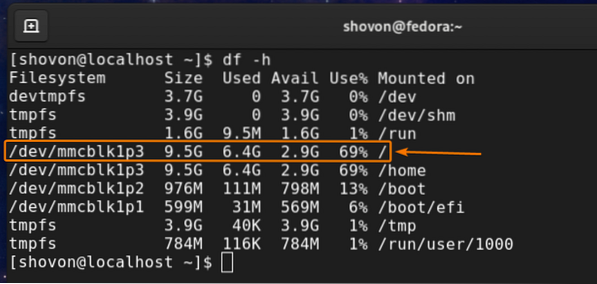
Para expandir el sistema de archivos, primero debe expandir la partición.
Para hacer eso, abra la tarjeta microSD con el fdisk herramienta de partición de línea de comandos de la siguiente manera:
$ sudo fdisk / dev / mmcblk1
fdisk debe abrir la tarjeta microSD.
Para enumerar todas las particiones existentes de la tarjeta microSD, presione pag y luego presione <Ingresar>.
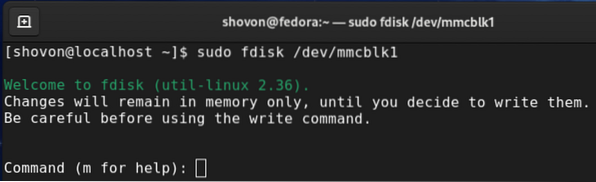
Como puede ver, el 9.La partición de 4 GB es la tercera partición de la tarjeta microSD. Tienes que eliminar la tercera partición y volver a crearla. No te preocupes. No perderás ningún dato.
Para eliminar una partición, presione D y presione <Ingresar>.
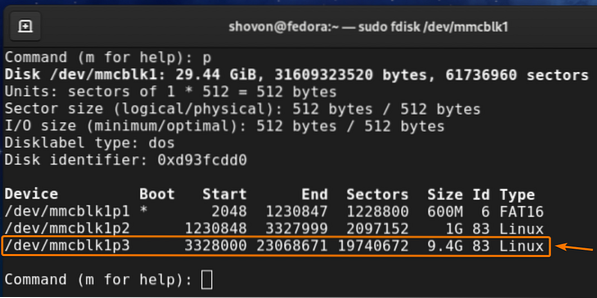
Escribir 3 como el número de partición y presione <Ingresar>.

La Tercera partición debería ser removido.
Para volver a crear la tercera partición, presione ny luego presione <Ingresar>.
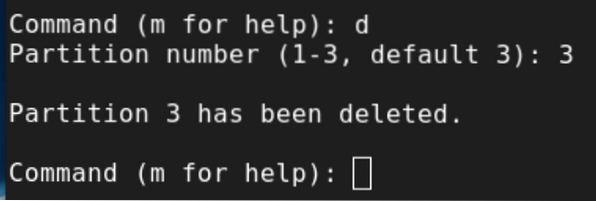
prensa pag y luego presione <Ingresar>.
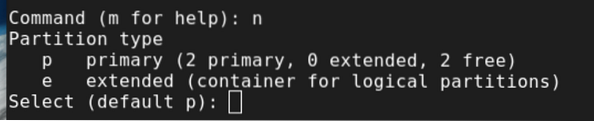
Escribir 3 como el número de partición y presione <Ingresar>.
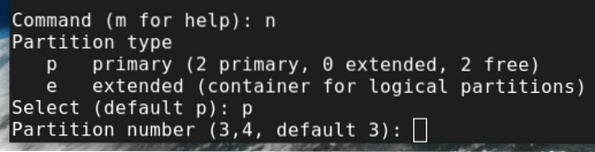
prensa <Ingresar> para seleccionar el primer número de sector predeterminado.
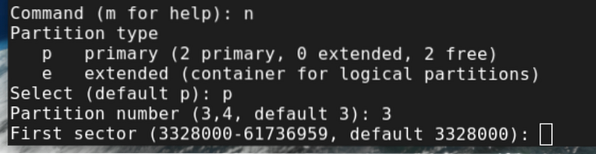
prensa <Ingresar> Para seleccionar el último número de sector predeterminado.
El último número de sector predeterminado debe ser el último número de sector asignable (del espacio no asignado de la tarjeta microSD) de la tarjeta microSD.

prensa norte y luego presione <Ingresar> para mantener la firma de la partición existente.
NOTA: Tenga mucho cuidado en este paso. Si elimina la firma de la partición existente, no podrá recuperar sus archivos existentes con mucha facilidad.
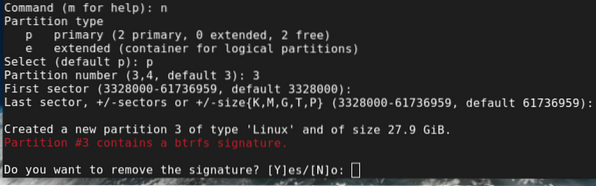
La tercera partición debe recrearse.
Para guardar los cambios, presione w y luego presione <Ingresar>.
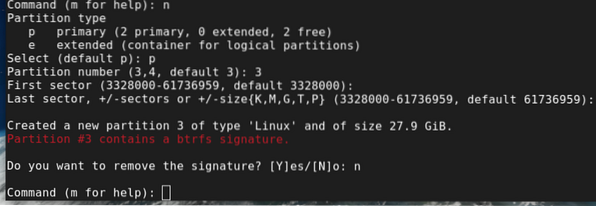
La tabla de particiones actualizada debe escribirse en la tarjeta microSD y la fdisk debería estar cerrado.
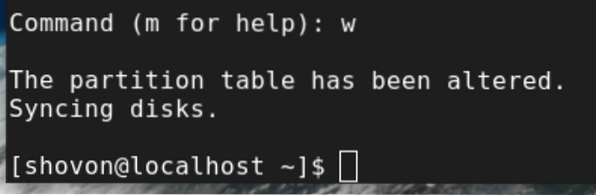
Para cambiar el tamaño del sistema de archivos raíz BTRFS (/) al máximo espacio disponible de la partición, ejecute el siguiente comando:

Se debe cambiar el tamaño del sistema de archivos raíz (/) BTRFS.
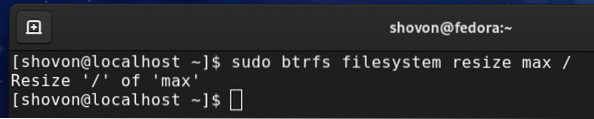
Como puede ver, el sistema de archivos raíz (/) cambia de tamaño a 28 GB (de 9.4 GB).
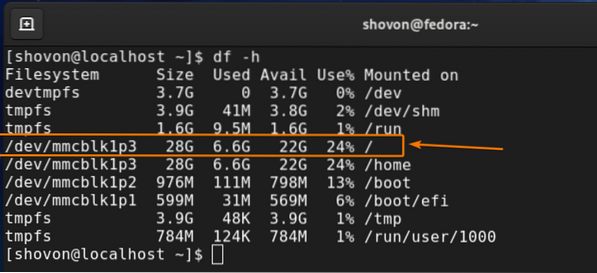
Conclusión:
En este artículo, le he mostrado cómo instalar Fedora Workstation 33 en Raspberry Pi 4. También le he mostrado cómo eliminar los bordes negros del monitor y expandir el sistema de archivos raíz BTRFS. Este artículo debería ayudarlo a comenzar con Fedora Workstation 33 en Raspberry Pi 4.
 Phenquestions
Phenquestions


