FreeBSD es una de las muchas distribuciones de código abierto del Kernel de Berkeley Software Distribution (BSD). Dado que BSD es una iteración de Research Unix, se dice que FreeBSD es un sistema operativo similar a Unix. Se puede utilizar en prácticamente cualquier procesador que se adapte a la arquitectura x86 de Intel. Otras compilaciones que pueden ejecutarlo incluyen amd64, PC-98, Alpha / AXP e IA-64. Es conocido por ser más confiable y rápido que Linux, por lo que se usa como una alternativa a Linux. Es favorecido por las empresas de fabricación, y otras entidades, debido a su sistema de licencias, que les permite modificar el kernel sin tener que hacer los cambios de código abierto.
Este tutorial trata sobre la instalación de FreeBSD 12 en VirtualBox. Las instrucciones aquí son universales para casi todos los demás hipervisores.
Prerrequisitos
Primero, obtenga la imagen de FreeBSD 12 antes de proceder con la instalación; use el enlace a continuación:
$ wget http: // ftp.freebsd.org / pub / FreeBSD / releases / ISO-IMAGES / 12.2 / FreeBSD-12.2-RELEASE-amd64-memstick.imgLuego cree un FreeBSD 12 USB de arranque con el siguiente comando:
$ sudo dd if = FreeBSD-12.2-RELEASE-amd64-memstick.img de = / dev / sdb bs = 1 M conv = sincronizarAhora, inicie VirtualBox y haga clic en el botón Nuevo para comenzar a crear una máquina virtual.
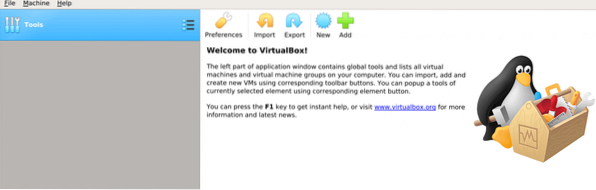
Nombre su máquina virtual, luego seleccione el tipo de sistema operativo:

Luego asigne el espacio en disco apropiado para la instalación:
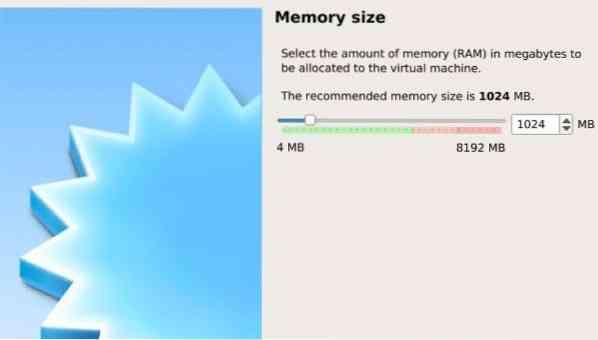
Después de eso, proceda a seleccionar un disco duro:
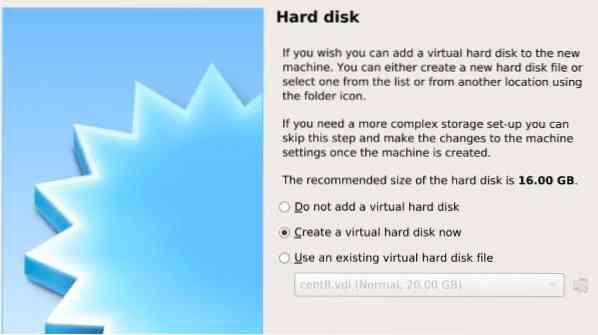
Seleccione un tipo de archivo para este disco duro:
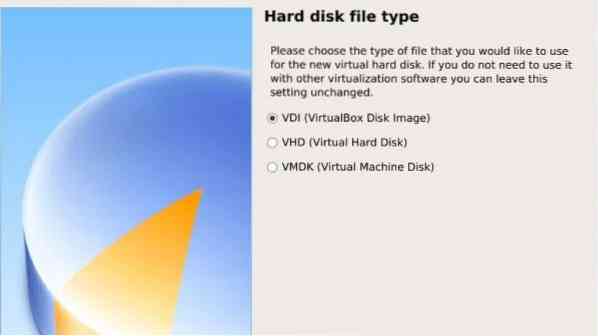
El siguiente paso es elegir entre instalación dinámica y de tamaño fijo. La asignación dinámica permite que el archivo del disco duro se acumule en tamaño, mientras que la fijación del tamaño del archivo del HDD crea el archivo en el tamaño máximo.
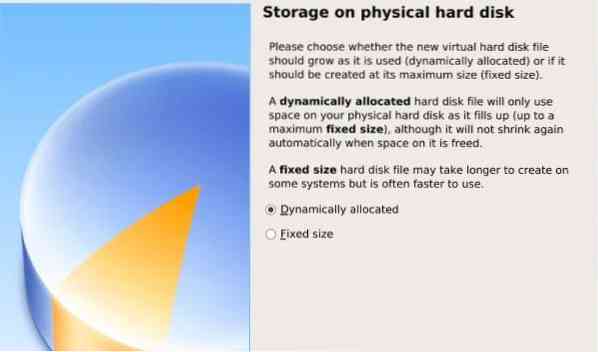
Luego, asigne un nombre a su archivo de disco duro virtual y seleccione un tamaño para él:
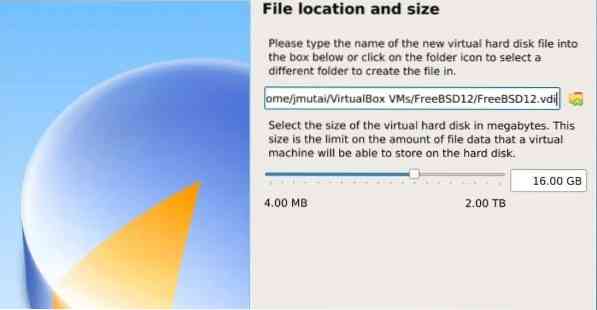
La plantilla para su máquina virtual está lista para funcionar.

Haga clic en el botón verde etiquetado como inicio y seleccione una ruta de imagen ISO:
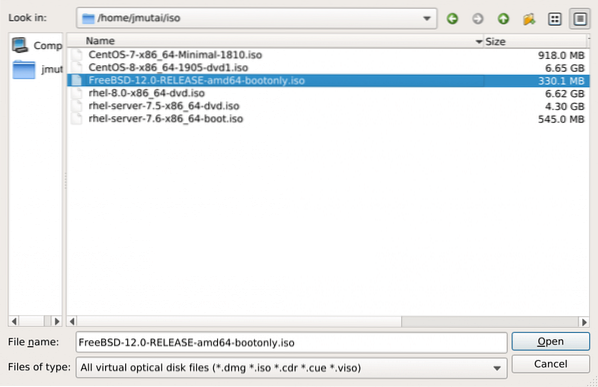
Instalación de FreeBSD
Cree una nueva máquina virtual, de la siguiente manera:
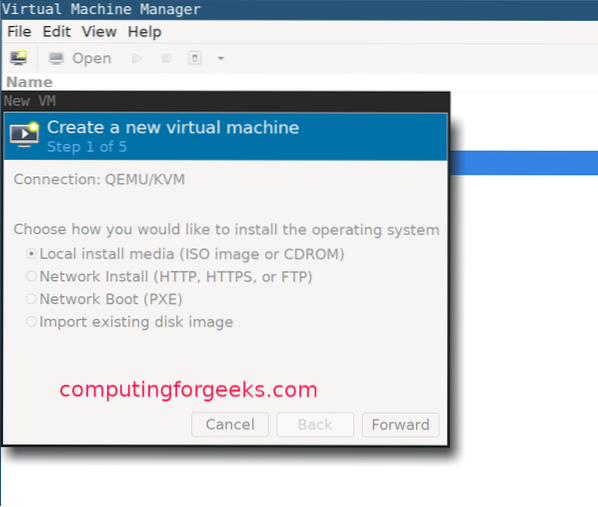
Seleccione el tipo de sistema operativo:
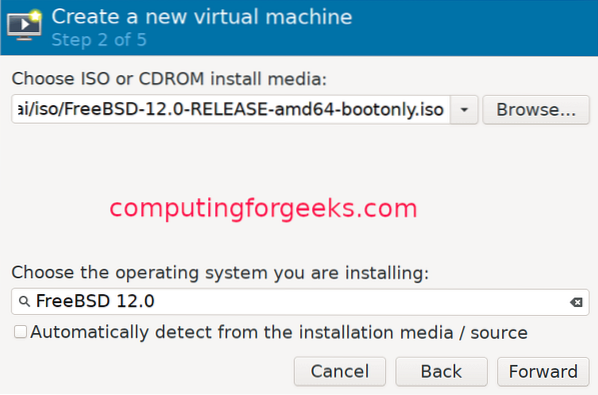
Asigne algo de memoria a su máquina virtual y configure los ajustes de la CPU:
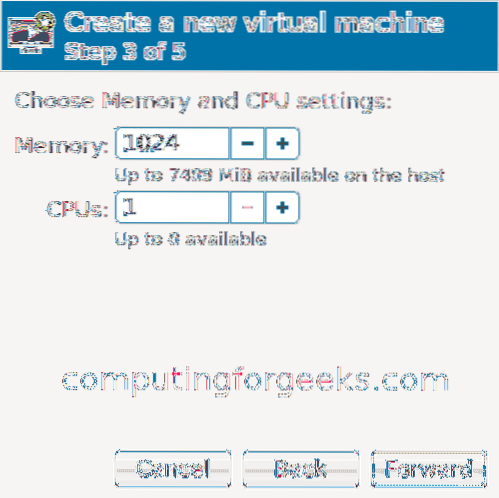
Asigne un tamaño de disco para su VM:

Dale un nombre a tu VM:
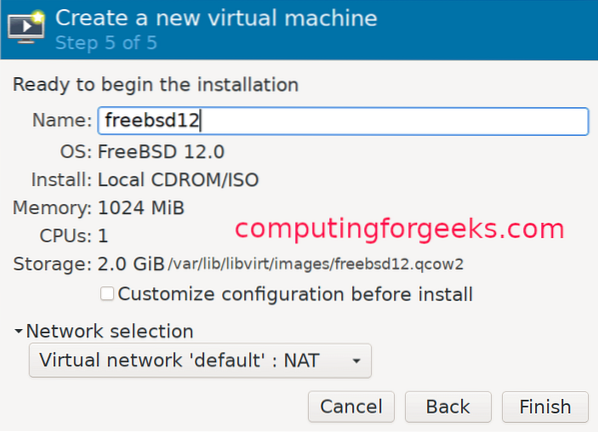
Guía de instalación de FreeBSD KVM
Una vez finalizada la creación de la máquina virtual, el instalador se iniciará automáticamente. Presione enter para continuar.
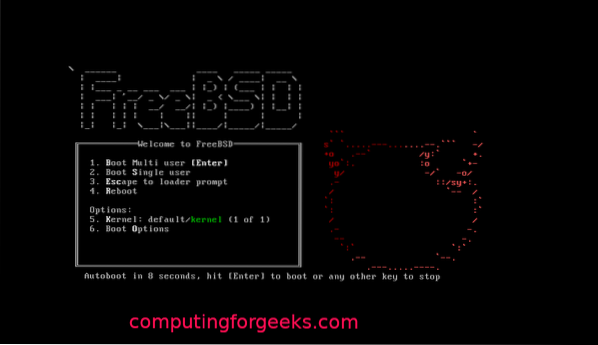
Haga clic en el botón de instalación para continuar.

Elija uno de los mapas de teclas.
Dale a tu VM un nombre de host:

Seleccione los componentes de FreeBSD que desea instalar:
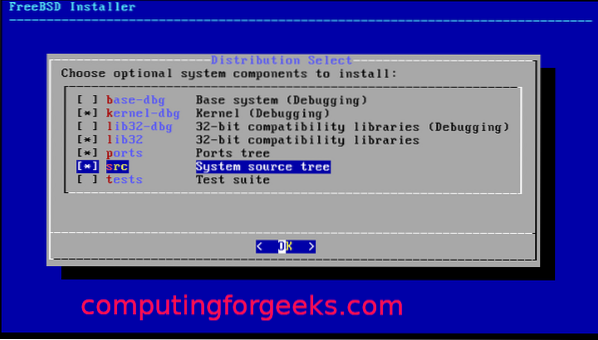
Si los paquetes de software no se pueden recuperar del disco, los descargará de la web.

Elija la interfaz de red para configurar:

Solo acepta si estás usando IPv4.

Elija DHCP si está utilizando direcciones IP estáticas:

Haga clic en Sí si está usando IPv6:
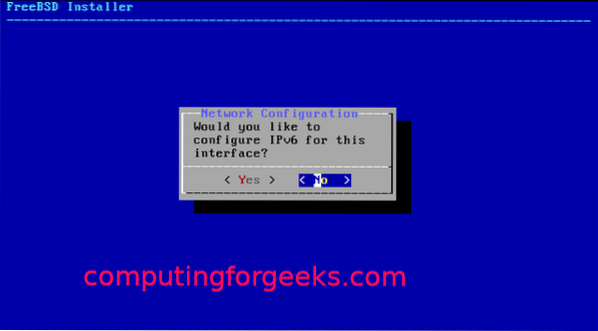
Luego, para la configuración del revólver:

De los espejos de instalación, seleccione los más cercanos a usted:
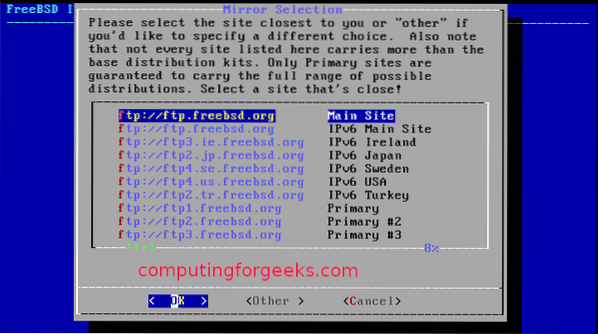
Seleccione uno de los métodos de partición (automático / manual / shell):
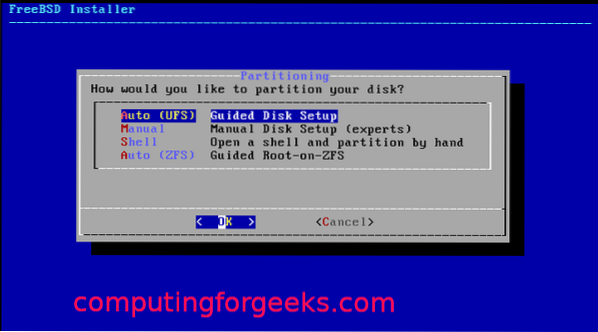
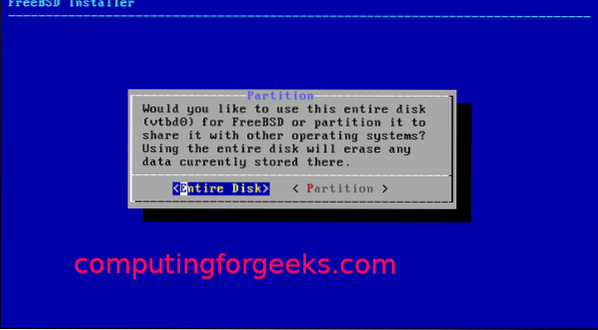

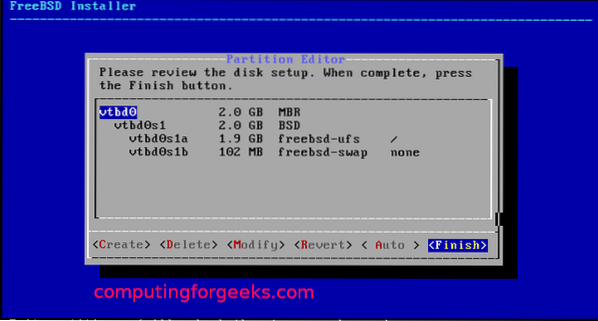
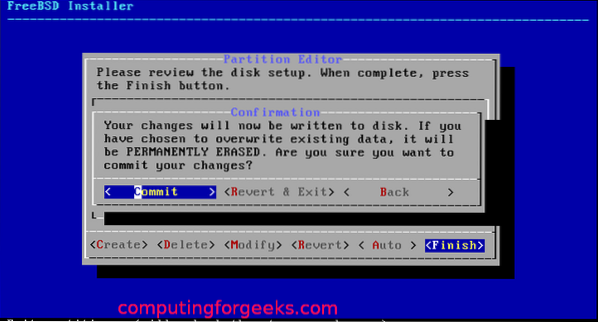
Con el particionamiento terminado, debería comenzar con la instalación.
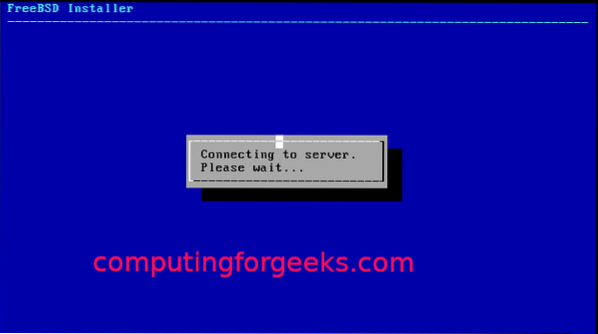
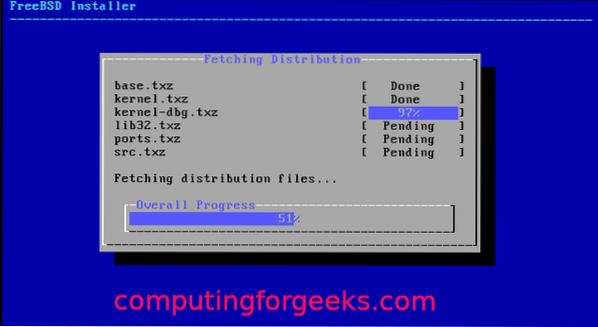
Seleccione una zona horaria y una región:

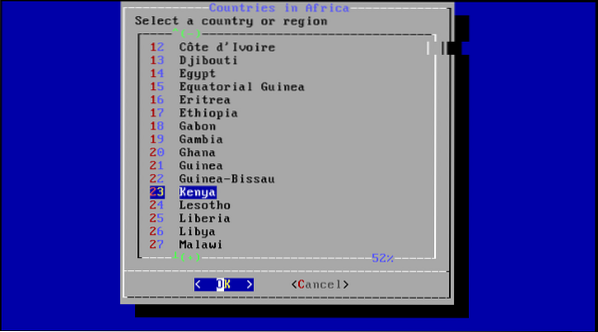
Seleccione los procesos que desea ejecutar al inicio:
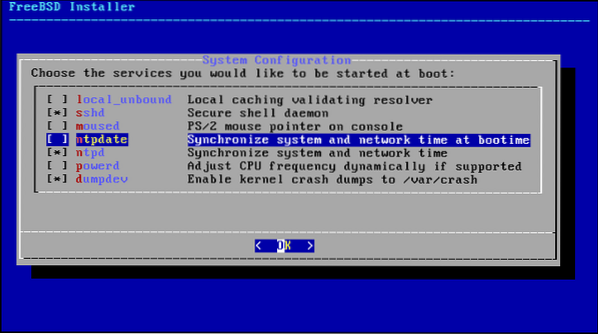
Elija las opciones de endurecimiento del sistema:
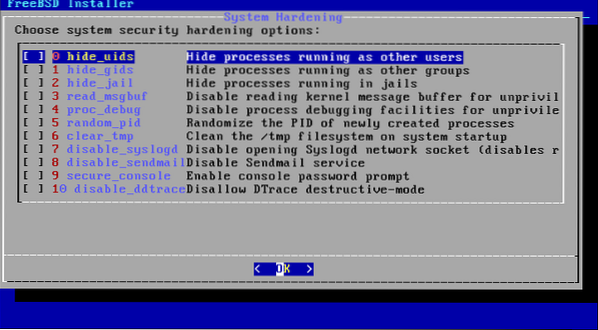
Establezca la contraseña de root y cree usuarios:


Seleccione Salir y haga clic en Aceptar.
Con eso, ha instalado con éxito FreeBSD en KVM. Ahora, solo tienes que reiniciar el sistema.


Terminando
Este tutorial ha demostrado a los usuarios cómo configurar FreeBSD en VirtualBox y configurarlo. Si las instrucciones aquí funcionaron para usted, consulte más tutoriales de FreeBSD en nuestro sitio web.
 Phenquestions
Phenquestions


