En este artículo, explicaremos cómo instalar extensiones de shell de Gnome en el sistema Ubuntu. Las extensiones de Gnome se pueden instalar en Ubuntu de las siguientes formas:
- Usando el repositorio de Ubuntu
- Usando el navegador web
- Instalación sin conexión
Nota: Nota: Hemos explicado el procedimiento y los comandos en Ubuntu 20.04 LTS (Fosa focal).
Para administrar la extensión y sus configuraciones relacionadas, necesitará la utilidad Gnome Tweak. Use el atajo de teclado Ctrl + Alt + T para abrir la Terminal. Luego ejecute los siguientes comandos en la Terminal para instalar la utilidad Gnome tweak:
actualización de $ sudo apt$ sudo apt install gnome-tweaks
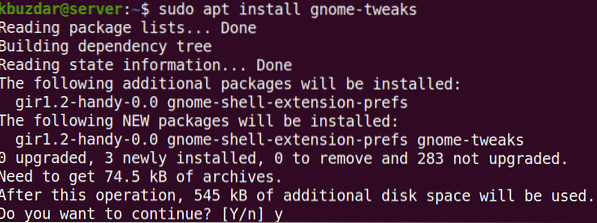
Después de ejecutar el comando anterior, el sistema puede solicitar confirmación de que si desea continuar con la instalación o no. Pulse y para continuar; después de eso, la instalación se iniciará en su sistema.
Para iniciar Gnome Tweaks, presione la super tecla en su teclado y escriba retoques. Luego, desde el resultado de búsqueda que aparece, haga clic en la utilidad Tweaks.
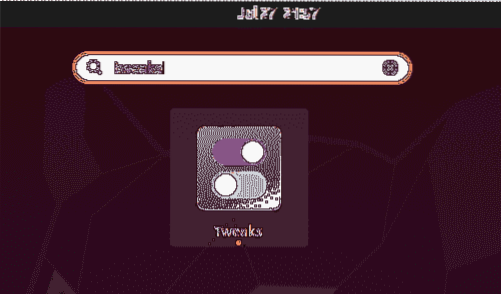
La utilidad Tweaks se abrirá en la siguiente vista:
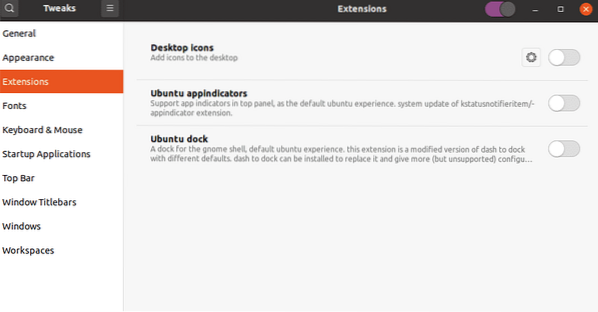
Instalación de extensiones de Gnome
Describamos las formas de instalar extensiones Gnome en nuestro sistema:
Instalar extensiones usando el paquete de extensiones de shell de Gnome
El paquete gnome-shell-extensions en Ubuntu incluye un conjunto de extensiones para agregar funcionalidades adicionales al shell de Gnome. El paquete de extensiones de shell de Gnome está incluido en los repositorios predeterminados de Ubuntu, por lo que podemos instalarlo fácilmente usando el comando apt.
Ejecute el siguiente comando en Terminal para instalar el paquete de extensión de shell de Gnome:
$ sudo apt install gnome-shell-extensions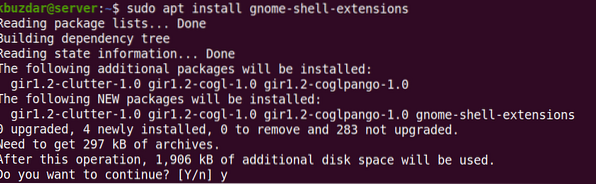
Después de ejecutar el comando anterior, el sistema puede solicitar confirmación de que si desea continuar con la instalación o no. Presione y para continuar; después de eso, el paquete Gnome-shell-extensions se instalará en su sistema.
Ahora deberá reiniciar el shell de Gnome. Pegar Alt + F2 atajo de teclado y luego escriba r y golpea Ingresar para hacerlo. Ahora verá las nuevas extensiones agregadas a la lista de extensiones. Para habilitar una extensión, cambie el botón frente a ella a la posición de encendido.
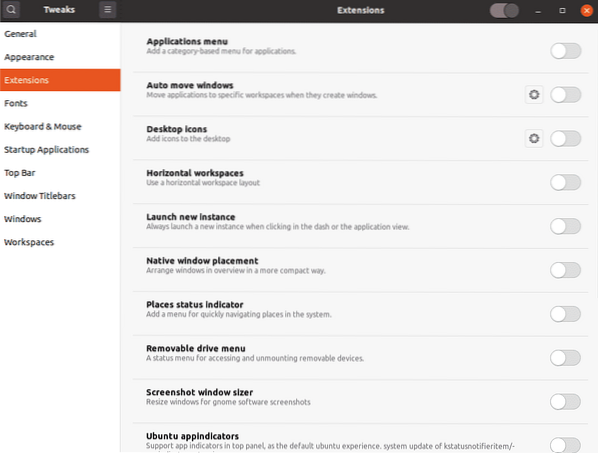
Instalar extensiones de Gnome.org usando el navegador web
Las extensiones de shell de Gnome también se pueden descargar desde su sitio web oficial usando un navegador web. Abra cualquier navegador web en su sistema y navegue hasta la siguiente dirección:
https: // extensiones.gnomo.org
Para instalar extensiones de shell de Gnome desde su navegador, necesitará una extensión de navegador (complemento). Pegar "Haga clic aquí para instalar la extensión del navegador".
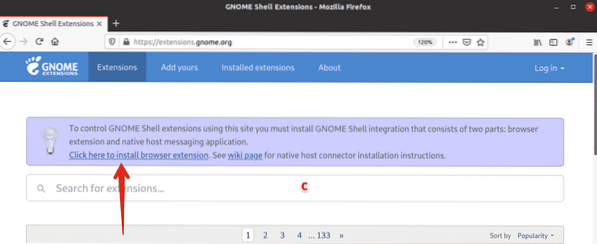
Cuando aparezca el siguiente mensaje, haga clic en Continuar con la instalación.
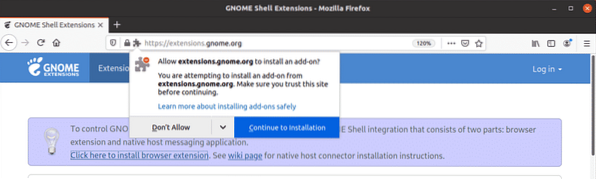
Luego haga clic en Agregar.
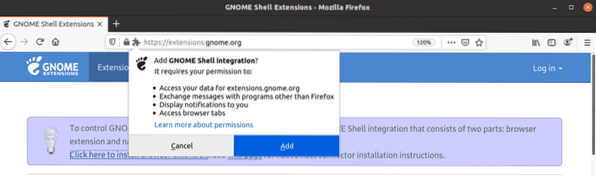
Una vez instalado, se le informará de ello. Hacer clic OK para cerrar el cuadro de diálogo. Ahora recargue el sitio web. Es posible que reciba un error en este paso informándole sobre el conector de host nativo es desaparecido. Si este es el caso, instale el conector de host nativo usando el siguiente comando en la Terminal:
$ sudo apt instalar chrome-gnome-shellAhora está listo para instalar las extensiones de shell de Gnome en su sistema. Abra cualquier extensión que desee instalar haciendo clic en ella.
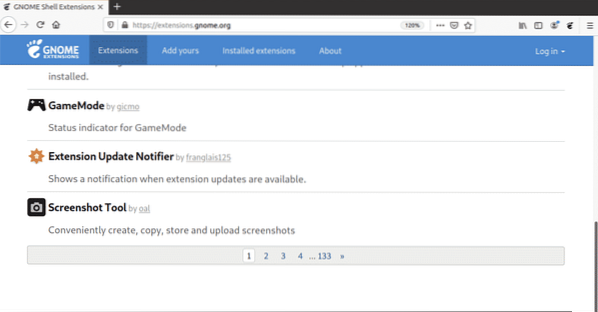
Ahora en la página de extensión, cambie el botón a EN posición.
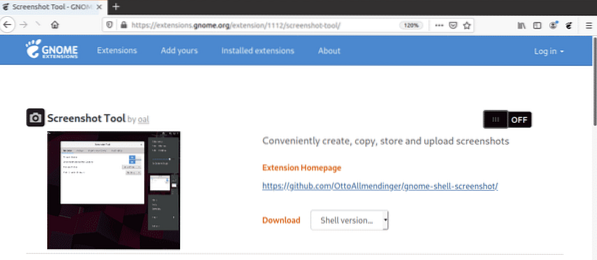
Verá el siguiente diálogo. Haga clic en el Instalar en pc botón para descargar e instalar esta extensión.
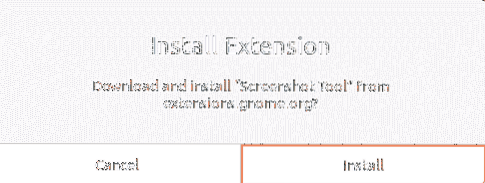
Una vez que se complete la instalación, podrá utilizar la extensión. Si abre la utilidad Gnome Tweaks, podrá ver las extensiones instaladas recientemente. Utilice el interruptor de ENCENDIDO / APAGADO para habilitar / deshabilitar la extensión.
Instalar extensiones de Gnome sin conexión
También puede instalar las extensiones de Gnome sin conexión sin una conexión a Internet. Sin embargo, para esto, deberá descargar las extensiones de antemano. Abra cualquier navegador y navegue a la siguiente página:
https: // extensiones.gnomo.org
Abra cualquier extensión que desee instalar haciendo clic en ella. Luego seleccione la versión de shell usando el menú desplegable. Una vez que haya seleccionado la versión de shell, otro menú desplegable llamado versión de extensión aparecerá al lado de este. Además, seleccione la versión de la extensión usando este menú.
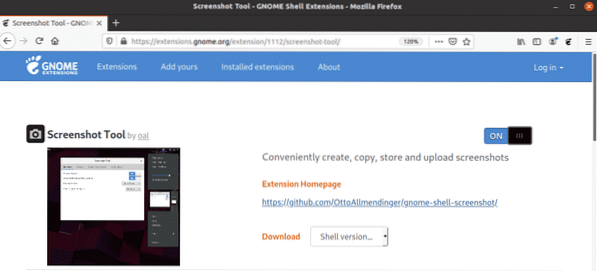
Al hacerlo, aparecerá el siguiente cuadro de diálogo, preguntándole si desea abrir o guardar el archivo. Haga clic en Guardar el archivo botón de radio y haga clic en OK.
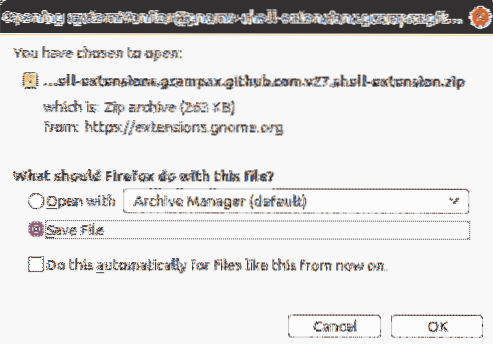
El archivo de extensión descargado se guardará en su directorio ~ / Descargas de forma predeterminada. Ahora extraiga la carpeta y copie la carpeta extraída a la ~ /.directorio local / share / gnome-shell / extensions.
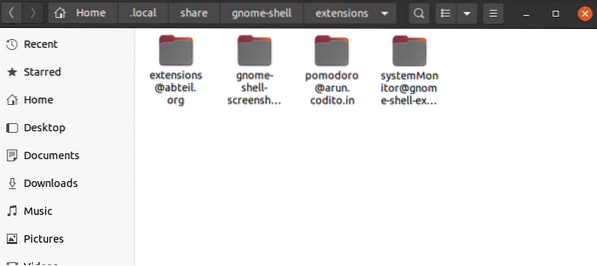
Ahora muévase dentro de la carpeta de extensión que ha copiado y abra el metadatos.json expediente. Localizar uuid (identificador único) en el metadatos.json archivar y anotar su valor. Ahora cambie el nombre de la carpeta de extensión a este uuid valor. El valor de uuid en el siguiente ejemplo es [correo electrónico protegido].
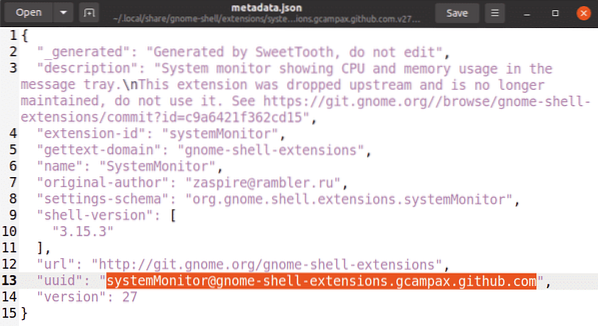
Ahora deberá reiniciar el shell de Gnome. Pegar Alt + F2 atajo de teclado y luego escriba r y golpea Ingresar para hacerlo. Si abre la utilidad Gnome Tweaks, podrá ver las extensiones instaladas recientemente. Use el interruptor de ENCENDIDO / APAGADO para habilitar / deshabilitar la extensión.
También puede habilitar / deshabilitar la extensión usando el siguiente comando que proporciona el uuid de la extensión.
$ gnome-shell-extension-tool habilitarEn el ejemplo anterior, el comando sería:
$ gnome-extensions habilita systemMonitor @ gnome-shell-extensions.gcampax.github.comAsí es como puedes instalar extensiones de Gnome en Ubuntu 20.04 Sistema LTS (Focal Fossa) de varias formas. Espero que ahora puedas agregar fácilmente una extensión a tu shell de Gnome.
 Phenquestions
Phenquestions


