En este artículo, veamos cómo instalar Google Drive en Ubuntu 20.04.
Google Drive en Ubuntu
Debido a su inmensa popularidad, Google ofrece oficialmente clientes de escritorio para Windows y macOS. Estamos en 2020 y aún no hemos obtenido un cliente oficial de Google Drive para Linux.
Afortunadamente, hay otras formas de disfrutar de Google Drive en Linux, especialmente en Ubuntu. Todos estos son 3rd-aplicaciones de fiesta. Voy a mostrar algunos de los mejores clientes que puede utilizar para disfrutar de Google Drive en Ubuntu. Es muy probable que estos métodos funcionen también en otras distribuciones basadas en Ubuntu.
Cuentas en línea de GNOME
Ubuntu ahora usa GNOME como el entorno de escritorio predeterminado. Las cuentas en línea de GNOME son un marco de inicio de sesión para GNOME. Es compatible con servicios en línea populares como Google, Facebook, Microsoft y Nextcloud, etc. Debe seguir este método si está utilizando el escritorio GNOME.
La herramienta viene preinstalada con Ubuntu, por lo que no tiene que preocuparse por la instalación manual. Sin embargo, si, por alguna razón, la aplicación no está instalada, ejecute el siguiente comando para instalarla rápidamente.
$ sudo apt update && sudo apt install gnome-online-accounts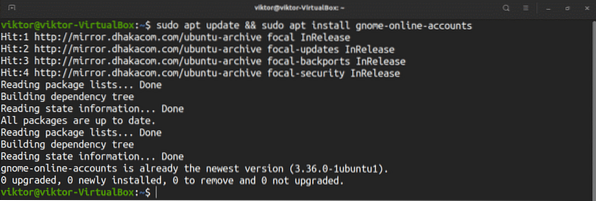
Para agregar su cuenta de Google Drive, busque "Configuración" en el menú de GNOME.
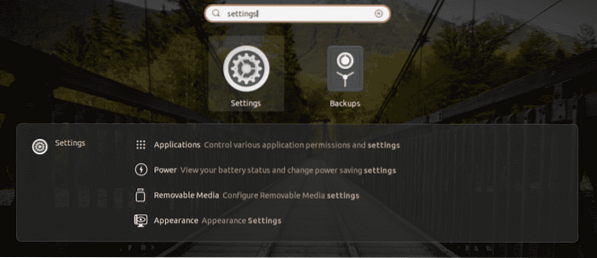
En el panel de la izquierda, seleccione "Cuentas en línea". Seleccione "Google" de las opciones disponibles.
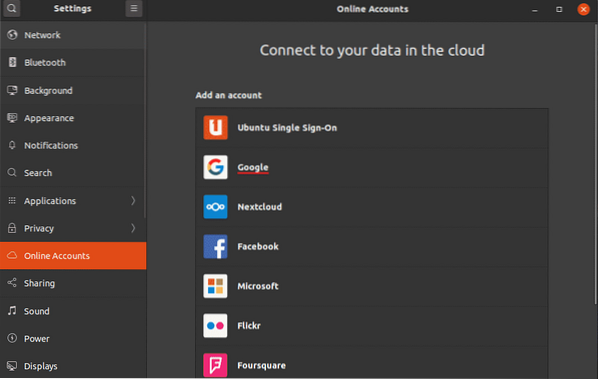
Aparecerá una pequeña ventana del navegador que le pedirá que inicie sesión en su cuenta de Google.
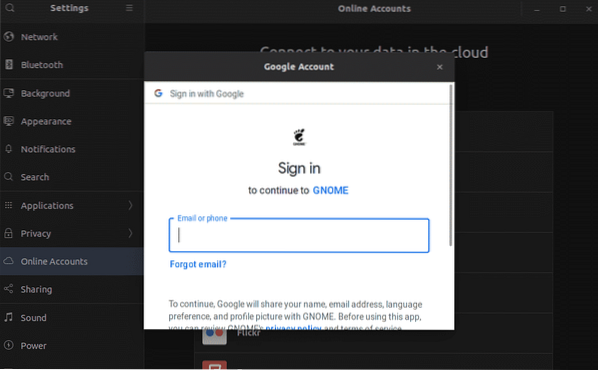
Una vez que el inicio de sesión sea exitoso, GNOME le pedirá que el contenido se sincronice con su Google Drive.
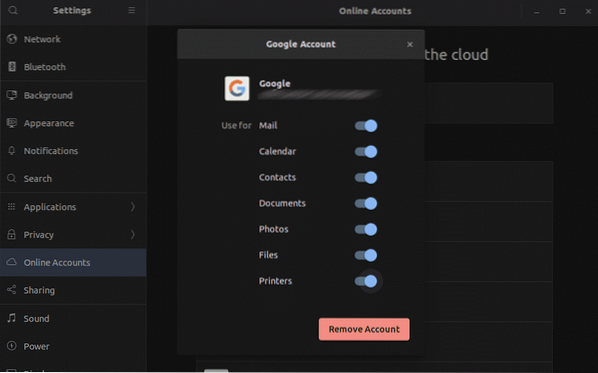
Voila! Google Drive está listo para funcionar! Enciende el administrador de archivos. Puede acceder directamente a la carpeta de Google Drive. Cualquier cambio realizado en la carpeta se sincronizará con el almacenamiento en línea.
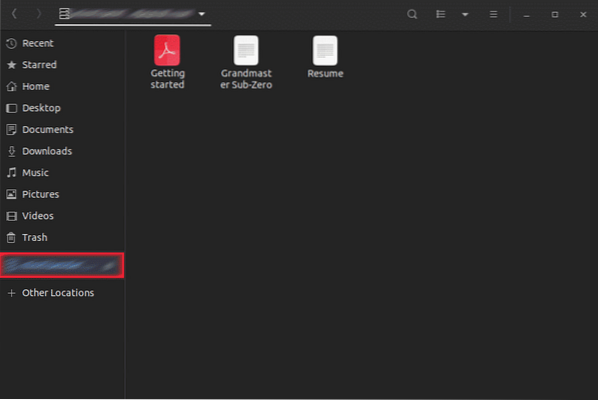
google-drive-ocamlfuse
Según la descripción oficial, google-drive-ocamlfuse un sistema de archivos FUSE para Google Drive que está escrito en OCaml. Con esta herramienta, puede montar su Google Drive en el sistema y acceder a él como un directorio normal. Cualquier cambio realizado se sincronizará automáticamente.
Las características de google-drive-ocamlfuse incluyen -
- Soporte para múltiples cuentas
- Enlaces simbólicos
- Acceso de solo lectura a Documentos, Hojas de cálculo y Presentaciones
- Permiso y propiedad de archivos UNIX
Para Ubuntu, hay PPA dedicados, uno para la versión estable, uno para la versión beta. Aquí, mostraré cómo instalar la versión estable de google-drive-ocamlfuse. Encienda la terminal y ejecute los siguientes comandos.
$ sudo add-apt-repository ppa: alessandro-strada / ppa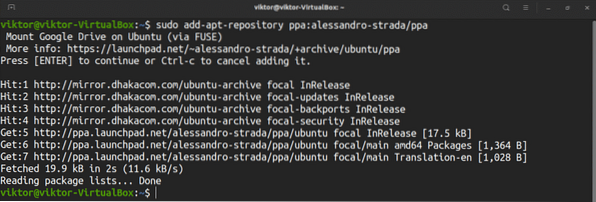
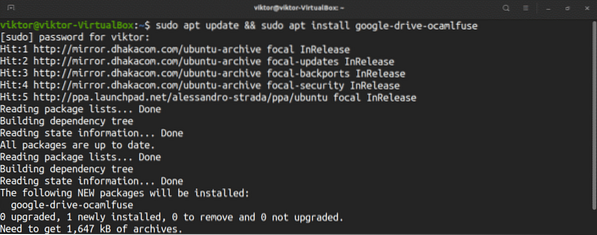
Para configurar la carpeta de su unidad de Google, inicie la herramienta.
$ google-drive-ocamlfuseAparecerá una página web en su navegador predeterminado y le pedirá que inicie sesión en su cuenta de Google.
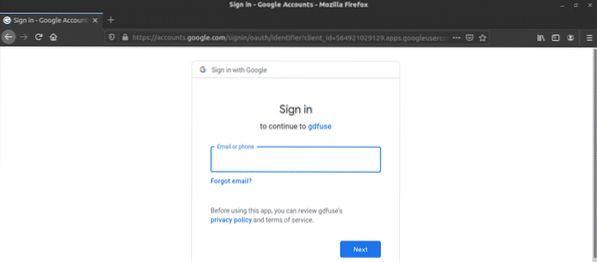
Pasar por el proceso de inicio de sesión. Si tiene éxito, verá un mensaje de éxito. Ahora puedes cerrar el navegador.
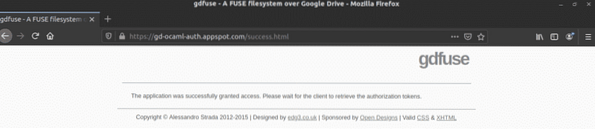
Ahora, necesitamos crear un punto de montaje para Google Drive. Creemos un subdirectorio en el directorio de inicio.
$ mkdir -v ~ / myGoogleDrive
Dile a google-drive-ocamlfuse que monte tu carpeta de Google Drive en la ubicación.
$ google-drive-ocamlfuse ~ / myGoogleDriveVerifique si el montaje fue exitoso.
$ df -h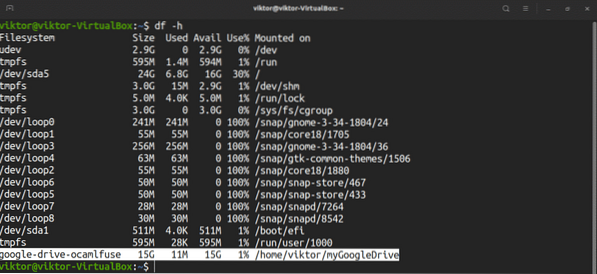
Probemos cómo está funcionando la sincronización.
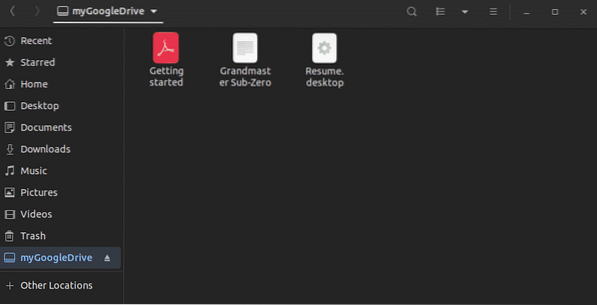
Tenga en cuenta que google-drive-ocamlfuse sincronizará el directorio con el servidor cada 60 segundos. Si ha realizado un cambio en el directorio montado, se actualizará después de 60 segundos. Del mismo modo, si se realiza algún cambio en el contenido de Google Drive desde otro lugar, google-drive-ocamlfuse lo actualizará localmente después de un minuto.
En sintonía
Insync es un potente cliente de escritorio diseñado para funcionar con Google Drive y Microsoft OneDrive. Es una herramienta GUI disponible para Windows, macOS y Linux. Tiene soporte multicuenta (tanto Google Drive como OneDrive), sincronización selectiva y, sobre todo, una interfaz de usuario agradable y sencilla.
Sin embargo, a diferencia de otras soluciones mencionadas en el artículo, viene con una etiqueta de precio. Puede disfrutar de Insync hasta 2 semanas gratis. Si desea usarlo más, debe desbloquearlo realizando una compra única. El precio está determinado por la cantidad de cuentas que desea usar con Insync.
Aquí, mostraré cómo instalar y usar Insync (versión de prueba). Si ha comprado el producto, todo lo que necesita es ingresar manualmente la clave de licencia en el software.
Coge el paquete Insync DEB.
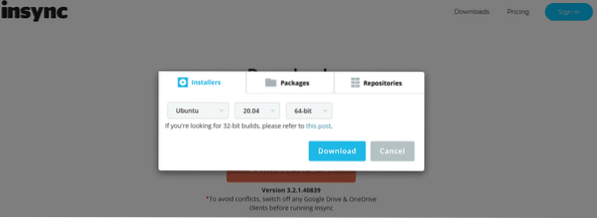
Es hora de instalar el paquete DEB. Encienda la terminal y ejecute los siguientes comandos.
$ sudo apt update && sudo apt install ./ insync_3.2.1.40839-bionic_amd64.debutante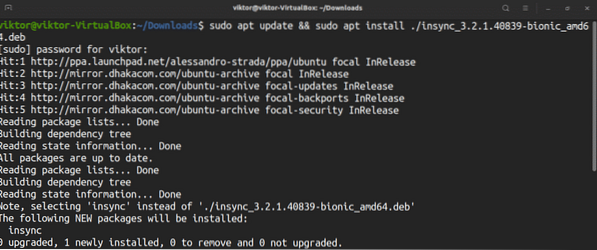
Lanzar la herramienta.
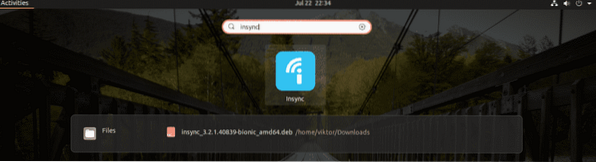
Primero, la herramienta le preguntará qué servicio en la nube le interesa. En este caso, optaremos por Google Drive.
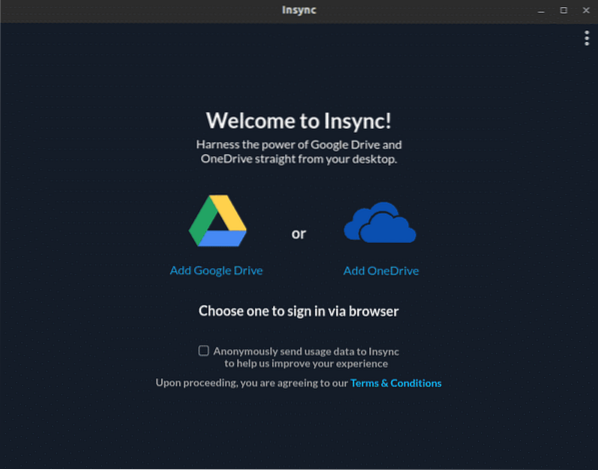
Haga clic en el icono de Google Drive. Abrirá una página web en el navegador predeterminado. Se le pedirá que inicie sesión en su cuenta de Google.
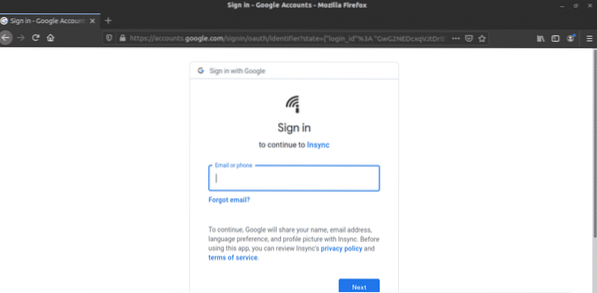
Una vez que se complete el inicio de sesión, aparecerá un mensaje de éxito. Ahora puedes cerrar el navegador.
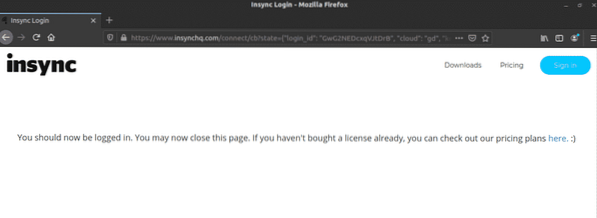
Insync estará listo para funcionar. Haga clic en Siguiente".
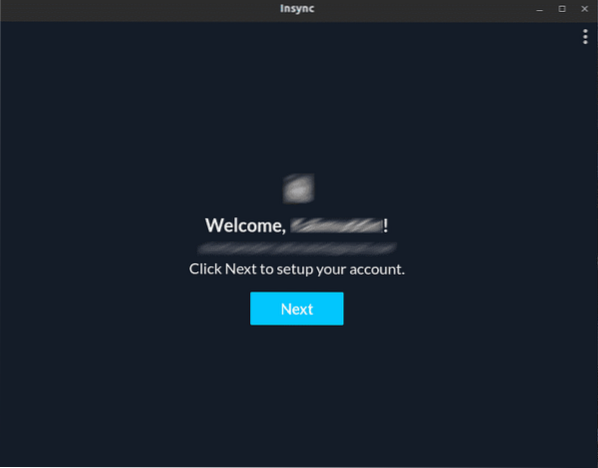
Seleccione la ubicación física de la carpeta donde Insync sincronizará todos los archivos de Google Drive.
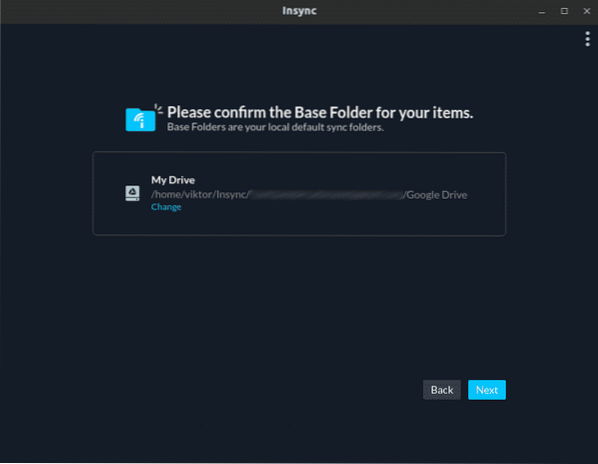
Insync le pedirá que configure su preferencia de sincronización. Para uso general, puede ignorar el mensaje. Sin embargo, si eres un usuario avanzado, deberías investigarlo. Estaré saltando adelante.
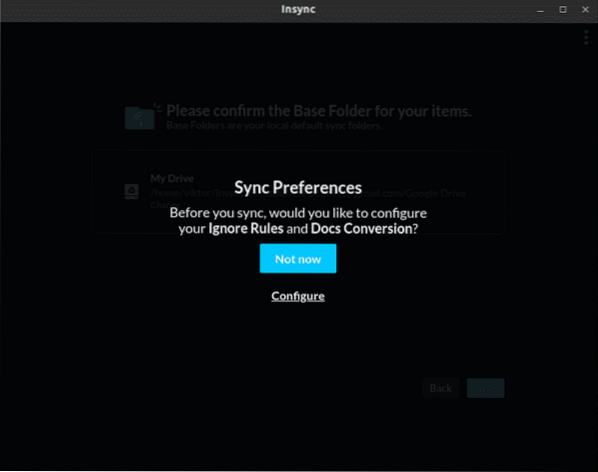
Seleccione todos los contenidos que desea sincronizar en este momento.
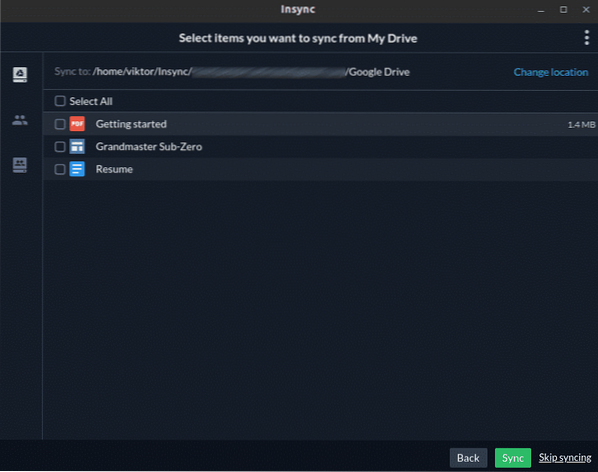
Voila! Insync está listo para funcionar!
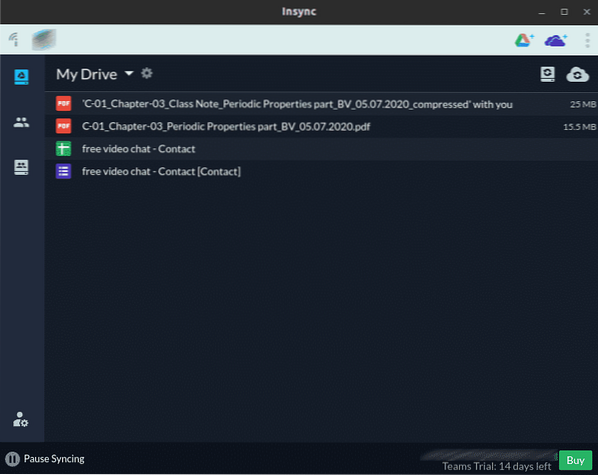
Pensamientos finales
Google Drive es un servicio increíble adecuado tanto para uso personal como profesional. No dude en utilizar la herramienta adecuada para usted. Si necesita acceder a servicios como Documentos, Hojas de cálculo y Presentaciones de Google, es mejor usar su navegador.
No olvide revisar ODrive, un poderoso servicio de sincronización que permite administrar todos los almacenamientos en la nube populares (Amazon, Dropbox, Google Drive, OneDrive, Slack, FTP, SFTP, DigitalOcean y otros) desde un solo lugar. Una de las características clave interesantes de ODrive es su soporte de cifrado. Los archivos se cifran y cargan localmente, sin dejar ninguna posibilidad de pérdida, incluso en el caso de robo de datos. Vea cómo instalar ODrive en Ubuntu.
Disfrutar!
 Phenquestions
Phenquestions


