La mayoría de los sistemas operativos de servidor, incluido el servidor Ubuntu, no vienen con una interfaz gráfica de usuario. La razón principal detrás de esto es que la GUI consume gran parte de los recursos del sistema para ejecutar tareas esenciales del servidor. Sin embargo, eso no significa que pueda instalar una GUI en su servidor Ubuntu.
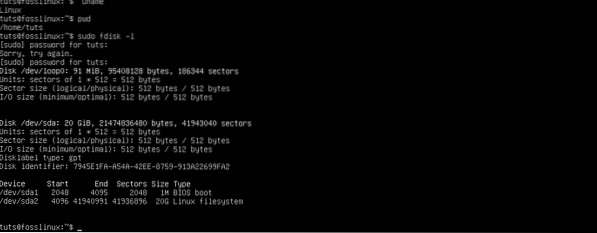
Este tutorial es para usted si desea ejecutar una interfaz gráfica para la configuración de su servidor Ubuntu. Le daremos un procedimiento paso a paso sobre cómo puede instalar una GUI en su servidor Ubuntu.
Instalación de GUI en Ubuntu Server
Prerrequisitos
- Servidor Ubuntu instalado con privilegios de root
- Una conexión a Internet activa.
Generalmente, incluso sin una interfaz, puede acceder a un servidor a través de su línea de comandos o ssh con una herramienta como Putty.
Nota: Si accede a su servidor a través de Putty, no accederá a la interfaz GUI instalada. Necesitará una herramienta para acceder al Escritorio remoto de Linux.
Actualizar repositorios y paquetes del sistema
Ejecute los siguientes comandos:
sudo apt-get update sudo apt-get upgrade
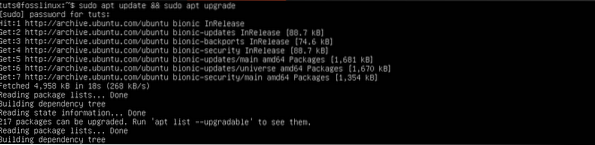
Esta acción asegura que tenga los últimos paquetes instalados en su sistema.
A continuación, necesitaremos instalar la utilidad de administrador de tasksel. Tasksel es una utilidad para Ubuntu / Debian que se utiliza para instalar varios paquetes relacionados. Ejecute el siguiente comando en la línea de comandos.
sudo apt install tasksel
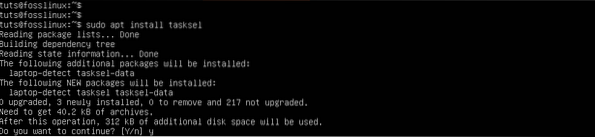
Instalar un administrador de pantalla
El Administrador de pantalla, también conocido como 'Administrador de inicio de sesión', es una utilidad responsable de iniciar el servidor de pantalla, cargar el escritorio y administrar la autenticación de usuarios. Algunos de los administradores de pantalla disponibles para la instalación incluyen SDDM, SLiM y LightDM.
Para instalar un administrador de pantalla de su elección, use el administrador de paquetes apt.
- Instale SLiM:
sudo apt instalar delgado
- Instalar LightDM:
sudo apt install lightdm
En nuestro caso, instalaremos el administrador de pantalla SLiM para nuestro servidor.
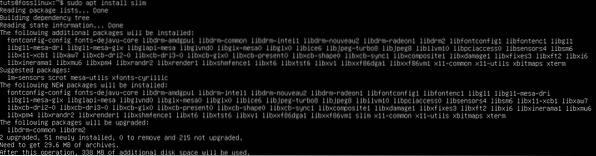
Si desea instalar el administrador de pantalla SDDM, puede seleccionarlo al instalar el entorno de escritorio KDE.
Instale una GUI para su servidor
Un entorno de escritorio (DE) es una colección de software que se ejecuta sobre el kernel de Linux para crear la interfaz gráfica de usuario. El DE determina la apariencia de las ventanas, los iconos de aplicaciones y carpetas, los colores y más.
Algunos de los entornos de escritorio populares disponibles incluyen GNOME, KDE Plasma, Mate Core, XFCE, Lubuntu Core Server Desktop, Xubuntu Core Server Desktop, etc.
-
Instalar GNOME
Paso 1. Inicie taskel ejecutando el siguiente comando en la línea de comandos.
$ tasksel
Se abrirá una interfaz colorida con una lista de varios programas. Desplácese con las teclas de flecha y seleccione el escritorio de Ubuntu. Consejo: utilice el Barra espaciadora tecla para seleccionar un artículo. Utilizar el Pestaña tecla para pasar a la OK botón y golpear Ingresar.
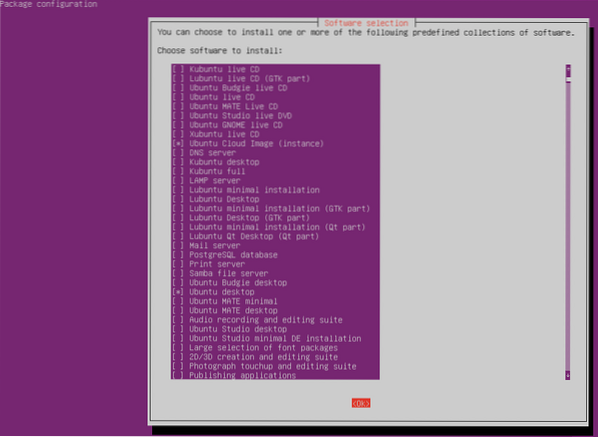
El entorno de escritorio GNOME se instalará y se reiniciará, brindándole una interfaz gráfica de inicio de sesión generada por el Administrador de pantalla instalado. En nuestro caso, es SLiM.
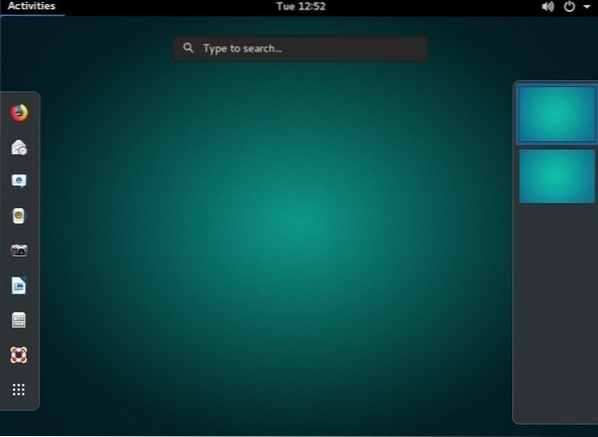
-
Instalar el entorno de escritorio KDE Plasma
Para instalar KDE Plasma, ejecute el siguiente comando:
sudo apt instalar KDE-plasma-desktop
Para iniciar KDE Plasma, use el siguiente comando:
sudo service [your-display-manager] start
Reemplazar 'su-administrador-de-pantalla' con su administrador de pantalla instalado, e.gramo., SLiM, LightDM, SDDM, etc. Luego deberá ingresar sus credenciales para iniciar sesión.
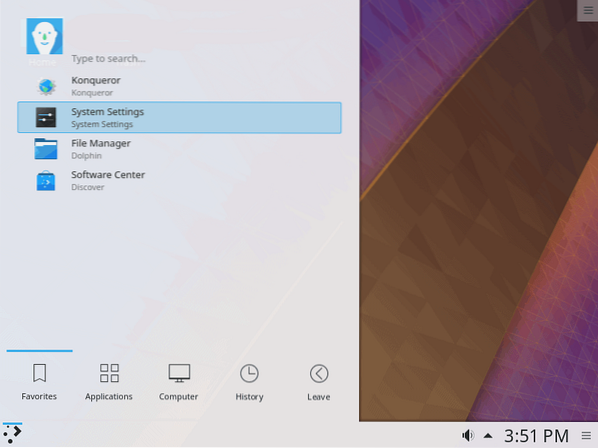
-
Instalar Mate Core Server Desktop
Ejecute el siguiente comando en la línea de comandos.
sudo tasksel instalar ubuntu-mate-core
Una vez que se complete la acción, inicie la interfaz de escritorio con el siguiente comando.
inicio del servicio sudo [your-display_manager]
Para salir de la interfaz gráfica, ejecute el siguiente comando:
parada del gestor de visualización del servicio sudo
Nota: Reemplazar 'your-display_manager ' con su administrador de pantalla instalado, e.gramo., SLiM, LightDM, SDDM, etc.
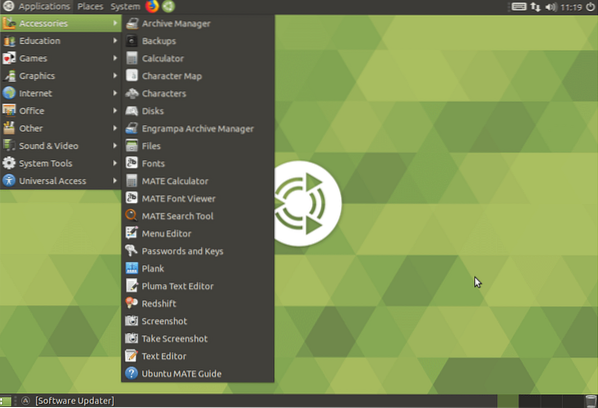
-
Instalar Lubuntu Core Server Desktop
Basado en el entorno de escritorio LXDE, el núcleo de Lubuntu es una GUI liviana que puede usar para su servidor Ubuntu. Para instalar Lubuntu, ejecute el siguiente comando:
sudo tasksel instalar lubuntu-core
Una vez instalado, inicie el administrador de pantalla con el siguiente comando:
inicio del servicio sudo [your-display_manager]
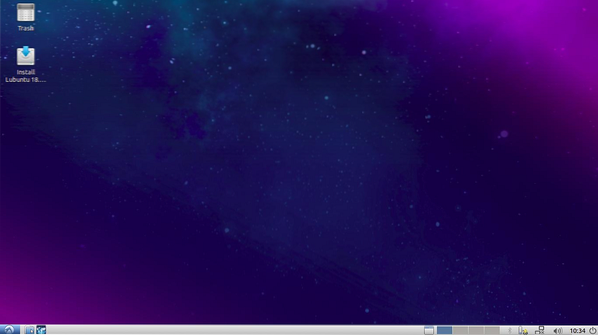
-
Instalar Xubuntu Server Core Desktop
El núcleo de Xubuntu es una GUI ligera basada en el entorno de escritorio XFCE. Ejecute el siguiente comando para iniciar la instalación:
sudo tasksel instalar xubuntu-core
Una vez que se complete la instalación, inicie el núcleo de Xubuntu con el siguiente comando:
inicio del servicio sudo [your-display_manager]
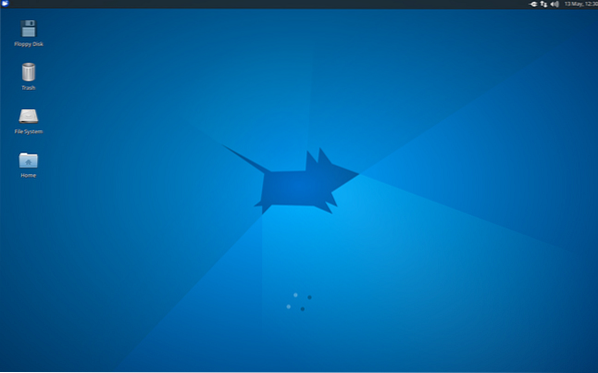
-
Instalar Xfce Desktop
Nota: XFCE solo es compatible con el administrador de escritorio SLiM.
También puede instalar una GUI directamente en su servidor Ubuntu. El siguiente comando instalará XFCE4 GUI junto con el administrador de pantalla SLiM. Ejecute el siguiente comando:
sudo apt-get install xfce4 slim
Inicie XFCE con el siguiente comando:
sudo service slim start
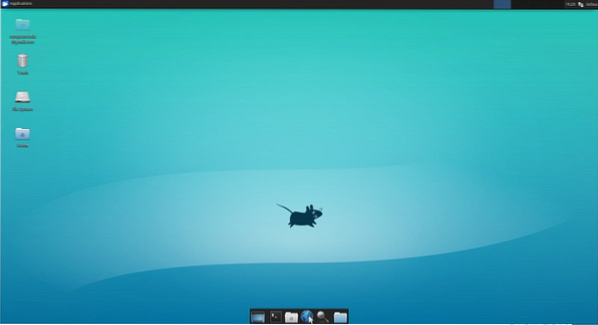
Conclusión
En esta publicación, puede ver que hay tantas interfaces gráficas de usuario disponibles para su servidor. Aquí, no debería ir con la frase "cuanto más grande, mejor.”Sería mejor si tuviera una GUI que sea liviana y no compita por los recursos con los servicios del servidor.
Afortunadamente, Ubuntu admite muchas GUI y se puede instalar fácilmente con el administrador de paquetes apt. Si tiene algún error o problema al instalar la GUI de Ubuntu Server, no dude en dejar un comentario a continuación.
 Phenquestions
Phenquestions



