Tener Java en su sistema Linux es necesario para ejecutar una gran cantidad de software esencial. Hemos elaborado una guía completa sobre cómo instalar Java en Pop!_OS. Le mostraremos cómo instalar Java Runtime Environment (JRE) y Java Developer Kit (JDK) utilizando el comando apt.
Aparte de eso, también le mostraremos cómo instalar tanto OpenJDK como el JDK oficial de Oracle.
Instalación de Java en Pop!_OS
Por defecto, Pop!_OS 20.04 viene con Open JDK 11, una versión de código abierto de JRE y JDK. Para comprobar si tu Pop!_La instalación de OS también lo tiene preinstalado, debe escribir los siguientes comandos en su terminal.
Primero, necesitará actualizar el índice del paquete usando este comando:
actualización de $ sudo apt
Luego, ingrese este comando para verificar si Java está instalado en su sistema.
$ Java -version
Si Java está instalado, le mostrará el número de versión del JRE. Sin embargo, en caso de que no esté instalado, aparecerá el siguiente mensaje en la pantalla:

Para instalar Java en su sistema, puede escribir el siguiente comando:
$ sudo apt install default-jre
Este comando solo instalará el JRE predeterminado - Java Runtime Environment de OpenJDK 11. Para instalar el JDK - Java Development Kit predeterminado de OpenJDK 11, deberá ingresar otro comando:
$ sudo apt install default-jdk
Con JDK y JRE instalados, podrá ejecutar todo el software basado en Java en su Pop!_Sistema OS. Para asegurarse de que Java esté instalado correctamente en su sistema, ingrese el mismo comando que antes:
$ java -version
Esta vez, debería ver una salida similar a la que se muestra en la siguiente imagen:
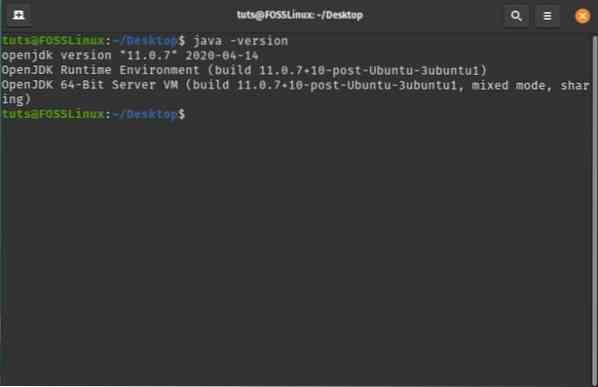
Para verificar que JDK se haya configurado correctamente, puede verificar la versión del compilador de Java en su sistema usando este comando:
$ javac -version
Debería ver una salida similar a la que se muestra a continuación:
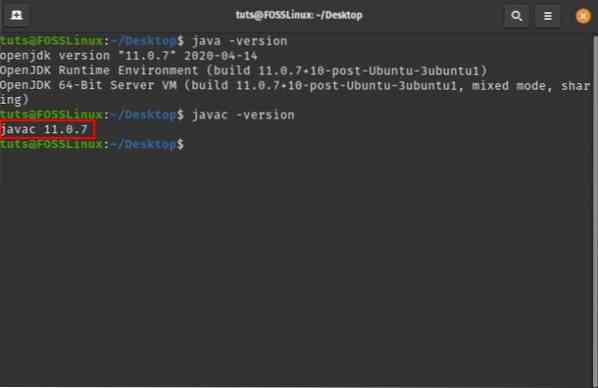
Entonces, así es como instalas JRE y JDK desde OpenJDK. Sin embargo, si desea instalar el JDK oficial de Oracle, deberá seguir un método completamente diferente.
Aquí hay una guía paso a paso sobre eso para ayudarlo.
Cómo instalar Oracle JDK 11?
OpenJDK debería ser suficiente para ayudarlo a ejecutar la mayoría de las aplicaciones basadas en Java en Pop!_OS. Sin embargo, algunos programas requieren que tenga instalado en su sistema el kit de desarrollo de Java (JDK) oficial de Oracle.
Nota: Recomendamos instalar Oracle JDK 11 porque es la versión actual de LTS (Long-Term Support) y recibirá actualizaciones y soporte hasta 2026.
A diferencia de OpenJDK, Oracle JDK no está disponible a través de administradores de paquetes debido a los términos relacionados con la concesión de licencias y la distribución. Como tal, para instalar Oracle JDK 11 en su sistema, debemos seguir una solución alternativa. Aquí hay un proceso paso a paso, para que pueda seguir metódicamente el procedimiento de instalación.
Paso 1: descargue el archivo JDK de Oracle
Primero, deberá dirigirse al sitio web oficial de Oracle JDK y descargar el último JDK: jdk-11.0.7_linux-x64_bin.alquitrán.gz como se muestra en la siguiente imagen:

Paso 2: extraiga el archivo a un nuevo directorio "JVM"
A continuación, deberá crear una nueva carpeta de directorio donde extraerá el contenido del archivo descargado. Para hacer esto, abra la terminal y escriba el siguiente comando:
$ sudo mkdir / usr / lib / jvm
A veces, es posible que ya tenga este archivo en su sistema, en cuyo caso, el comando anterior generará un mensaje de error que le indicará que el archivo "existe".
De cualquier manera, su sistema tiene el directorio / usr / lib / jvm. Necesitaremos ingresar el siguiente comando para cambiar a este directorio:
$ cd / usr / lib / jvm
A continuación, extraeremos el archivo descargado a este directorio usando este comando:
$ sudo tar -xvzf ~ / Descargas / jdk-11.0.7_linux-x64_bin.alquitrán.gz
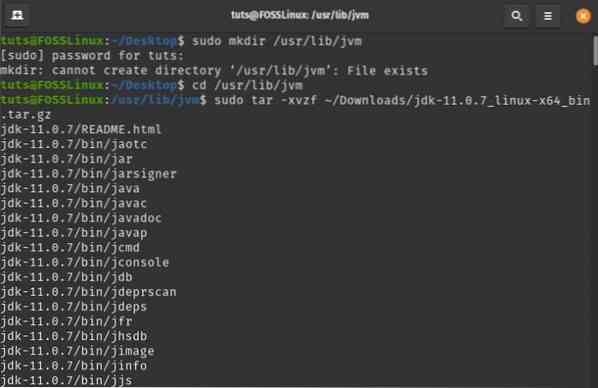
Nota: este comando indica que el jdk-11.0.7_linux-x64_bin.alquitrán.gz se encuentra dentro de la carpeta / Descargas. Si lo ha descargado en otro lugar, cambie la ruta en consecuencia.
Paso 3: configurar la instalación de Java
A continuación, deberá configurar su sistema para que Oracle JDK 11 se ejecute sin problemas. Para hacer esto, primero, deberá abrir los archivos de variables de entorno ingresando este comando en la terminal:
$ sudo nano / etc / environment
Hemos utilizado el editor de texto nano para este tutorial. Sin embargo, puede utilizar cualquier otro editor de texto que desee.
Así es como se ve el archivo de entorno antes de cualquier modificación:
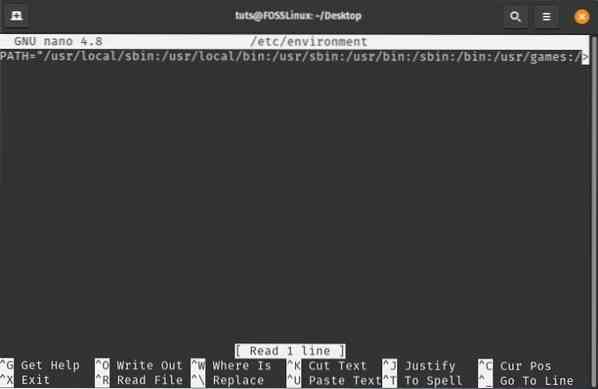
Después de abrir el archivo, deberá modificar la carpeta PATH existente agregando la siguiente carpeta bin:
/ usr / lib / jvm / jdk-11.0.7 / contenedor
Asegúrese de que los dos puntos separen las variables PATH. Una vez hecho esto, agregue esta variable de entorno al final del archivo:
JAVA_HOME = "/ usr / lib / jvm / jdk-11.0.7 "
Aquí está el archivo de entorno editado para ayudarlo a ver dónde necesita agregar estas rutas y variables.
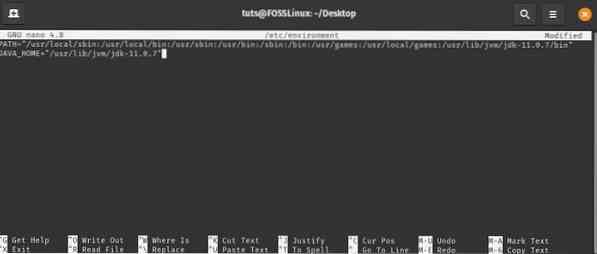
Paso 4: Informar al sistema sobre la ubicación de la instalación de Java
A continuación, deberá informar a su sistema dónde está instalado Java en su sistema. Para hacer esto, ingrese el siguiente comando en su terminal:
sudo update-alternativas - instalar "/ usr / bin / java" "java" "/ usr / lib / jvm / jdk-11.0.7 / bin / java "0
sudo update-alternativas - instalar "/ usr / bin / javac" "javac" "/ usr / lib / jvm / jdk-11.0.7 / bin / javac "0
sudo update-alternativas --set java / usr / lib / jvm / jdk-11.0.7 / bin / java
sudo update-alternativas --set javac / usr / lib / jvm / jdk-11.0.7 / bin / javac
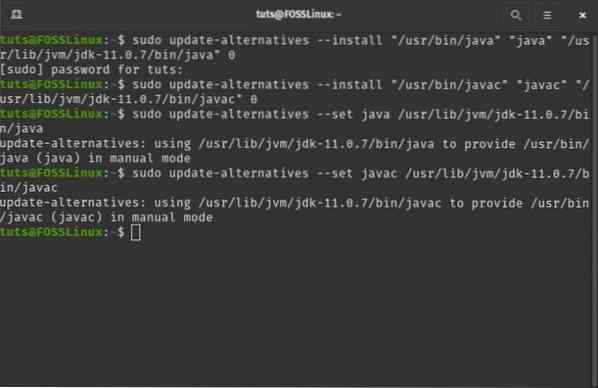
Paso 5: Verifique si todo funciona correctamente
Para finalizar la instalación de su Oracle JDK 11, es hora de ejecutar algunos comandos para ver si todo está funcionando correctamente.
Primero, veamos si el sistema imprime la ubicación de Java y javac como configuramos en los pasos anteriores. Para hacer esto, ingrese los siguientes comandos en la terminal:
$ actualizar-alternativas --list java
$ actualizar-alternativas --list javac
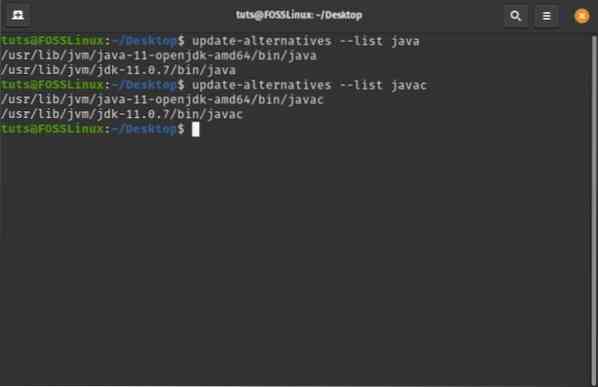
Como puede ver, el sistema puede ubicar tanto la instalación de OpenJDK como la instalación de OracleJDK.
Una vez que obtenga esta salida, reinicie su sistema. Nuevamente, abra la terminal y escriba el siguiente comando:
java -version
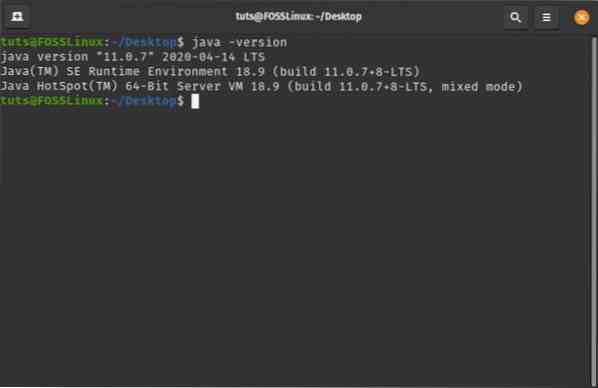
Tenga en cuenta que en el resultado, verá la versión de Java en lugar de la versión de OpenJDK, que era el resultado cuando no se instaló Oracle JDK 11. También puede ver que el sistema se está ejecutando en la compilación 11.0.7 LTS - el que instalamos. Si obtiene el mismo resultado, significa que nuestra instalación de Oracle JDK 11 se realizó correctamente.
Desinstalar Java en Pop!_OS
Acabamos de repasar cómo puede instalar OpenJDK y Oracle JDK en su Pop!_Sistema OS. Para completar el tutorial, repasemos también cómo puede desinstalar estos paquetes.
Desinstalar OpenJDK
Como ya tiene Oracle JDK instalado, es posible que desee desinstalar OpenJDK de su sistema. Esto se puede hacer rápidamente ingresando el siguiente comando en la terminal:
$ sudo apt-get purge --auto-remove openjdk *
Esto eliminará OpenJDK junto con todas sus dependencias y archivos de configuración.
Desinstalar OracleJDK
En lugar de eliminar OpenJDK, es posible que desee eliminar Oracle JDK. Para hacer esto, debe ingresar los siguientes comandos.
-
$ sudo update-alternativas - eliminar "java" "/ usr / lib / jvm / jdk [versión] / bin / java"
-
$ sudo update-alternativas - eliminar "javac" "/ usr / lib / jvm / jdk [versión] / bin / javac"
Necesita reemplazar el jdk [versión] con la versión instalada en su sistema. Como acabamos de instalar jdk-11.0.7, lo usaremos en este tutorial. Aquí hay un vistazo a la pantalla de salida:

Una vez hecho esto, escriba el siguiente comando:
$ java -version
Si ve esta línea "comando 'java' no encontrado", significa que ha desinstalado correctamente Java de su sistema.
 Phenquestions
Phenquestions



