Instalación
Jenkins se puede instalar en Ubuntu 20.04 agregando las claves del repositorio al sistema, pero antes de eso, debemos tener instalado Java Development Kit primero. Instalemos OpenJDK por la comunidad de código abierto de Java si no está instalado en su Ubuntu 20.04 sistema todavía.
Instalar Open Java Development Kit
La última versión estable de OpenJDK se puede instalar desde el repositorio oficial de paquetes de Ubuntu. En el momento de escribir esta publicación, la última versión estable del kit de desarrollo Open Java era OpenJDK 11.
Primero, actualice el repositorio de caché APT del sistema:
actualización de $ sudo apt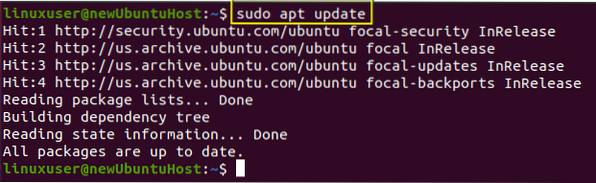
Escriba el comando que se proporciona a continuación para instalar OpenJDK 11:
$ sudo apt instalar openjdk-11-jdk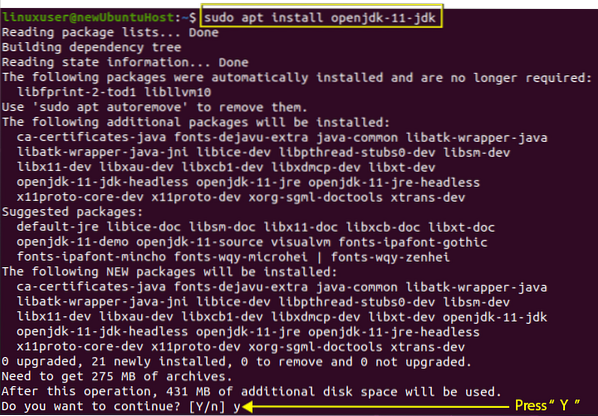
Si solicita espacio adicional en el disco, escriba "y" y presione "Enter".
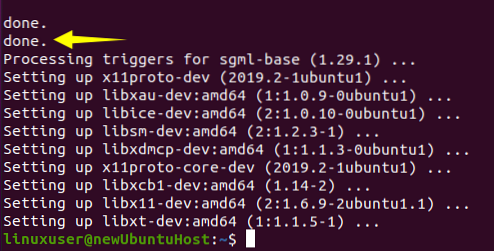
Después de completar el proceso de instalación, la versión de Java se puede verificar escribiendo el comando dado a continuación:
$ java --version
Puedes presenciar esa versión 11.0.9.1 se instaló correctamente en Ubuntu 20.04 sistema. Ahora, podemos pasar a la instalación de Jenkins.
Instalación de Jenkins en Ubuntu 20.04
Jenkins se puede instalar fácilmente en Ubuntu importando y agregando las claves GPG al sistema.
Ahora tienes que agregar claves GPG:
$ wget -p -O - https: // paquete.Jenkins.io / debian / jenkins.io.clave | sudo apt-key add -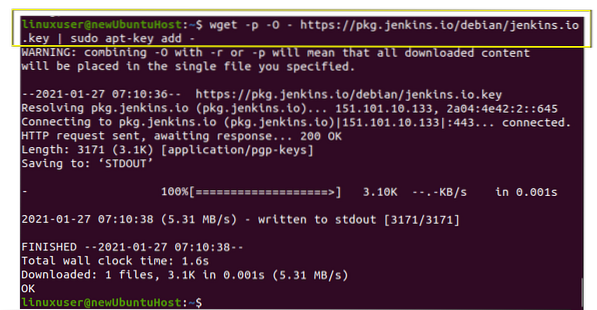
Después de agregar claves GPG, agregue la dirección del paquete Jenkins a la lista de fuentes escribiendo el comando que se indica a continuación:
$ sudo sh -c 'echo deb http: // paquete.Jenkins.io / debian-stable binary /> / etc / apt / sources.lista.d / jenkins.lista'
Después de habilitar el repositorio de Jenkins, simplemente actualice la caché APT del sistema una vez.
actualización de $ sudo apt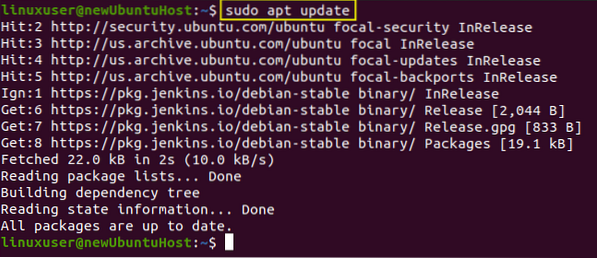
Avancemos y hagamos el verdadero trabajo de instalar Jenkins.
$ sudo apt install jenkins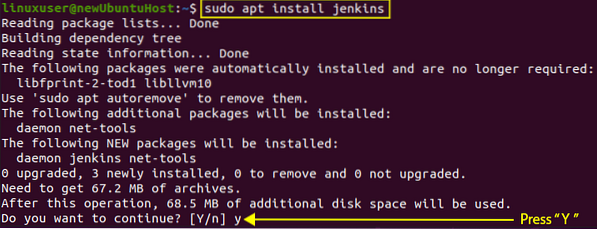
Escriba la "y" requerida y continúe con el proceso de instalación presionando la tecla "Enter".
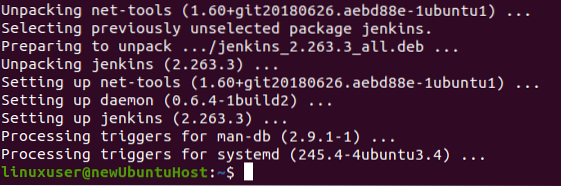
Jenkins se instaló correctamente. Comencemos y configuremos el servidor Jenkins.
Inicie el servidor Jenkins
El servicio Jenkins debería iniciarse automáticamente en la instalación de Jenkins. Para verificar el estado del servicio Jenkins, escriba el siguiente comando.
$ sudo systemctl status jenkins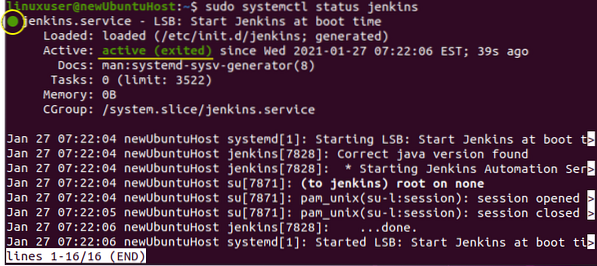
Está activo en mi caso, pero si no lo está en su caso, comience escribiendo el comando que se indica a continuación:
$ sudo systemctl iniciar jenkins
Después de verificar e iniciar el servicio, ajustemos el firewall.
Configurar el cortafuegos para el servidor Jenkins
Ahora, para configurar el firewall para el servidor Jenkins usando la herramienta UFW, necesitamos habilitar el firewall y abrir el puerto 8080 para acceso remoto desde cualquier lugar. Simplemente escriba el comando a continuación:
$ sudo ufw permitir 8080
Y verifique el estado de UFW escribiendo el comando que se indica a continuación:
estado de $ sudo ufw
Si el estado es inactivo, habilítelo escribiendo el comando que se indica a continuación:
$ sudo ufw habilitar
Ahora, vuelva a verificar el estado de UFW.
estado de $ sudo ufw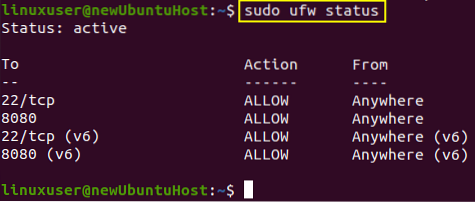
Puedes presenciar que el puerto 8080 está permitido.
Configurar Jenkins
Para configurar Jenkins, escriba su nombre de dominio o dirección IP junto con el puerto 8080 en la barra de direcciones del navegador, y debería tener la página Desbloquear Jenkins pidiendo una contraseña, como la imagen que se muestra a continuación.
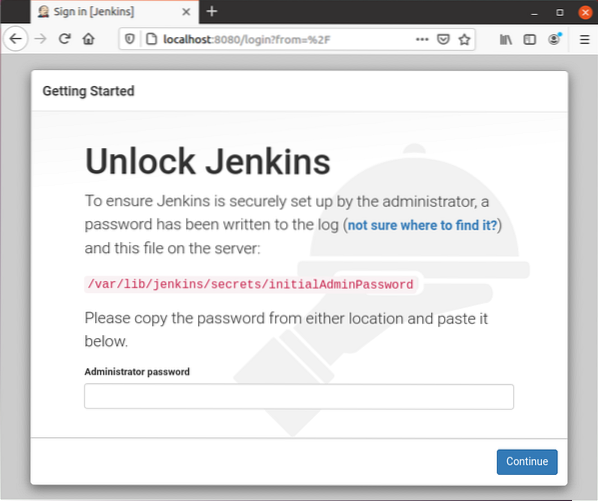
Puede obtener la contraseña de la ubicación dada usando el comando cat en la terminal. El comando para obtener la contraseña sería así:
$ sudo cat / var / lib / jenkins / secrets / initialAdminPassword
Este comando imprimirá la contraseña directamente y puede copiarla y pegarla en el campo de contraseña en la pantalla de Desbloqueo de Jenkins y hacer clic en el botón "Continuar".
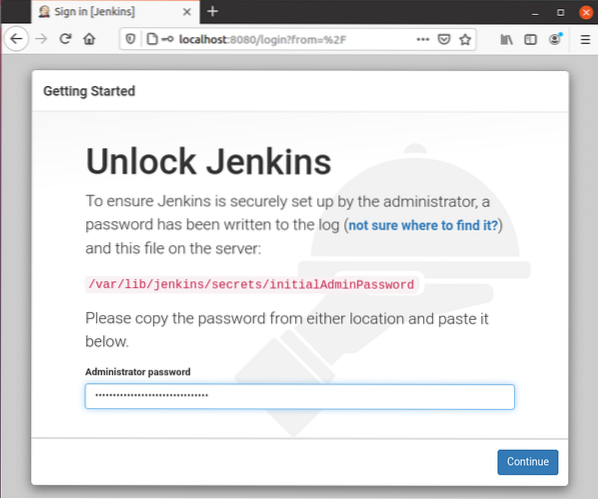
Lo llevará a la siguiente pantalla donde le pedirá "instalar los complementos sugeridos" o "seleccionar los complementos de su elección".
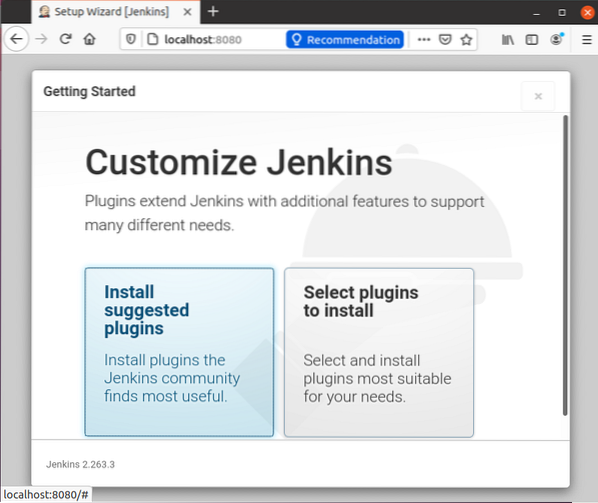
Seleccione "Instalar complementos sugeridos". Al hacer clic, comenzará a instalar los complementos predeterminados.
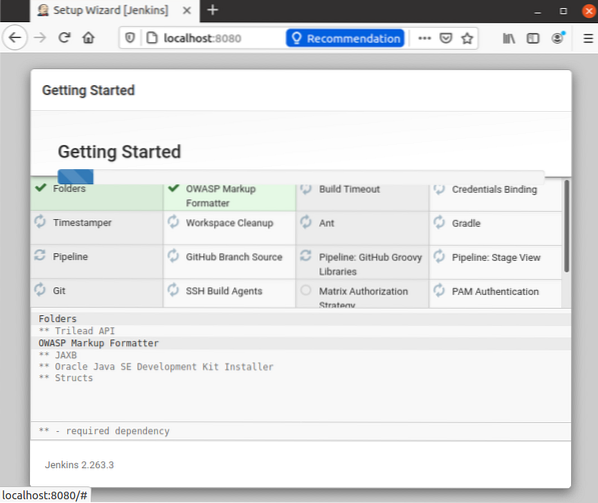
Después de la instalación exitosa de los complementos, se le pedirá la configuración del nombre de usuario, la contraseña y la dirección de correo electrónico del usuario administrador.
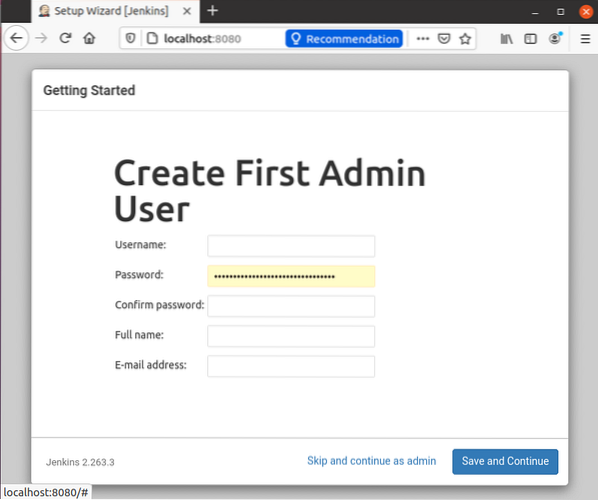
Proporcione los campos de entrada obligatorios y presione el botón "Guardar y continuar".
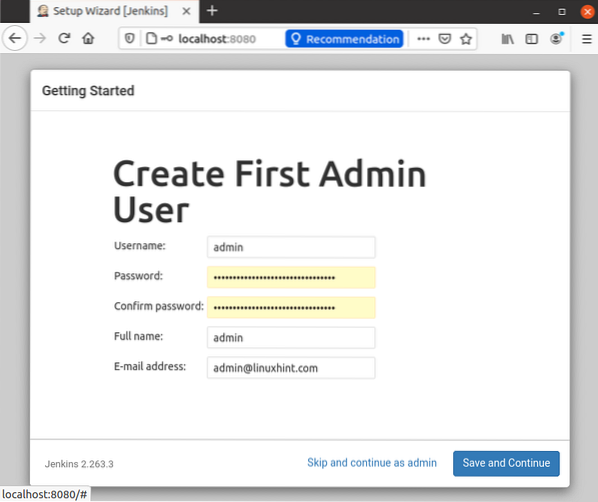
A continuación, lo llevará a una página para configurar la URL de Jenkins.
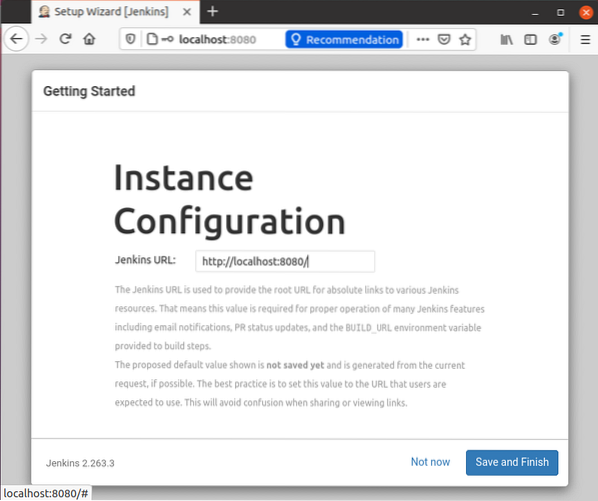
Por ahora, utilice la URL predeterminada generada automáticamente y haga clic en el botón "Guardar y finalizar" en la esquina inferior derecha.
Una vez completada la configuración de Jenkins, puede tener la pantalla con el mensaje de éxito "Jenkins está listo!", Como se muestra abajo.
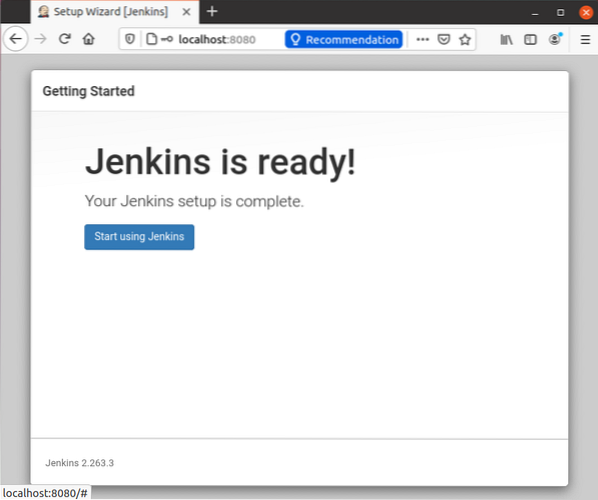
Presiona el botón "Comenzar a usar Jenkins" y, en la página siguiente, tendrás una visión clara del tablero.
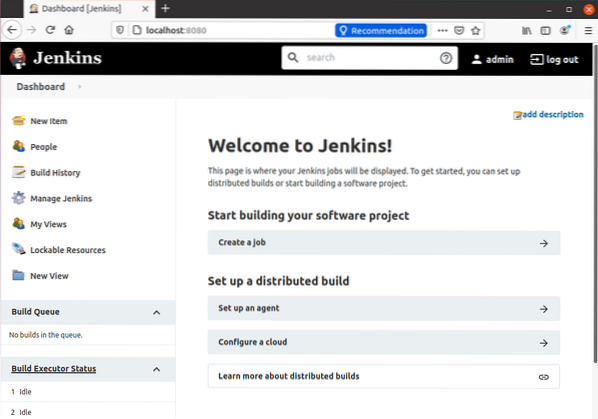
Y así es como llegamos al final de la instalación y configuración de Jenkins en Ubuntu 20.04 sistema LTS.
Conclusión
En esta publicación, hemos cubierto la instalación de OpenJDK 11 y Jenkins en Ubuntu 20.04 sistema LTS. También cubrimos la configuración del firewall para Jenkins y aprendimos cómo configurarlo por primera vez. Después de leer esta publicación, cualquier principiante puede instalar y comenzar a usar Jenkins en Ubuntu 20.04. Si desea aprender, explorar o profundizar en Jenkins, no dude en visitar y leer la documentación oficial de Jenkins.
 Phenquestions
Phenquestions


