En este artículo, le mostraré cómo instalar y configurar CLion C / C ++ IDE en Ubuntu. Entonces empecemos.
Descargando CLion:
Para descargar CLion, visite el sitio web oficial de JetBrains en https: // www.jetbrains.com desde su navegador web favorito y vaya a Herramientas > CLion.
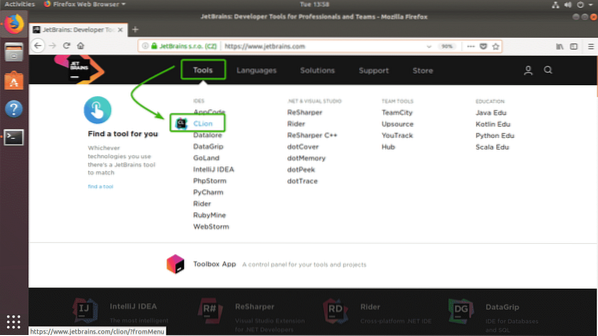
Ahora, haga clic en Descargar.
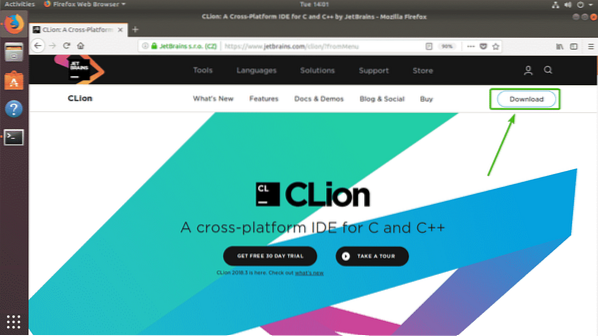
Ahora asegúrate Linux está seleccionado. Luego, haga clic en DESCARGAR.
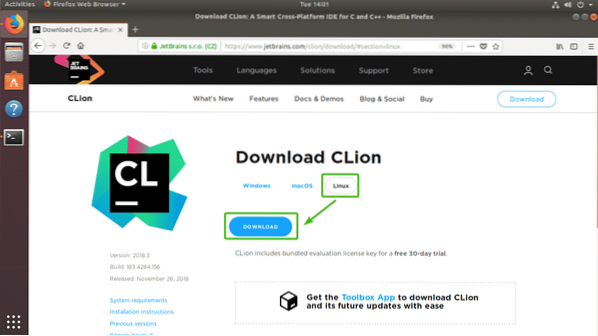
Su navegador debería pedirle que guarde el archivo. Solo seleccione Guardar el archivo y haga clic en OK.
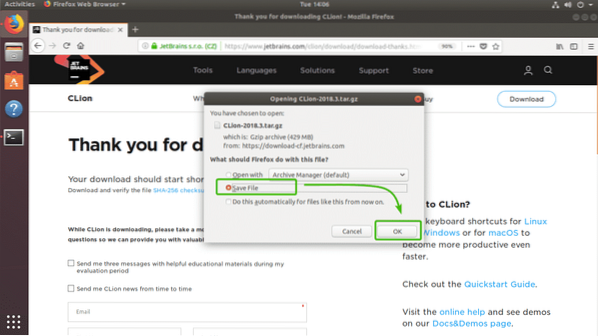
Como puede ver, el archivo CLion se está descargando.
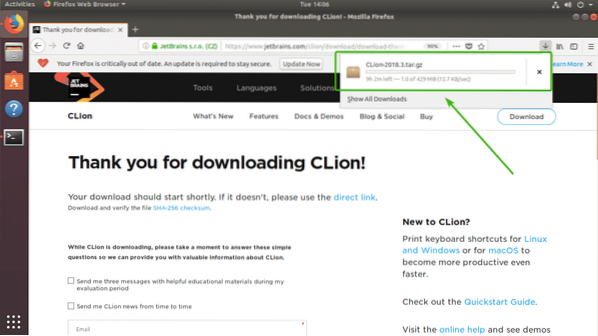
Instalación de herramientas de compilación C / C ++:
En esta sección, le mostraré cómo instalar herramientas de compilación C / C ++ en Ubuntu. Entonces, podremos compilar programas C / C ++ en CLion una vez que lo tengamos instalado.
Primero, actualice la caché del repositorio de paquetes APT con el siguiente comando:
actualización de $ sudo apt
La caché del repositorio de paquetes APT debe actualizarse.
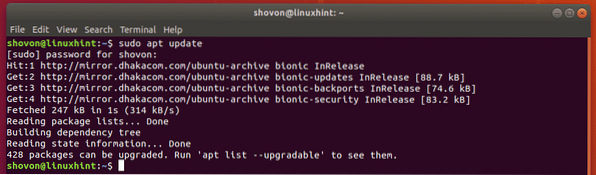
Ahora, instale las herramientas de desarrollo C / C ++ con el siguiente comando:
$ sudo apt install build-esencial
Ahora presiona y y luego presione
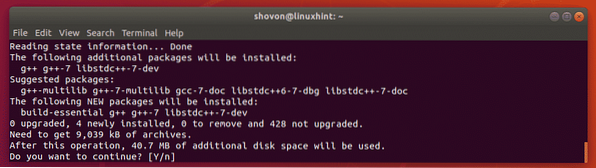
Deben instalarse las herramientas de compilación C / C ++.
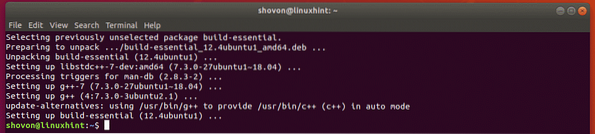
Instalación de CLion:
En esta sección, le mostraré cómo instalar CLion en Ubuntu. Empecemos.
Primero, navegue hasta el ~ / Descargas directorio con el siguiente comando:
$ cd ~ / Descargas
Como puede ver, el archivo CLion que acabo de descargar está aquí. Recuerda el nombre del archivo.

Ahora, ejecute el siguiente comando para extraer el contenido del archivo a la /optar directorio.
$ sudo tar xzf CLion-2018.3.alquitrán.gz -C / opt
Una vez que se extrae el archivo, se debe crear un nuevo directorio dentro del /optar directorio como puede ver en la captura de pantalla a continuación. Anote el nombre del directorio.

Ahora, ejecute CLion con el siguiente comando:
$ / opt / clion-2018.3 / papelera / clion.sh
Como está ejecutando CLion por primera vez, tendrá que realizar una configuración inicial. Una vez que vea la siguiente ventana, haga clic en No importar configuraciones y haga clic en OK.
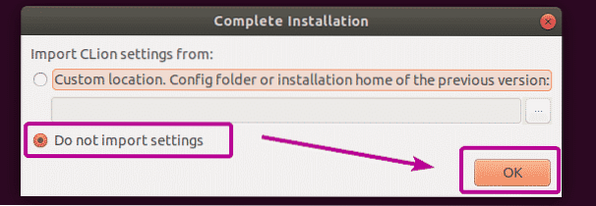
Ahora, seleccione el tema oscuro Darcula o el Luz tema. Luego, haga clic en Siguiente: Cadenas de herramientas como se marca en la captura de pantalla a continuación.
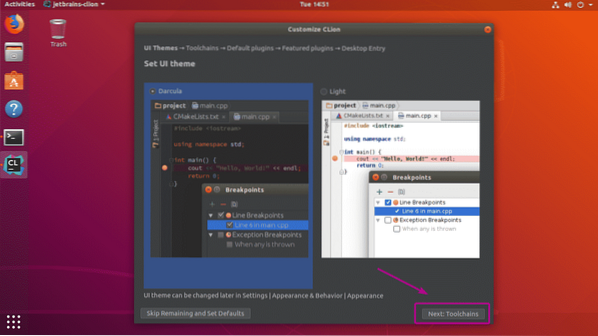
Como puede ver, todas las herramientas de desarrollo C / C ++ se detectan automáticamente. Ahora, haga clic en Siguiente: Complementos predeterminados.
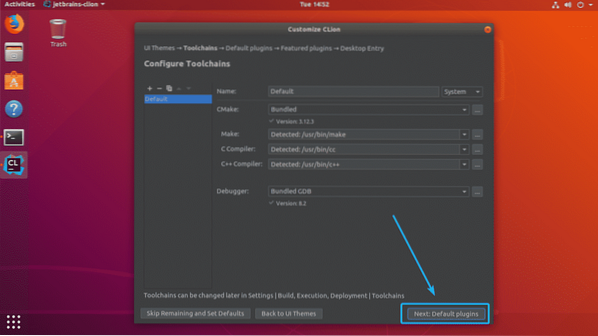
Ahora, se le pedirá que sintonice CLion dependiendo de lo que haga. Por ejemplo, si realiza desarrollo web junto con C / C ++, puede mantener las herramientas de desarrollo web. Si no lo necesita, simplemente haga clic en Desactivar todo, y las funcionalidades de desarrollo web se deshabilitarán.
Una vez que haya terminado, haga clic en Siguiente: Complementos destacados.
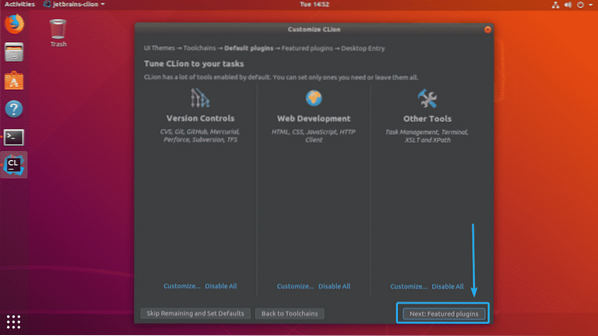
Ahora, CLion le sugerirá algunos complementos populares que puede instalar para agregar más funcionalidades a CLion. Por ejemplo, si trabaja con GitHub, entonces el complemento Markdown es muy importante para usted. Entonces, puede hacer clic en Instalar en pc para instalarlo como complemento CLion. Una vez que haya terminado, haga clic en Siguiente: Entrada de escritorio.
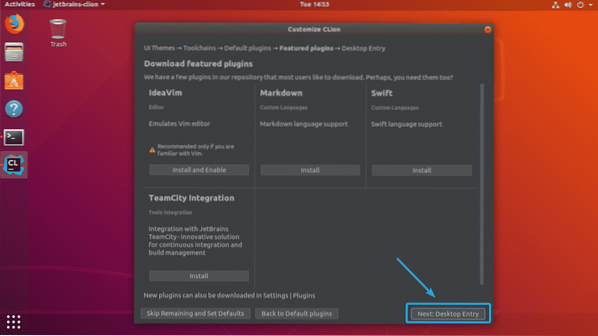
Ahora, asegúrese de que ambas casillas de verificación estén marcadas. Luego, haga clic en Comience a usar CLion como se marca en la captura de pantalla a continuación.
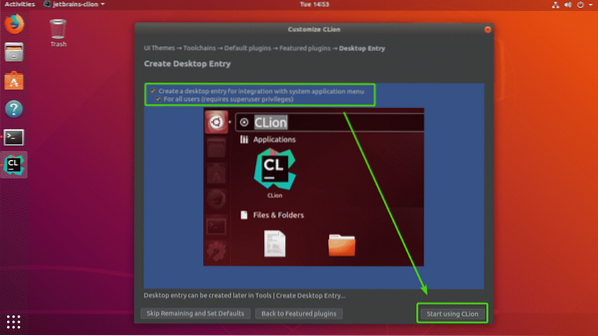
Ahora, escriba la contraseña de su usuario de inicio de sesión y haga clic en Autenticar.
CLion creará iconos en el escritorio para que pueda iniciar CLion desde el Menú de aplicaciones de Ubuntu. No tienes que volver a iniciarlo desde la línea de comandos.
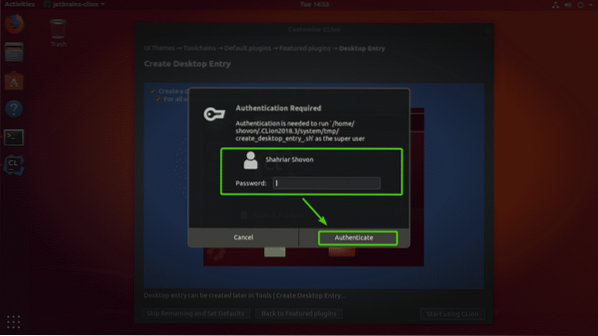
Ahora tienes que activar CLion. CLion no es de uso gratuito. Tendrá que comprar una licencia de JetBrains para poder usar CLion. Puede activar CLion desde aquí si tiene una licencia válida.
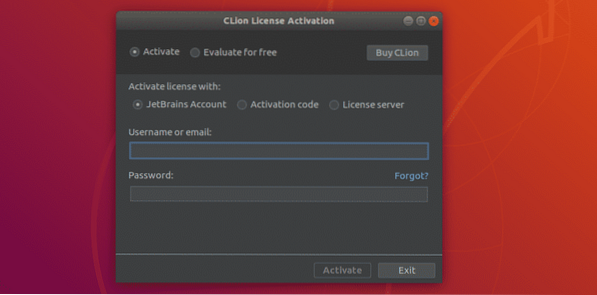
Si desea probar CLion antes de comprar la licencia, seleccione Evaluar gratis y haga clic en Evaluar.
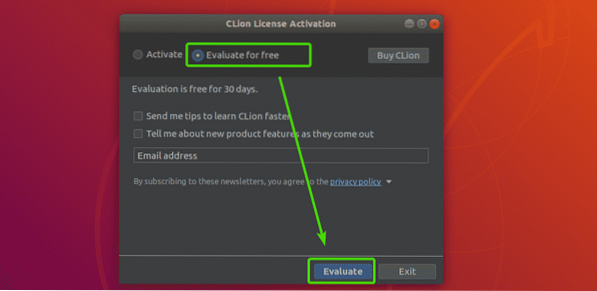
Debería aparecer la pantalla de presentación de CLion.
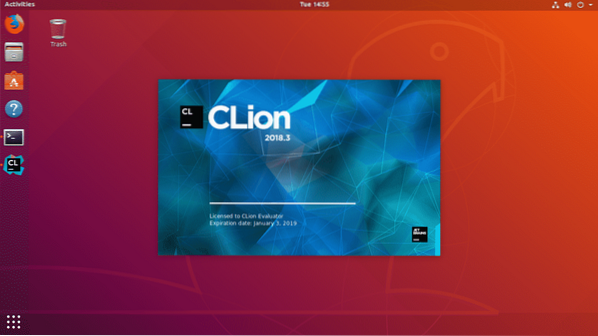
Después de un tiempo, verá el panel de CLion. Desde aquí, puede crear, importar y administrar sus proyectos existentes. La configuración inicial está completa.
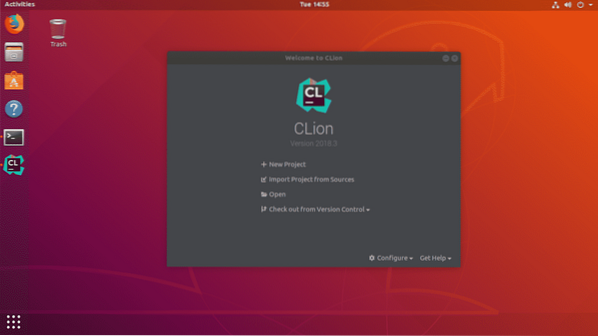
Ahora, puede iniciar CLion fácilmente desde el Menú de aplicaciones de Ubuntu.
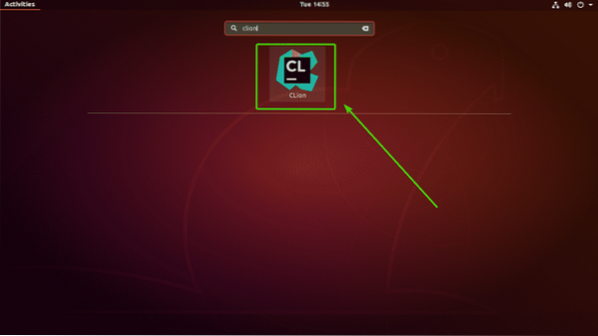
Creación de un nuevo proyecto C / C ++ con CLion:
En esta sección, le mostraré cómo crear un nuevo proyecto C ++ con CLion y ejecutar su primer programa.
Primero, inicie CLion y haga clic en Nuevo proyecto desde el tablero.
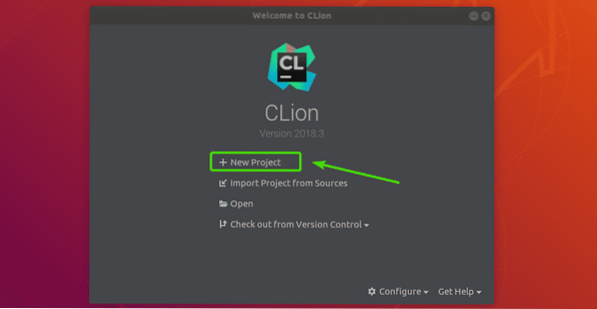
Ahora, debería ver el asistente de creación de proyectos. Desde aquí, seleccione qué tipo de proyecto desea crear. Luego, seleccione una ubicación en su sistema de archivos donde desea guardar el nuevo proyecto. También puede seleccionar el estándar de lenguaje C / C ++ si necesita. Una vez que haya terminado, haga clic en Crear.
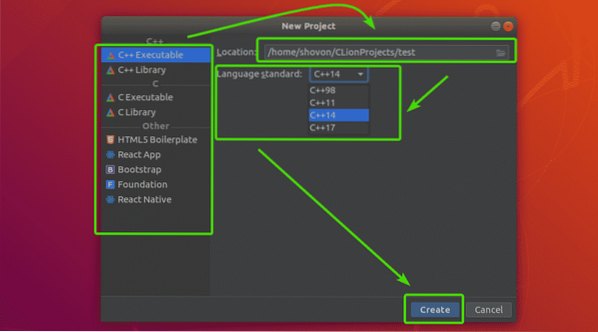
Como puede ver, tengo un programa hello world C ++ en el directorio de mi proyecto de forma predeterminada como lo seleccioné Ejecutable de C ++ proyecto.
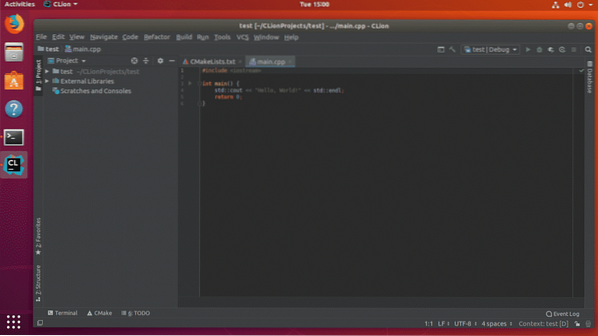
Ahora, para ejecutar el programa, haga clic en el Tocar botón como se marca en la captura de pantalla a continuación.
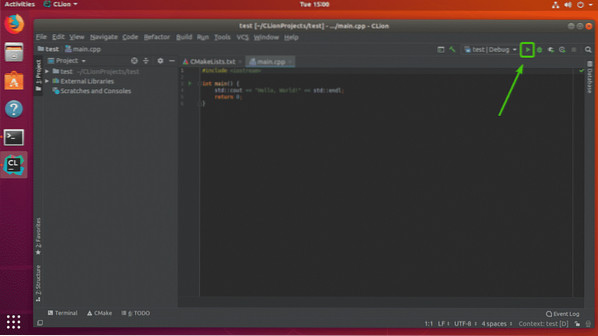
Como puede ver, la salida es la esperada. Ahora puede compilar programas C / C ++ tanto como desee.
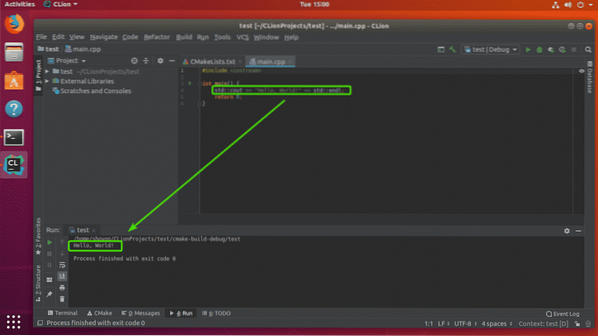
Entonces, así es como se instala y configura CLion en Ubuntu. Gracias por leer este artículo.
 Phenquestions
Phenquestions


