En este artículo, le mostraré cómo instalar DataGrip en Ubuntu. El procedimiento que se muestra aquí funcionará en Ubuntu 16.04 LTS y posteriores. Usaré Ubuntu 18.04 LTS en este artículo para demostración. Entonces empecemos.
Instalación de DataGrip:
En Ubuntu 16.04 LTS y posteriores, la última versión de DataGrip está disponible como un paquete instantáneo en el repositorio oficial de instantáneas. Entonces, puede instalar fácilmente DataGrip en Ubuntu 16.04 LTS y posteriores.
Para instalar el paquete Snap DataGrip en Ubuntu 16.04 LTS y versiones posteriores, ejecute el siguiente comando:
$ sudo snap install datagrip - clásico
Como puede ver, se está instalando DataGrip.

DataGrip está instalado.

Configuración inicial de DataGrip:
Ahora, puede iniciar DataGrip desde el Menú de aplicaciones de Ubuntu. Buscar datagrip en el Solicitud Menú y debería ver el icono DataGrip. Simplemente haz clic en él.
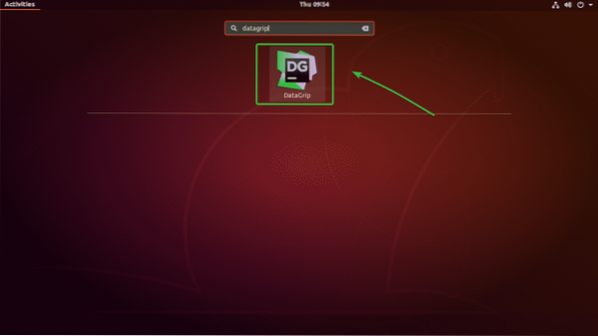
Como está ejecutando DataGrip por primera vez, tendrá que realizar una configuración inicial. Desde esta ventana, seleccione No importar configuraciones y luego haga clic en OK.
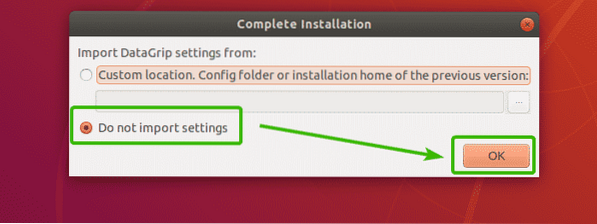
Ahora, verá la ventana de activación. DataGrip no es gratis. Para usar DataGrip, tendrá que comprarlo en JetBrains. Una vez que lo compre, podrá usar esta ventana para activar DataGrip.
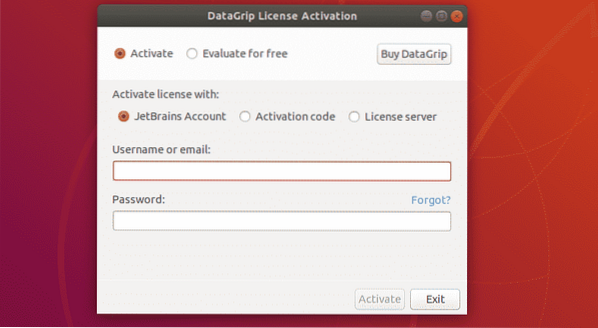
Si desea probar DataGrip antes de comprarlo, seleccione Evaluar gratis y haga clic en Evaluar.
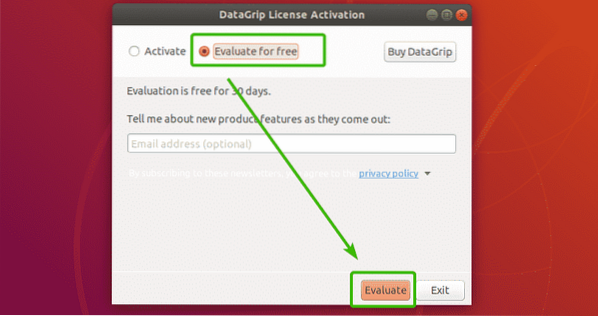
DataGrip se está iniciando.
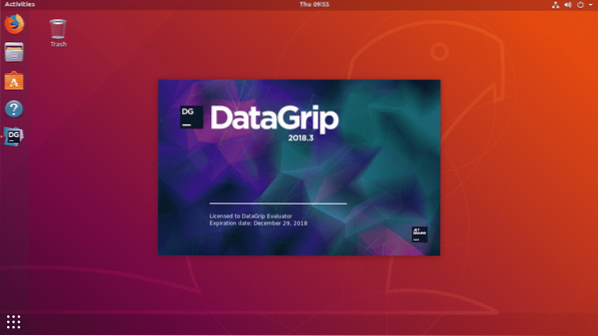
Ahora, tendrás que personalizar DataGrip. Desde aquí, seleccione un tema de interfaz de usuario. Puede usar el tema oscuro Darcula de JetBrains o el tema Light según sus preferencias. Solo selecciona el que más te guste.
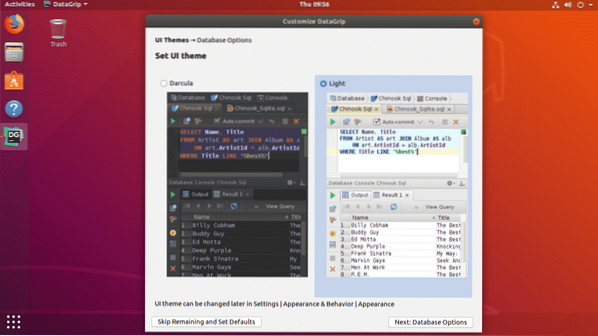
Si no desea personalizar DataGrip ahora, deje los valores predeterminados y haga clic en Omitir el resto y establecer valores predeterminados.
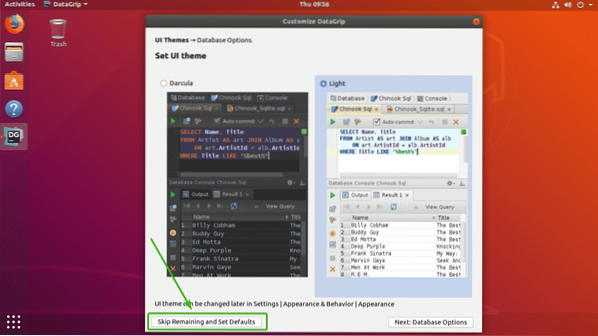
De lo contrario, haga clic en Siguiente: Opciones de base de datos.
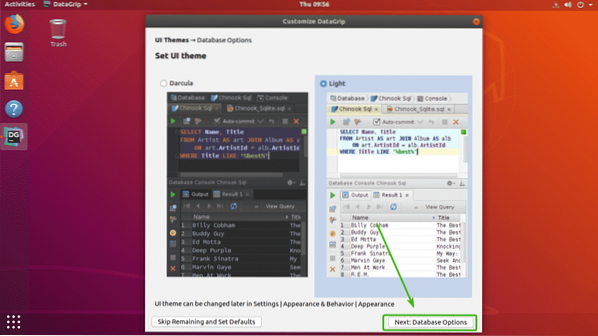
Ahora, seleccione el dialecto SQL predeterminado. Por ejemplo, si utiliza principalmente MySQL, debe seleccionar MySQL. También puede establecer el directorio de secuencia de comandos predeterminado para el dialecto de la base de datos que elija. Es opcional.
Una vez que haya terminado, haga clic en Comience a usar DataGrip.
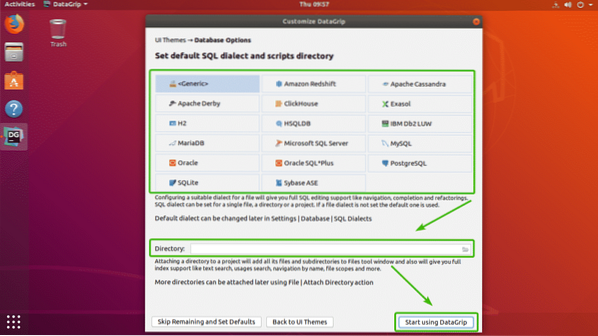
DataGrip debería comenzar. Puede hacer clic en Cerca cerrar a Consejo del día.
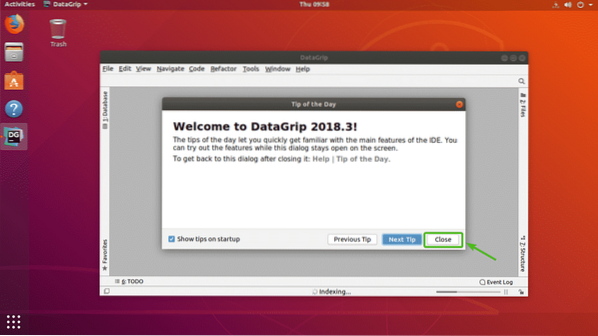
Esta es la ventana principal de DataGrip.
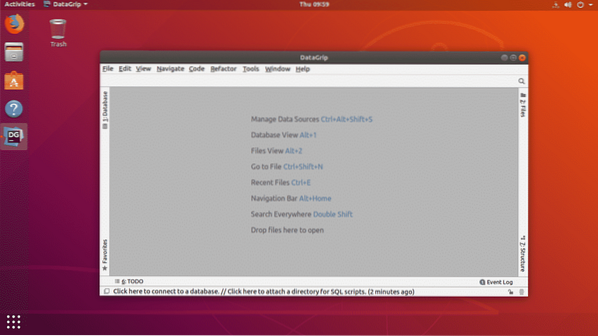
Conexión a una base de datos:
En esta sección, le mostraré cómo conectarse a una base de datos SQL con DataGrip.
Primero, desde el Base de datos pestaña, haga clic en el + icono como se marca en la captura de pantalla a continuación.
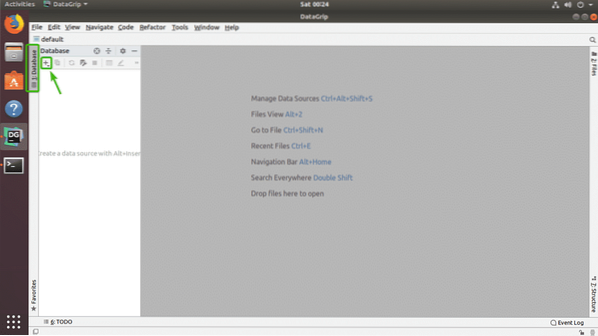
Ahora, de Fuente de datos, seleccione la base de datos a la que desea conectarse. Yo escogeré MariaDB.
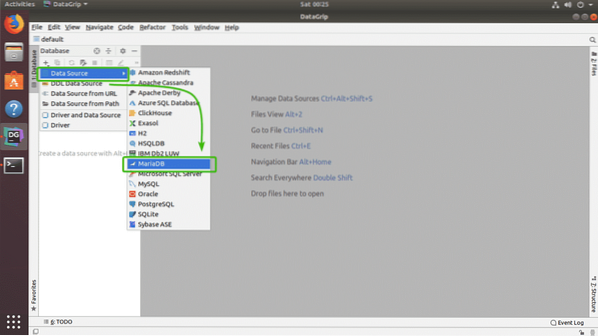
Como está ejecutando DataGrip para esta base de datos (MariaDB en mi caso) por primera vez, tendrá que descargar el controlador de la base de datos. Puede hacer clic en Descargar como se marca en la captura de pantalla a continuación para descargar el controlador de la base de datos.
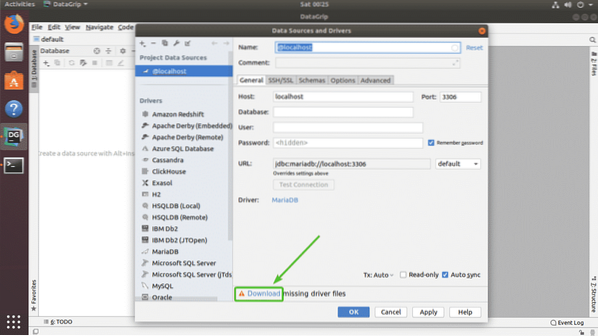
Como puede ver, se están descargando los archivos del controlador de base de datos requeridos.
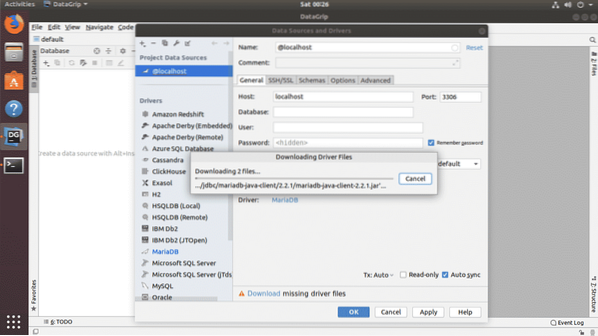
Una vez descargado el controlador, complete todos los detalles y haga clic en Conexión de prueba.
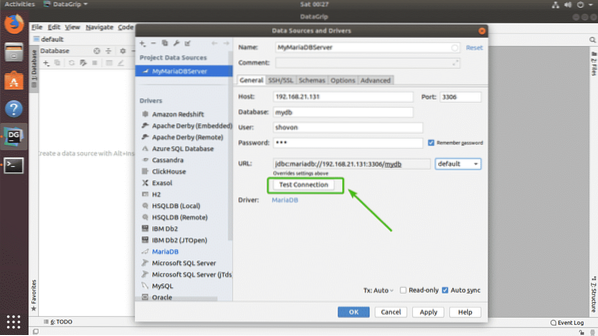
Si todo está bien, deberías ver un verde Exitoso mensaje como se muestra en la captura de pantalla a continuación.
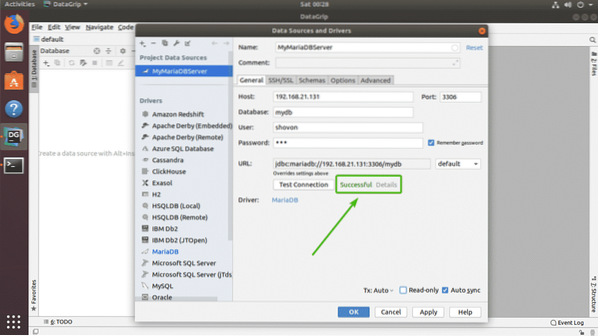
Finalmente, haga clic en OK.
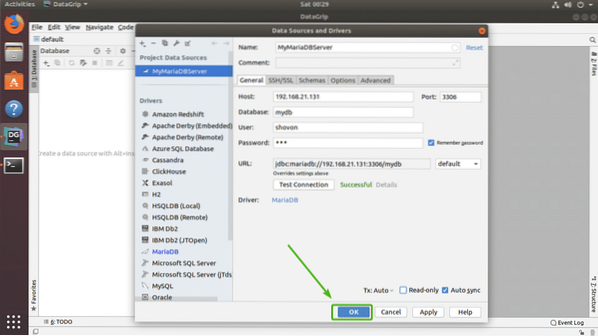
Debería estar conectado a su base de datos deseada.
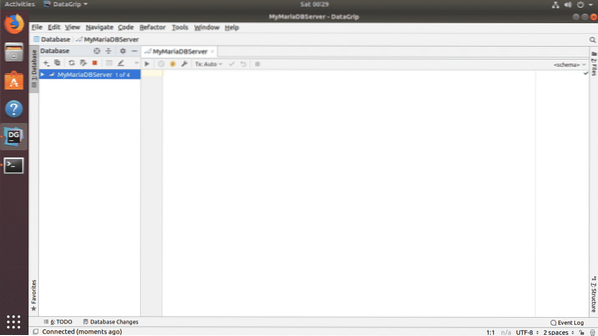
Creando tablas con DataGrip:
Puede crear tablas en su base de datos gráficamente usando DataGrip. Primero, haga clic derecho en su base de datos de la lista y vaya a Nuevo > Mesa como se marca en la captura de pantalla a continuación.
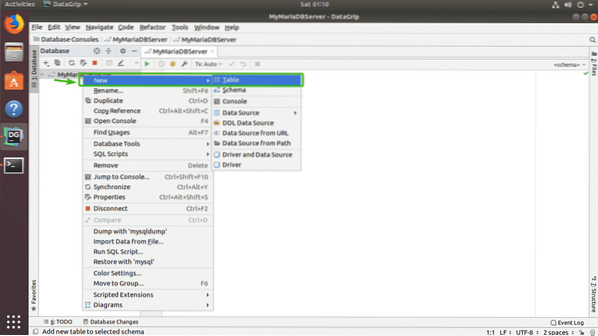
Ahora, escriba el nombre de su tabla. Para agregar nuevas columnas a la tabla, haga clic en + icono como se marca en la captura de pantalla a continuación.
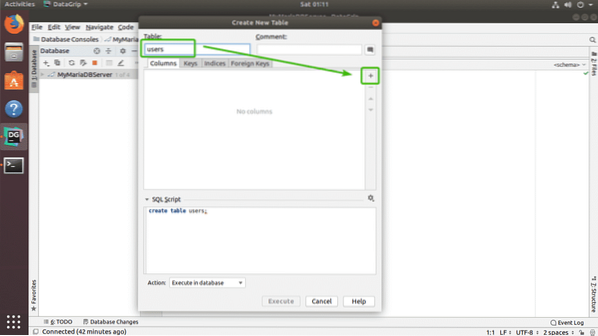
Ahora, escriba el nombre de la columna, escriba el valor predeterminado si lo tiene en su diseño, y verifique los atributos de la columna como Incremento automático, No nulo, Único, Clave principal según su necesidad.
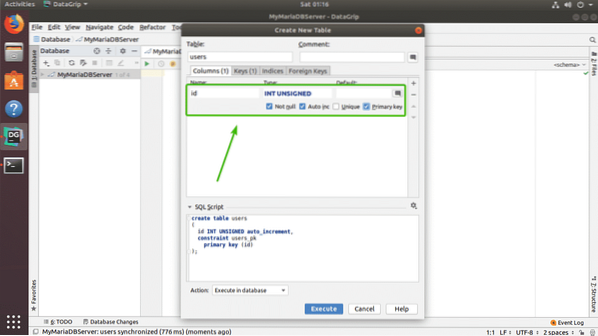
Si desea crear otra columna, simplemente haga clic en el + icono de nuevo. Como puede ver, creé identificación, primer nombre, apellido, habla a, edad, teléfono, y país columnas. También puede utilizar el - icono para eliminar una columna, iconos de flecha hacia arriba y hacia abajo para cambiar la posición de la columna. Una vez que esté satisfecho con su mesa, haga clic en Ejecutar.
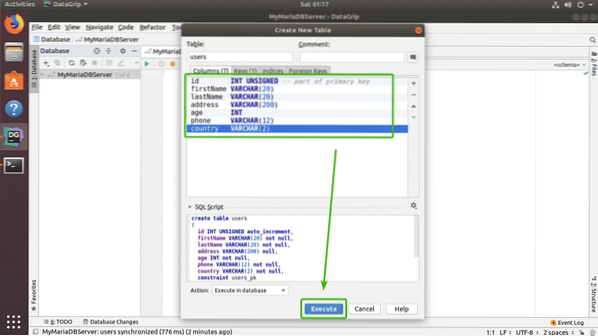
Tu tabla debería estar creada.
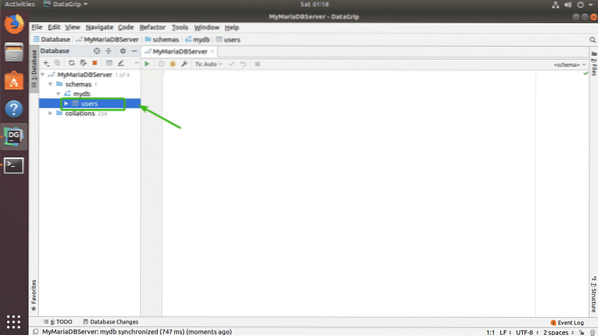
Puede hacer doble clic en la tabla para abrirla en un editor gráfico. Desde aquí, puede agregar, modificar y eliminar filas de la tabla muy fácilmente. Este es el tema de la siguiente sección de este artículo.
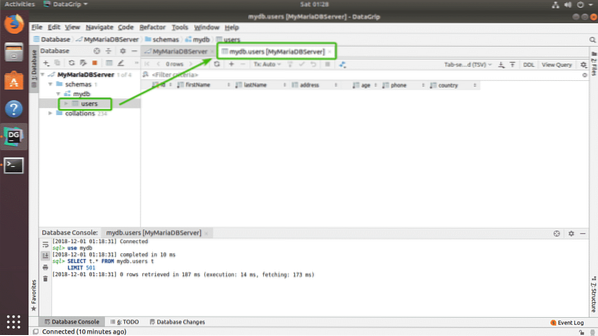
Trabajar con tablas en DataGrip:
Para agregar una nueva fila, desde el editor de tablas, simplemente haga clic en el + icono como se marca en la captura de pantalla a continuación.
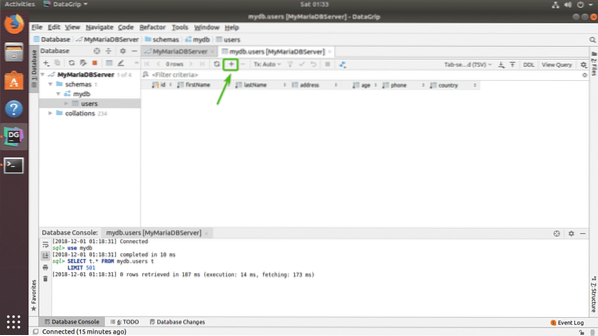
Debería aparecer una nueva fila en blanco.
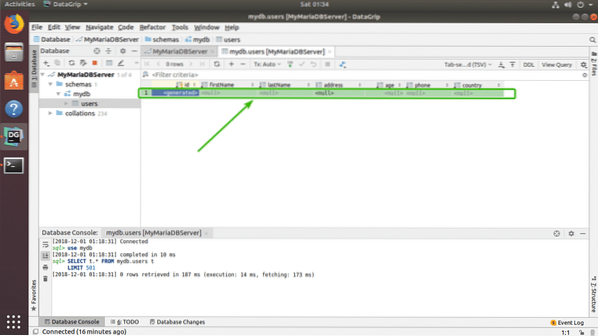
Ahora, haga clic en las columnas y escriba los valores que desee para la nueva fila. Una vez que haya terminado, haga clic en el icono de carga de DB como se marca en la captura de pantalla a continuación.
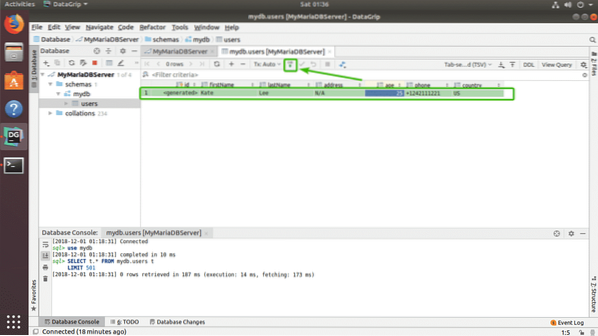
Como puede ver, los cambios se guardan de forma permanente en la base de datos.
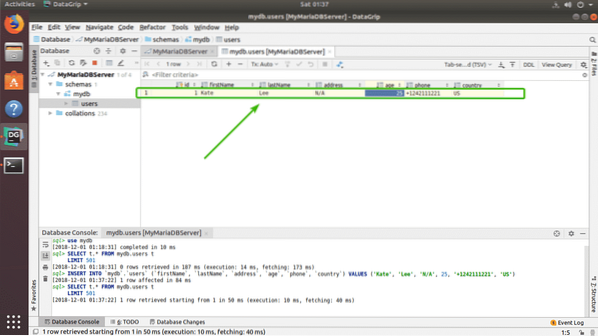
Agregué otra fila de datos ficticios solo para demostrar cómo funciona eliminar y modificar.
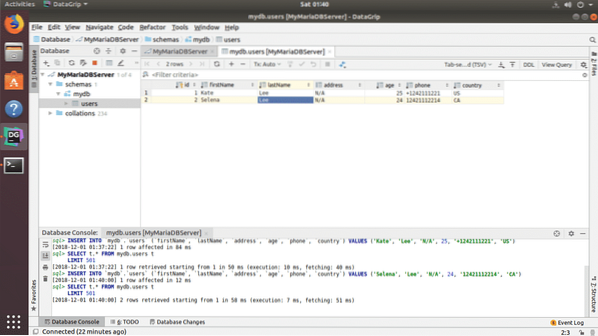
Para eliminar una fila, seleccione cualquier columna de la fila que desee eliminar y haga clic en el - icono marcado en la captura de pantalla a continuación.
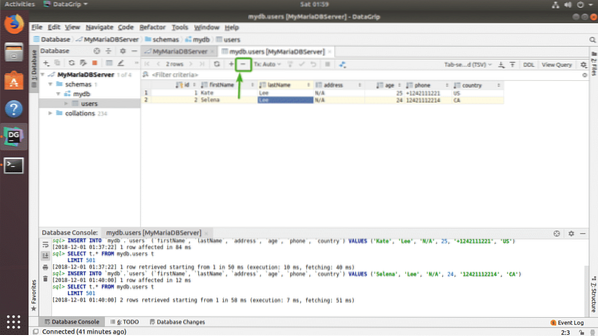
Como puede ver, la fila no es de color gris. Para guardar los cambios, haga clic en el icono de carga de la base de datos como se marca en la captura de pantalla a continuación.
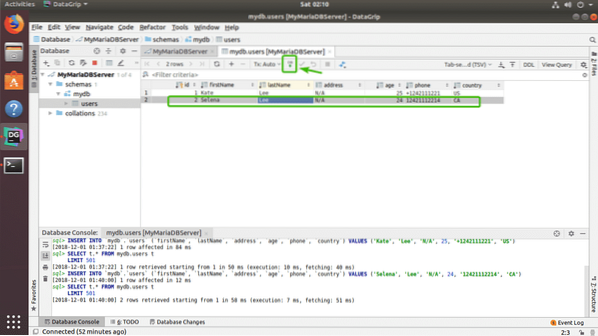
Como puede ver, la mesa se ha ido.
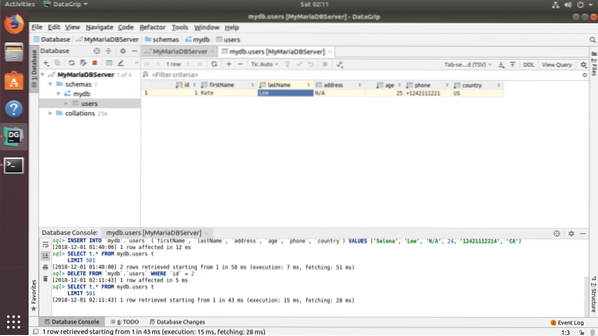
Para editar cualquier fila, simplemente haga doble clic en la columna de la fila que desea editar y escriba el nuevo valor.
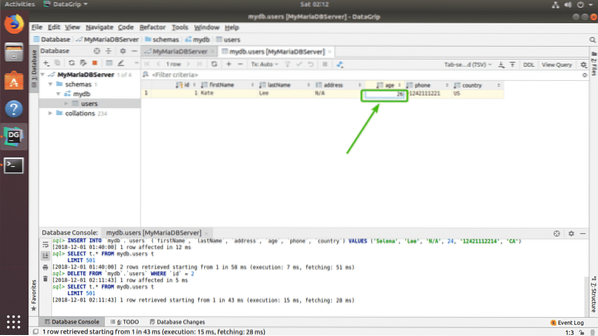
Finalmente, haga clic en otro lugar y luego haga clic en el icono de carga de base de datos para guardar los cambios.
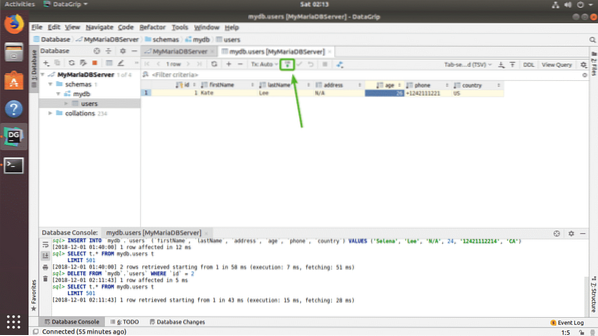
Ejecución de sentencias SQL en DataGrip:
Para ejecutar sentencias SQL, simplemente escriba la sentencia SQL, mueva el cursor al final de la sentencia SQL y presione
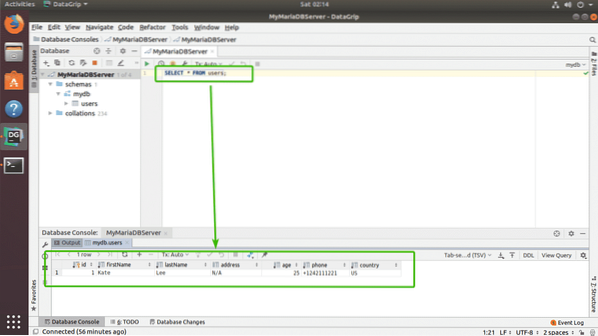
Entonces, así es como se instala y usa DataGrip en Ubuntu. Gracias por leer este artículo.
 Phenquestions
Phenquestions


