En este artículo, le mostraré cómo instalar PyCharm en Ubuntu. El procedimiento que se muestra aquí funcionará en Ubuntu 16.04 LTS y posteriores. Usaré Ubuntu 18.04 LTS para la demostración en este artículo. Entonces empecemos.
Preparando Ubuntu para PyCharm:
Antes de instalar PyCharm en Ubuntu, debe instalar algunos paquetes de requisitos previos. De lo contrario, PyCharm no funcionará correctamente.
Debe instalar los intérpretes de Python que desea usar con PyCharm para ejecutar su proyecto. También debe instalar PIP para los intérpretes de Python que desea utilizar.
Si quieres usar Python 2.x con PyCharm, luego puede instalar todos los paquetes requeridos con el siguiente comando:
$ sudo apt install python2.7 pepitas de pitón
Ahora presiona y y luego presione
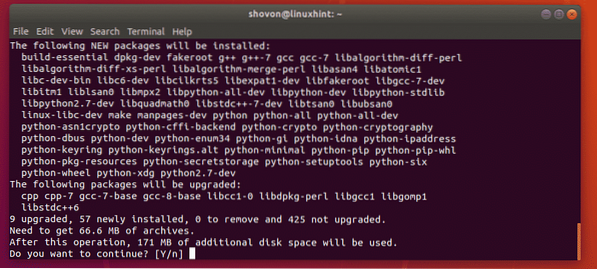
Todos los paquetes necesarios para trabajar con Python 2.x en PyCharm debe estar instalado.
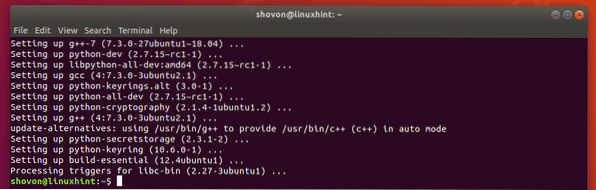
Si quieres usar Python 3.x con PyCharm, luego instale todos los paquetes requeridos con el siguiente comando:
$ sudo apt install python3-pip python3-distutils
Ahora presiona y y luego presione
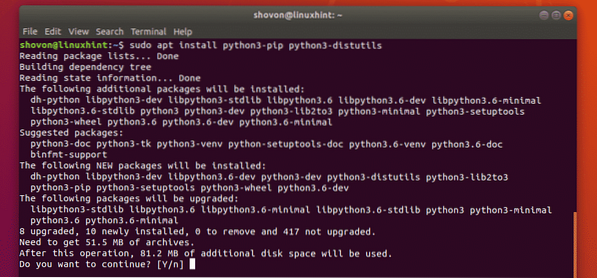
Todos los paquetes necesarios para trabajar con Python 3.x en PyCharm debe estar instalado.
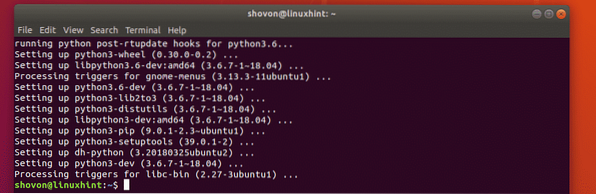
Instalación de PyCharm:
PyCharm tiene dos versiones. La Comunidad versión, y la Profesional versiones. La Comunidad la versión se puede descargar y usar de forma gratuita. La Profesional la versión no es gratuita. Tiene que comprar una licencia para usar el Profesional versión. La Comunidad la versión está bien en su mayoría. Pero carece de algunas de las características avanzadas del Profesional versión. Por lo tanto, si necesita estas funciones, compre una licencia e instale el Profesional versión.
En Ubuntu 16.04 LTS y posteriores, PyCharm Community y Professional, ambas versiones están disponibles como un paquete instantáneo en el repositorio oficial de paquetes instantáneos.
Para instalar el paquete instantáneo de la versión PyCharm Community en Ubuntu 16.04 LTS y versiones posteriores, ejecute el siguiente comando:
$ sudo snap install pycharm-community --clásicoPara instalar el paquete instantáneo de la versión PyCharm Professional en Ubuntu 16.04 LTS y versiones posteriores, ejecute el siguiente comando:
$ sudo snap install pycharm-professional --clásicoEn este artículo, iré con la versión de PyCharm Community.

Como puede ver, el paquete instantáneo de la versión PyCharm Community se está descargando.

La versión de PyCharm Community está instalada.

Configuración inicial de PyCharm:
Ahora que PyCharm está instalado, puede iniciarlo desde el Menú de aplicaciones de Ubuntu. Solo busca pycharm en el Menú de aplicaciones y debería ver el icono de PyCharm como se marca en la captura de pantalla a continuación. Simplemente haz clic en él.
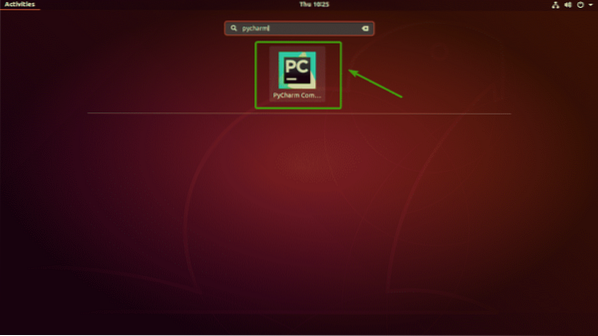
Como está ejecutando PyCharm por primera vez, tendrá que realizar una configuración inicial. Una vez que vea la siguiente ventana, haga clic en No importar configuraciones y haga clic en OK.
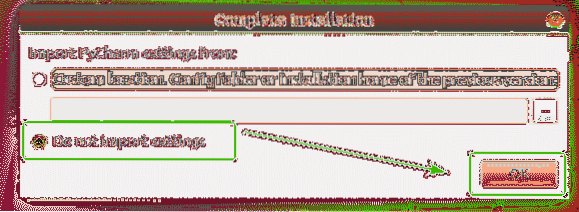
Ahora, verá la ventana del acuerdo de licencia de JetBrains.
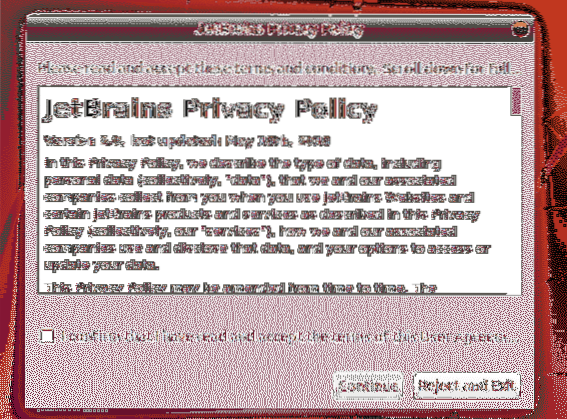
Ahora, haga clic en Confirmo que he leído y acepto los términos de este Acuerdo de usuario y haga clic en Continuar aceptar el acuerdo de licencia.
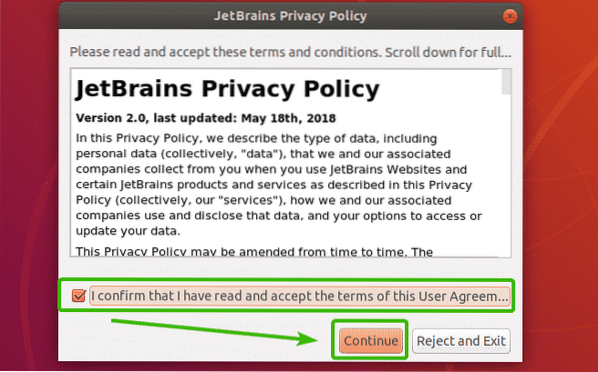
Ahora, debe seleccionar un tema de interfaz de usuario para PyCharm. Puede seleccionar el tema oscuro - Darcula o el Luz tema.
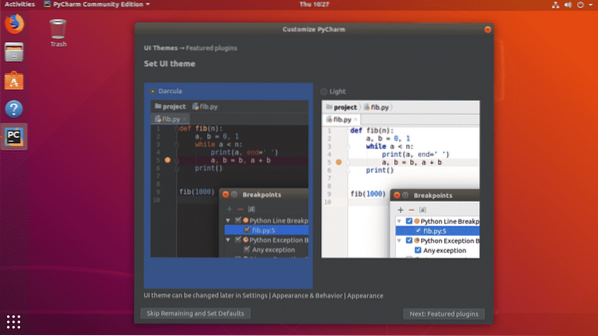
Una vez que seleccione un tema, puede hacer clic en Omitir el resto y establecer valores predeterminados para dejar todo lo demás por defecto e iniciar PyCharm.
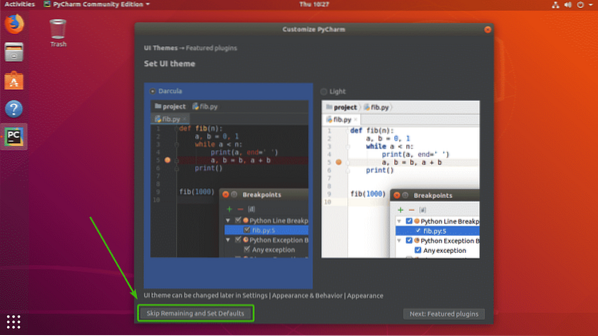
De lo contrario, haga clic en Siguiente: Complementos destacados.
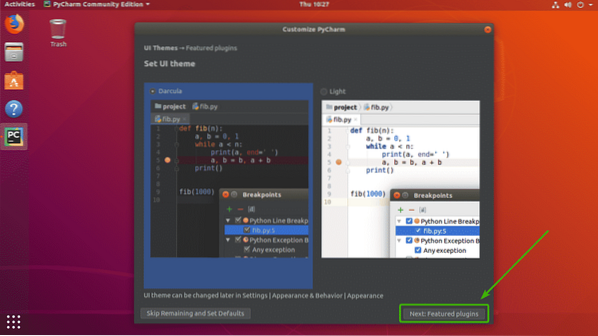
Una vez que haces clic en Siguiente: Complementos destacados, PyCharm le sugerirá algunos complementos comunes que quizás desee instalar. Si desea instalar algún complemento desde aquí, haga clic en Instalar en pc.
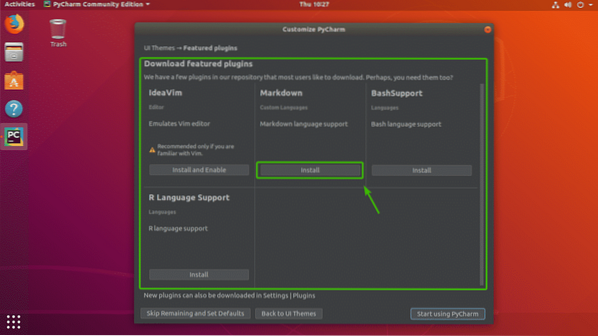
Ahora, haga clic en Comience a usar PyCharm.
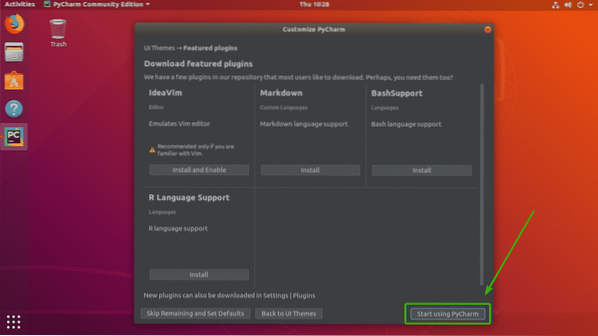
Como puede ver, PyCharm está comenzando.
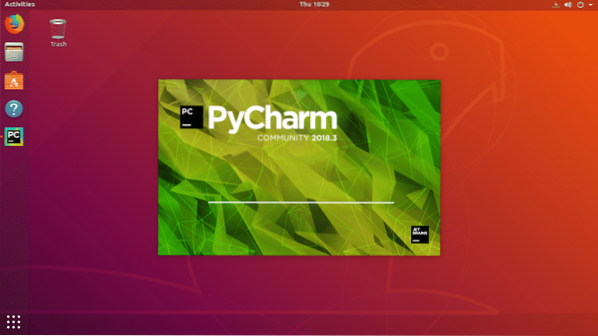
PyCharm ha comenzado. Este es el tablero de PyCharm.
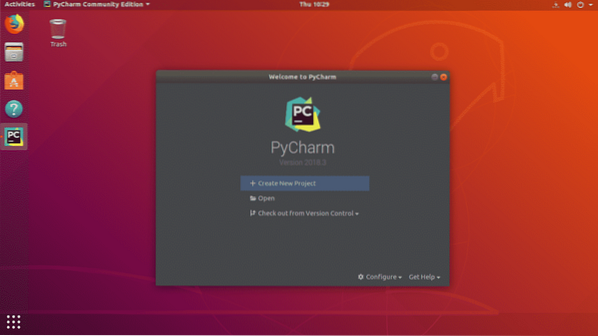
Crear un proyecto en PyCharm:
En esta sección, le mostraré cómo crear un proyecto de Python en PyCharm.Primero, abra PyCharm y haga clic en Crear nuevo proyecto.
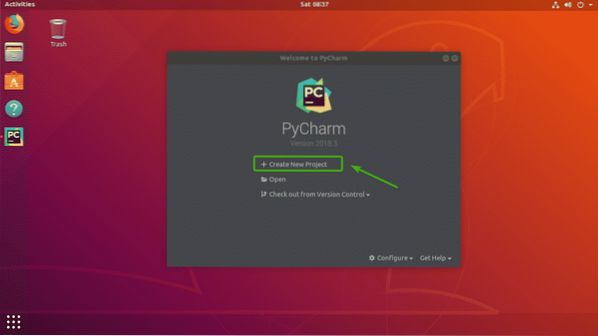
Ahora, seleccione una ubicación para su nuevo proyecto. Aquí es donde se guardarán todos los archivos de este proyecto.
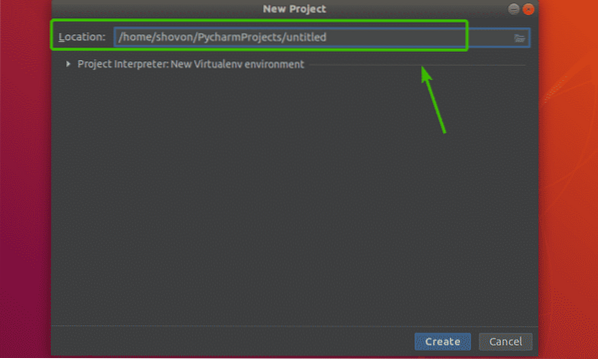
Si lo desea, también puede cambiar la versión predeterminada de Python de su proyecto. Para hacer eso, haga clic en el Intérprete de proyectos sección para expandirla.
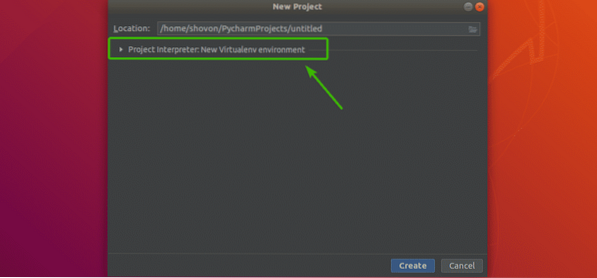
Aquí, puedes ver en el Intérprete de base sección, Python 3.6 está seleccionado por defecto. Es la última versión de Python 3 instalada en mi Ubuntu 18.04 máquina LTS. Para cambiar la versión de Python, haga clic en el Intérprete de base Menú desplegable.
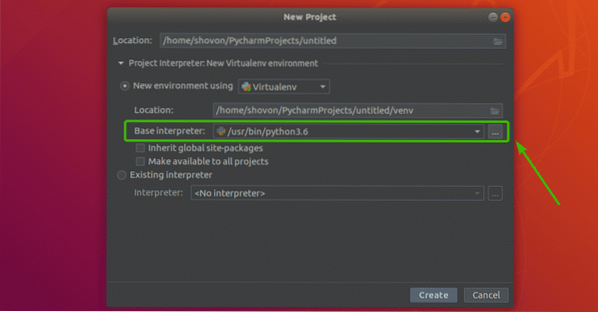
Como puede ver, todas las versiones de Python instaladas en mi Ubuntu 18.04 La máquina LTS se enumera aquí. Puede elegir el que necesita de la lista. Si desea alguna versión de Python que no esté en la lista aquí, simplemente instálela en su computadora y PyCharm debería poder detectarla.
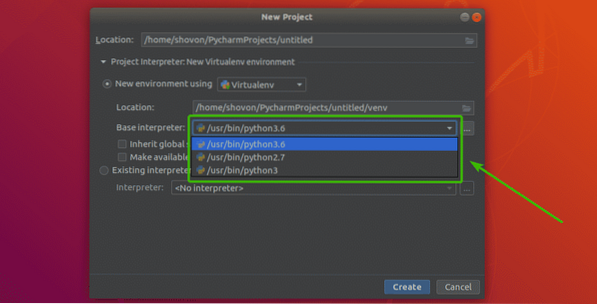
Una vez que esté satisfecho con todas las configuraciones, haga clic en Crear.
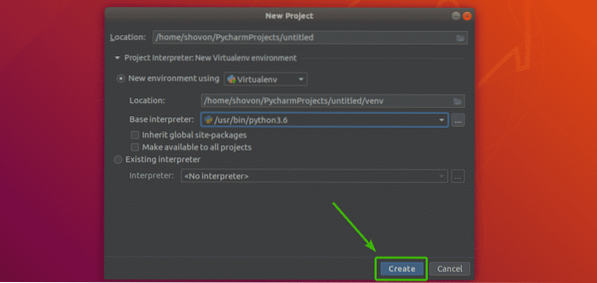
El proyecto debe crearse.
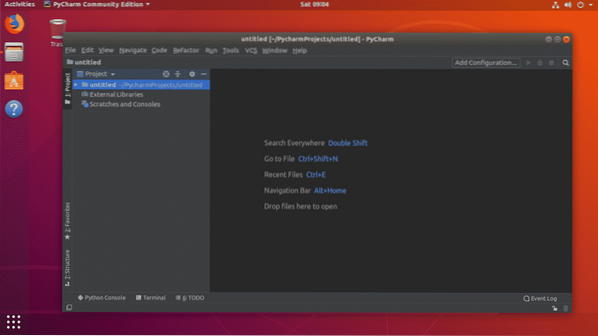
Ahora, para crear una nueva secuencia de comandos de Python, haga clic derecho en el proyecto y vaya a Nuevo > Archivo Python como se marca en la captura de pantalla a continuación.
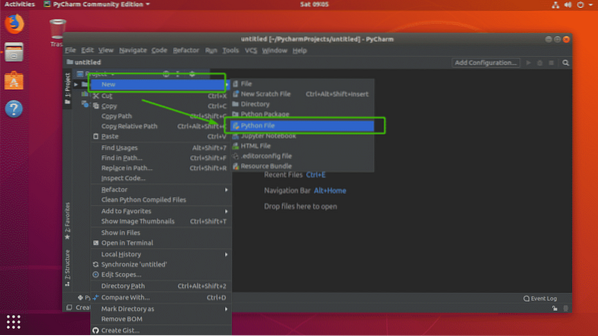
Ahora, escriba un nombre de archivo para su secuencia de comandos de Python y haga clic en OK.
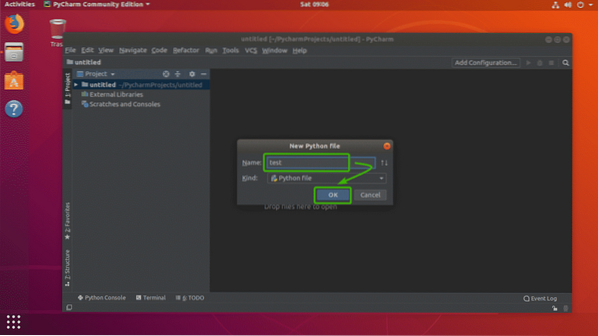
Como puede ver, pruebe.El archivo py se crea y se abre en la sección del editor de PyCharm.
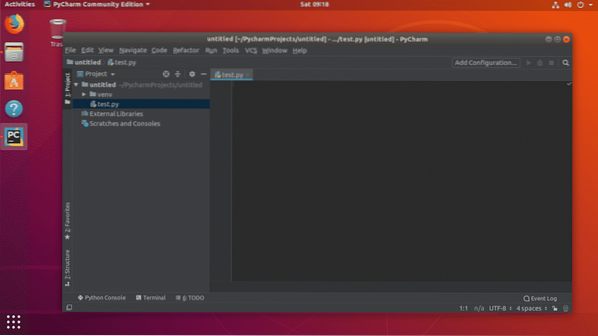
Escribí un script de Python muy básico como pueden ver.
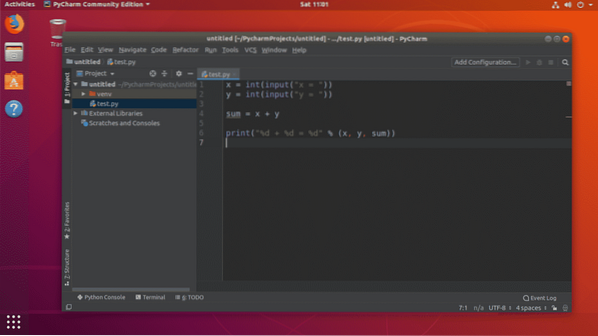
Ahora, para ejecutar el script de Python actualmente abierto en el editor, presione
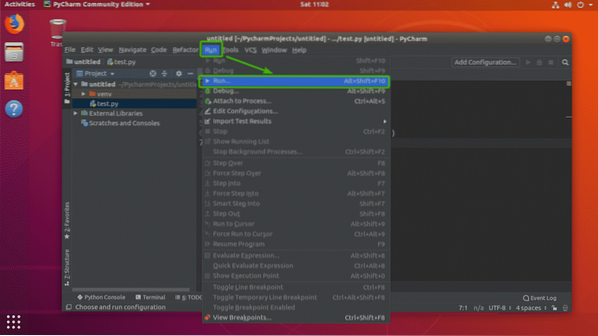
Como puede ver, aquí se muestra el script de Python que está abierto actualmente en el editor. Solo presione
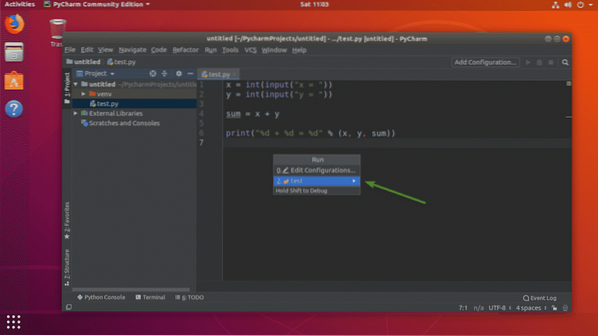
Como puede ver, el script se está ejecutando.
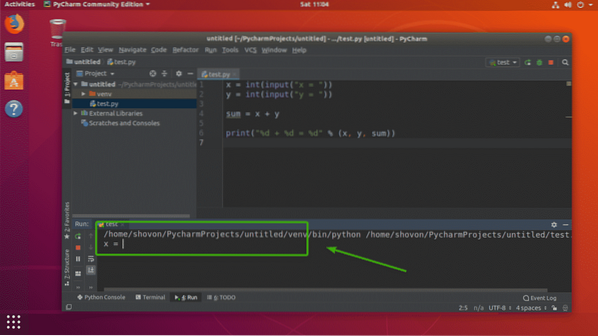
Una vez que escribo todas las entradas, también obtengo la salida deseada.
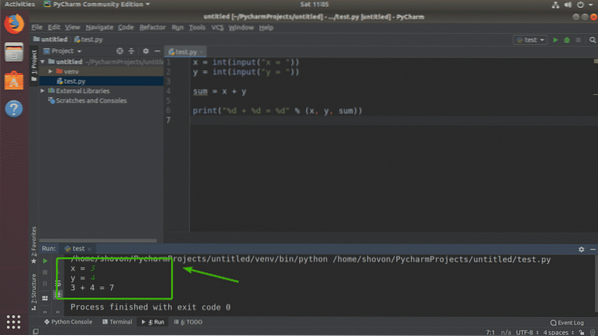
Entonces, así es como se instala y usa PyCharm en Ubuntu. Gracias por leer este artículo.
 Phenquestions
Phenquestions


