KDE es una organización mundialmente reconocida que ha hecho del desarrollo del trabajo libre y de código abierto su lema. Son una comunidad que se centra principalmente en ofrecer aplicaciones que pueden estar disponibles bajo la licencia de código abierto.
Esto, a su vez, ha llevado a KDE a convertirse en una de las comunidades basadas en Linux más grandes donde artistas, desarrolladores, escritores, traductores, distribuidores y personas con tantas otras ocupaciones se reúnen y trabajan juntos para producir software de acuerdo con sus ideales individuales. Uno de esos productos que se ha vuelto inmensamente popular es Kdenlive, un editor de video y audio que es una excelente alternativa de Linux a su contraparte de Adobe.
Este artículo le mostrará cómo instalar Kdenlive en Linux Ubuntu 20.04 sistemas. También echaremos un vistazo breve a algunas de las características importantes que vienen junto con Kdenlive.
Que es Kdenlive?
Kdenlive es un editor de video profesional desarrollado por las personas que trabajan en KDE. Es multiplataforma, disponible para Windows, Mac y Linux. Es conocida su capacidad para soportar múltiples formatos de video, como por ejemplo, MP4, etc., además de proporcionar un montón de funciones potentes a sus usuarios. Algunas de las características más destacadas incluyen pistas múltiples para la edición de audio y video, una variedad de efectos y transiciones, y personalización.
Todas estas características hacen de Kdenlive un software poderoso, razón por la cual su nombre se encuentra entre los mejores editores de video basados en Linux.
Instalación de Kdenlive
Ubuntu ofrece múltiples formas para que los usuarios instalen Kdenlive en su computadora. Veamos algunos de ellos:
a) Instalación de Kdenlive usando Snap
La forma más sencilla de instalar Kdenlive es mediante la tienda Snap. Los Snaps son paquetes que pertenecen al administrador de paquetes Snap desarrollado por Canonical para el sistema operativo Linux.
La ventaja de usar Snaps frente a otros repositorios es que no depende de ninguna tienda de aplicaciones en particular, y estos programas están disponibles para todas las distribuciones de Linux. Para instalar Kdenlive usando Snap, simplemente ingrese el siguiente comando:
$ sudo snap instalar kdenliveb) Instalar Kdenlive usando el repositorio de PPA
Snaps, sin embargo, ha enfrentado varias críticas con respecto a la inestabilidad. Una mejor alternativa para esto es instalar Kdenlive usando el repositorio PPA.
Para hacer esto, abra el terminal a través de Ctrl + Alt + T o buscando Terminal en Ubuntu Dash. Una vez que se abre la Terminal, ingrese el siguiente comando:
$ sudo add-apt-repository ppa: kdenlive / kdenlive-stableA continuación, actualice sus sistemas ejecutando el siguiente comando:
actualización de $ sudo aptFinalmente, ingrese el siguiente comando para instalar Kdenlive en su sistema Ubuntu:
$ sudo apt install kdenlivec) Instalar Kdenlive usando AppImage
Otra forma de instalar Kdenlive es utilizando AppImage. Esto permite a los usuarios ejecutar aplicaciones como lo harían en Windows. Para utilizar esta aplicación, vaya al sitio web oficial de Kdenlive y haga clic en la sección de descargas.

A continuación, haga clic en el botón AppImage, que comenzará a descargar su archivo.

Después de descargar el archivo, vaya al directorio donde lo descargó y ejecute el siguiente comando para darle un estado ejecutable:
Ahora, haga doble clic en el archivo AppImage y Kdenlive comenzará.
Usando el editor de Kdenlive
Kdenlive es extremadamente fácil de usar y ofrece una interfaz muy amigable. Primero, deberá agregar todos los videos necesarios para editar en su Papelera del proyecto, que se puede encontrar en el lado izquierdo del editor.
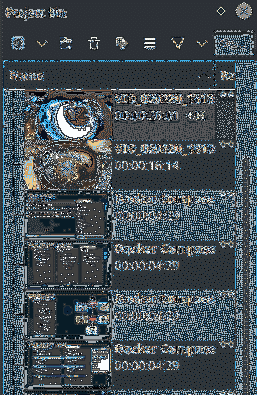
Uno de los mejores atributos que vienen con Kdenlive es su soporte para la edición multipista. Esto permite a los usuarios editar y trabajar fácilmente en varias pistas de audio y video al mismo tiempo. Kdenlive también le permite silenciar una pista de audio específica, agregar marcadores, bloquear pistas e incluso ocultar una pista de video. Estas pistas se pueden arrastrar o cambiar de tamaño, y se pueden cortar segmentos de ellas. Todas las pistas disponibles se pueden ver en Papelera del proyecto en la imagen de arriba.
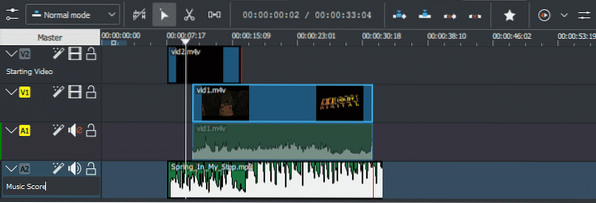
También puede agregar más pistas a su editor o eliminar las adicionales o no utilizadas. Haga clic derecho en cualquier pista y aparecerán estas opciones.
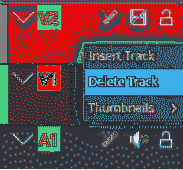
Para verificar si su audio y video funcionan juntos, puede ejecutar la versión editada haciendo clic en el ícono de reproducción, como se muestra en la imagen a continuación:
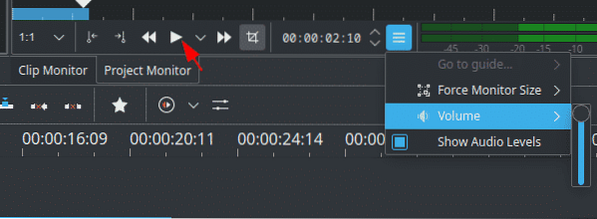
Para agregar efectos a sus archivos de edición, Kdenlive ofrece una amplia gama de efectos, que se dividen en múltiples categorías de video y audio.
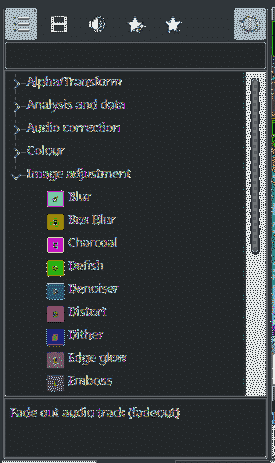
Para agregar estos efectos a sus pistas, simplemente arrastre cualquiera de estos a sus pistas de video y audio, y podrá ver y escuchar el cambio. Por ejemplo, a continuación, agregamos el efecto Fade Out a una de nuestras pistas de audio:

Si desea cambiar el tema del editor, puede hacerlo yendo a la Ajustes pestaña y abriendo la Tema de color sección.
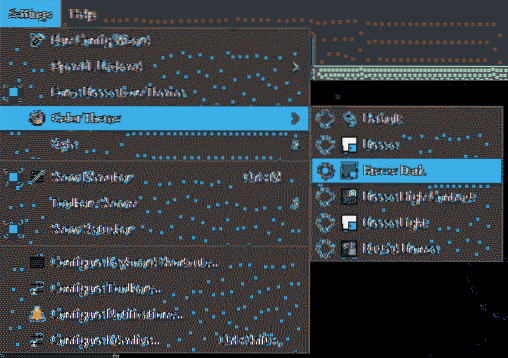
Por qué utilizar KdenLive?
Kdenlive es uno de los editores basados en Linux más populares que existen. Es extremadamente estable y ofrece un rendimiento impecable sin disminuir la velocidad ni detenerse al agregar efectos o al tratar con grandes conjuntos de archivos. Con cada nueva versión, se ve y funciona mucho mejor que su versión anterior. El equipo de KDE ha hecho un buen trabajo al lanzar un editor no lineal de alta calidad para Linux.
 Phenquestions
Phenquestions


