En este artículo, le mostraré cómo instalar Kubuntu 18.04 LTS en tu computadora. Empecemos.
Descargando Kubuntu 18.04 LTS:
Puede descargar una imagen ISO de Kubuntu 18.04 LTS del sitio web oficial de Kubuntu en https: // kubuntu.org / getkubuntu /
Una vez que visite el enlace, debería ver la siguiente ventana. Haga clic en el Descarga de 64 bits o Descarga de 32 bits botón dependiendo de si desea instalar la versión de 32 bits o la versión de 64 bits de Kubuntu 18.04 LTS respectivamente.
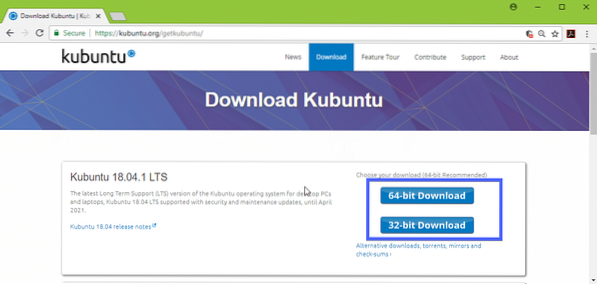
La descarga debería comenzar y puede tardar un poco en completarse.
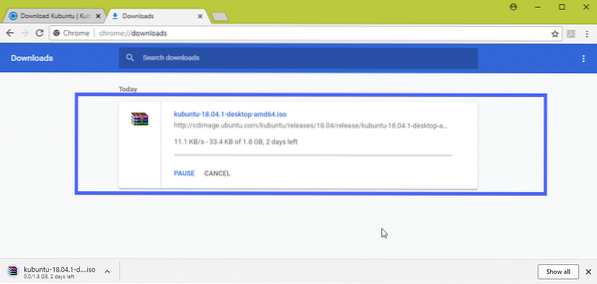
Hacer una memoria USB de arranque de Kubuntu 18.04 LTS desde Linux:
Puede hacer una unidad flash USB de arranque de Kubuntu 18.04 LTS en Linux muy fácilmente. Todo lo que tiene que hacer es insertar su memoria USB en su computadora y ejecutar el siguiente comando para encontrar su identificador de dispositivo:
$ sudo lsblkComo puede ver, el identificador de dispositivo de las unidades de memoria USB es sdb. Entonces se puede acceder como / dev / sdb
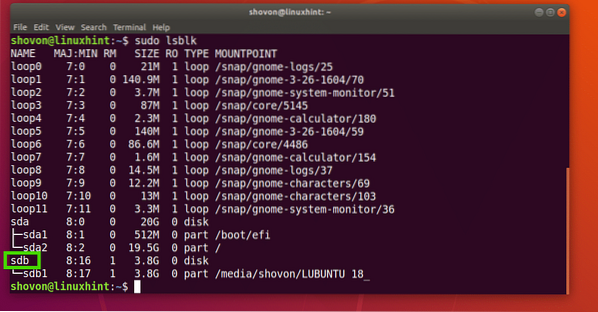
Ahora ejecute el siguiente comando para convertirlo en Kubuntu 18.04 LTS de arranque:
$ sudo dd if = / ruta / a / kubuntu-18.04-lts.iso de = / dev / sdb bs = 1MDebería tomar un tiempo, una vez hecho esto, debería poder usar esta unidad flash USB para instalar Kubuntu 18.04 LTS.
Hacer una memoria USB de arranque de Kubuntu 18.04 LTS desde Windows:
En Windows, puede usar Rufus para hacer Kubuntu 18 de arranque.Unidad flash USB 04 LTS.
Primero vaya al sitio web oficial de Rufus en https: // rufus.akeo.es decir / y navega hasta el Descargar sección. Ahora haga clic en el enlace Rufus Portable como se marca en la captura de pantalla a continuación.
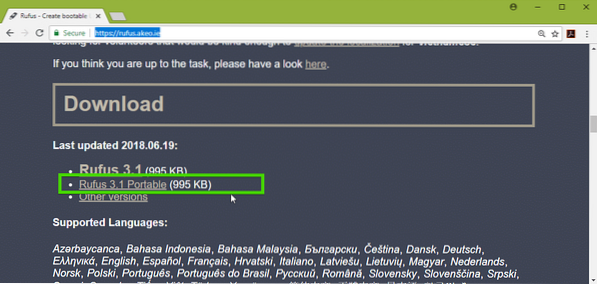
Se debe descargar Rufus Portable. Ahora inicie Rufus y haga clic en No.
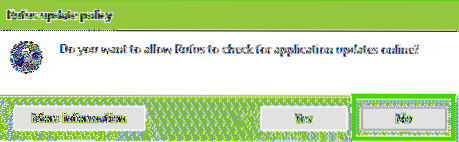
Rufus debería empezar.
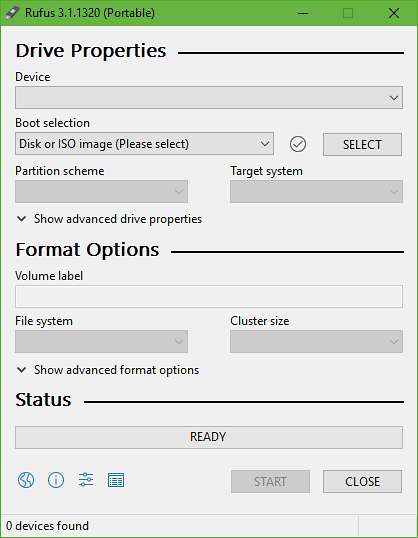
Ahora inserte su memoria USB y haga clic en SELECCIONE.
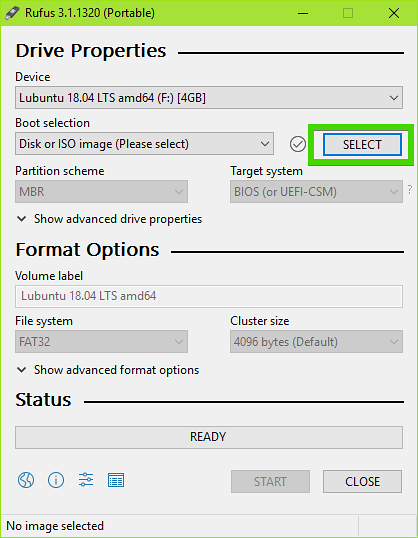
Ahora seleccione su Kubuntu 18.04 archivo iso LTS y haga clic en Abierto.
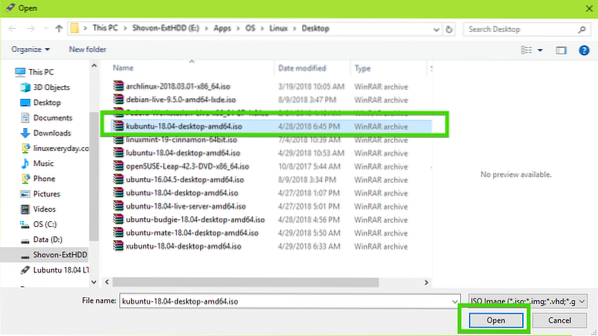
Ahora haga clic en COMIENZO.
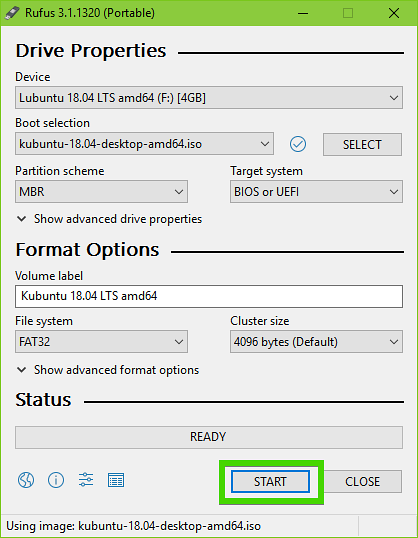
Ahora haga clic en sí.
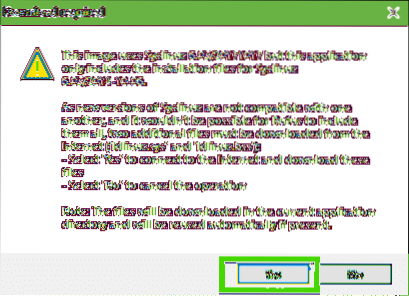
Ahora deje los valores predeterminados y haga clic en OK.
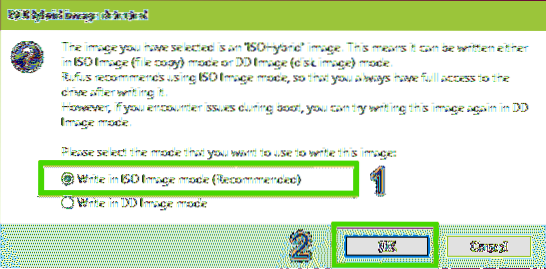
La unidad de memoria USB se formateará y se borrarán todos los datos. Si tiene datos importantes allí, es hora de trasladarlos a un lugar seguro. Una vez que haya terminado, haga clic en OK.
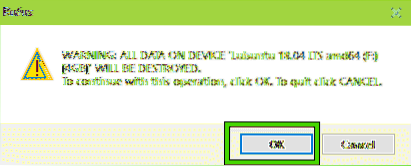
Rufus está haciendo una unidad flash USB de arranque de Kubuntu 18.04 LTS…
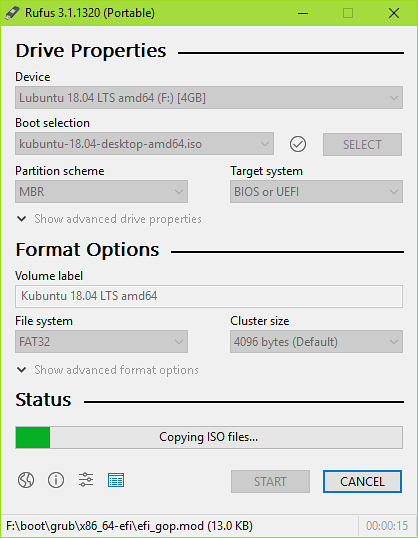
Una vez que se complete el proceso, haga clic en CERCA.
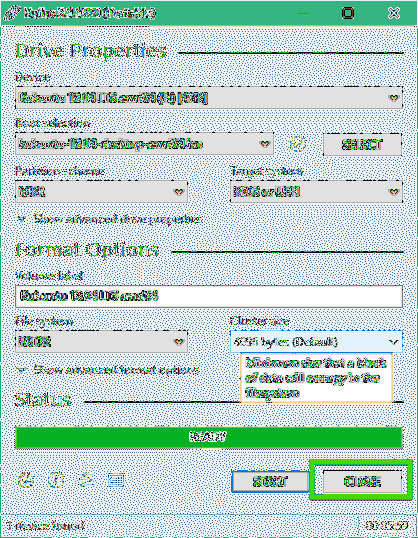
Su memoria USB debería estar lista para ejecutar Kubuntu 18.04 LTS Live e instalar Kubuntu 18.04 LTS en tu computadora.
Instalación de Kubuntu 18.04 LTS:
Ahora inserte la memoria USB de arranque en su computadora y selecciónela del BIOS de su computadora. Debería ver el menú de GRUB como se muestra en la captura de pantalla a continuación. Solo seleccione Iniciar Kubuntu y presione
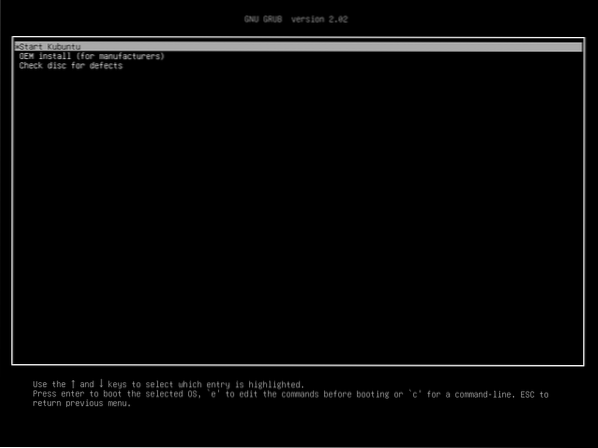
Debería haber iniciado en Kubuntu 18.04 LTS DVD en vivo. Ahora puede iniciar el instalador de Kubuntu o probar Kubuntu antes de instalar. Prefiero que lo pruebes antes de instalar y si todo funciona, entonces puedes ir por la instalación.
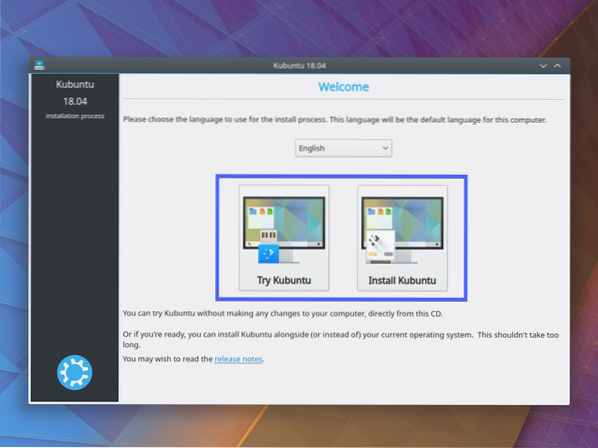
Si hizo clic en Prueba Kubuntu, entonces deberías ver la siguiente ventana. Si te gusta, haz clic en el Instalar Kubuntu icono como se marca en la captura de pantalla a continuación.
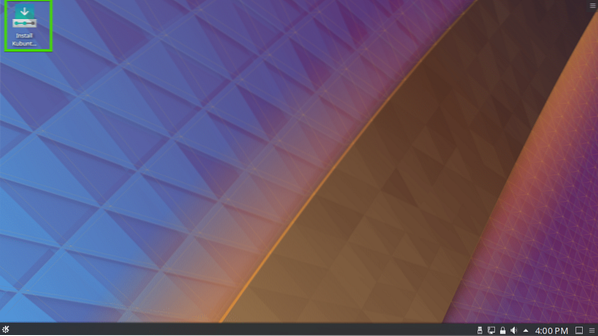
El instalador de Kubuntu debería comenzar. Ahora seleccione su idioma y haga clic en Continuar.
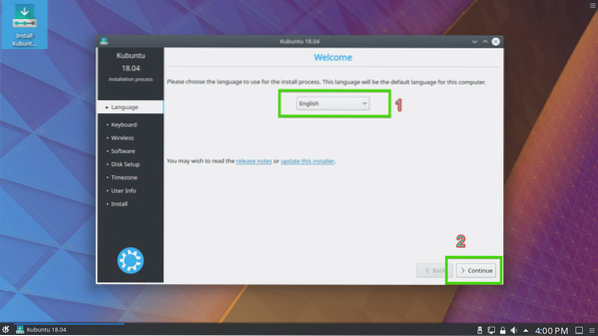
Ahora seleccione la distribución de su teclado y haga clic en Continuar.
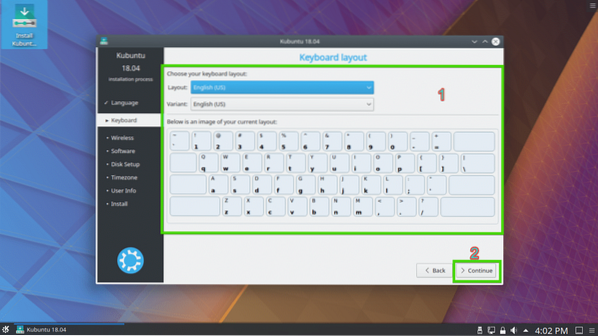
Ahora puede seleccionar Instalación mínima para instalar la versión mínima de Kubuntu o Instalación normal para instalar la versión completa de Kubuntu. También puedes consultar Instale software de terceros para gráficos y hardware Wi-Fi y formatos de medios adicionales para instalar controladores de terceros y códecs de medios. Requiere conectividad a internet. Una vez que haya terminado, haga clic en Continuar.
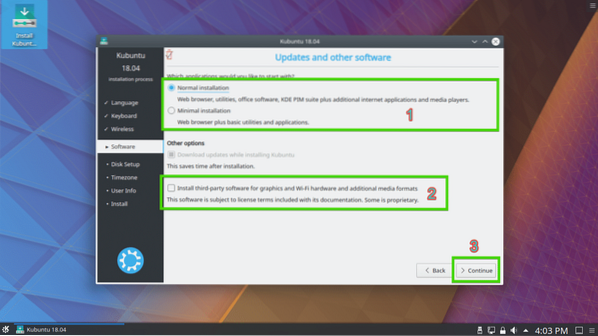
Ahora debe seleccionar uno de los tipos de instalación como se muestra en la captura de pantalla a continuación. Si desea borrar todo su disco duro e instalar Kubuntu, seleccione cualquiera de las opciones marcadas y haga clic en Instalar ahora.
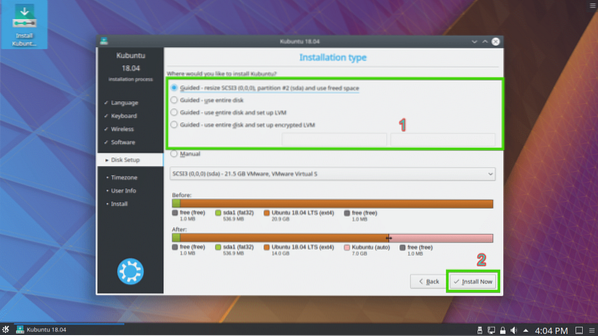
Si desea particionar manualmente su disco duro o hacer un arranque dual, seleccione Manual y haga clic en Continuar. Esto es lo que mostraré en este artículo, ya que aquí es donde la mayoría de las personas nuevas en Linux se atascan.
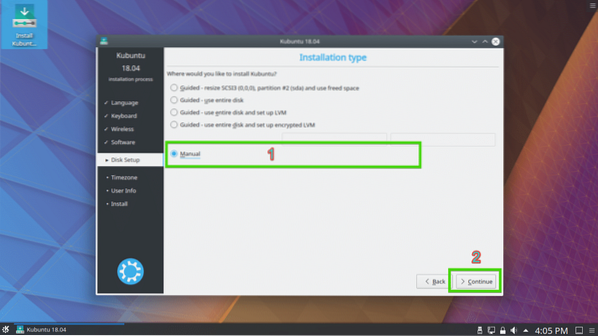
Puede tener una tabla de particiones en su disco duro. Si no los necesita, puede hacer clic en Nueva tabla de particiones .. para crear una nueva tabla de particiones.
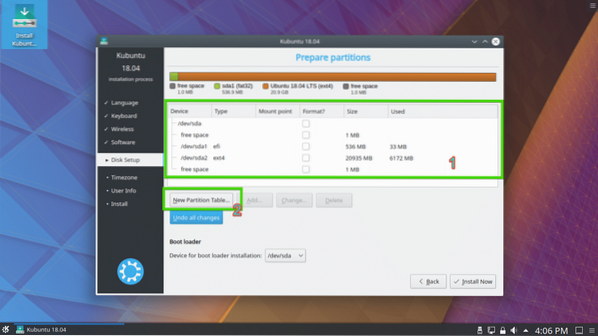
También puede eliminar algunas particiones para dejar espacio para su nueva instalación de Kubuntu.
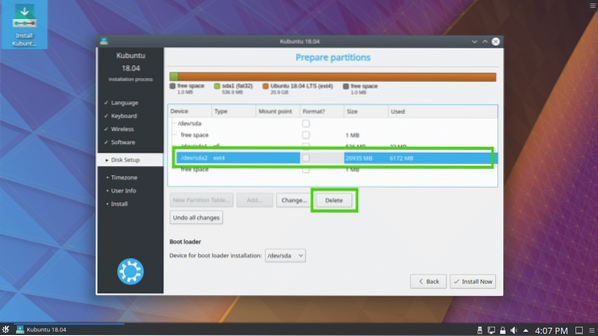
Si decide crear una nueva tabla de particiones, debería ver el siguiente mensaje. Simplemente haga clic en Continuar.
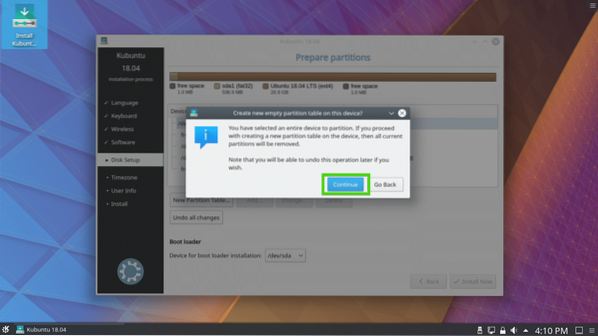
Se debe crear una nueva tabla de particiones. Ahora seleccione el espacio libre y haga clic en Agregar… para crear una nueva partición.
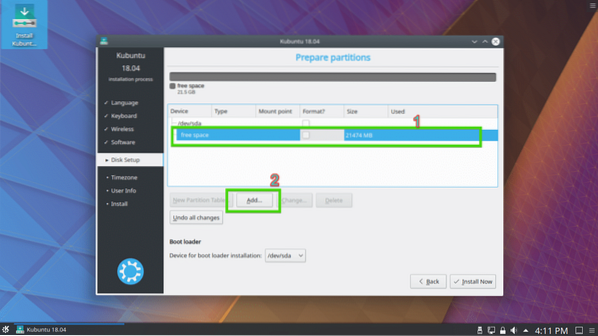
Si tiene una placa base habilitada para UEFI, cree una Partición del sistema EFI de aproximadamente 512 MB de tamaño primero. Si tiene una placa base basada en BIOS, entonces no necesita esta partición. Simplemente cree una partición raíz (/) en su lugar y dele todo el espacio en disco que desee.
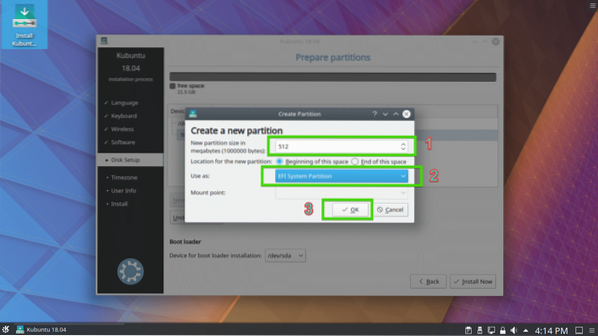
Ahora cree una partición raíz (/) con el resto del espacio libre.
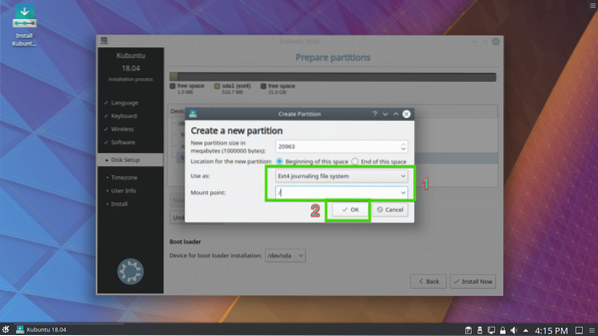
Finalmente, la tabla de particiones debería verse así. Ahora asegúrese de que su disco duro esté seleccionado en el Cargador de arranque sección y haga clic en Instalar ahora.
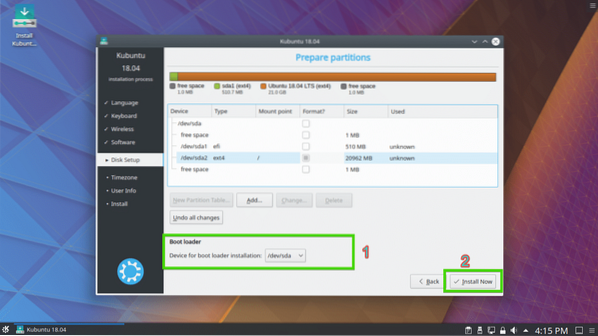
Ahora haga clic en Continuar.
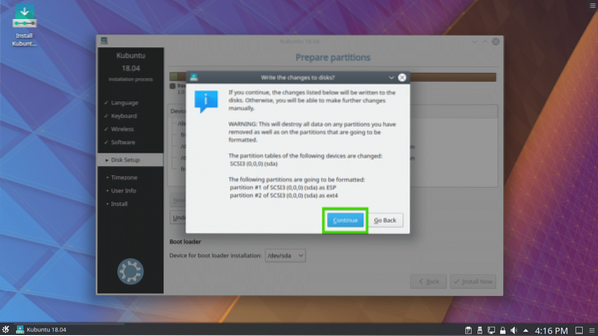
Ahora seleccione su zona horaria y haga clic en Continuar.
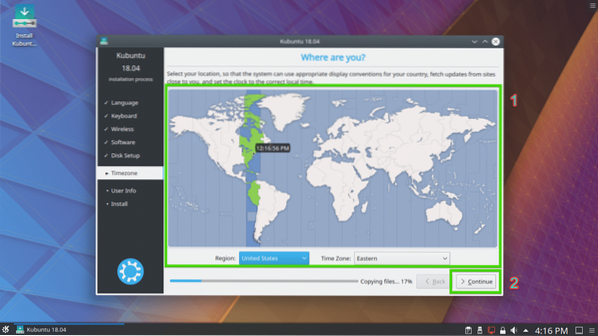
Ahora escriba su información de usuario y haga clic en Continuar.
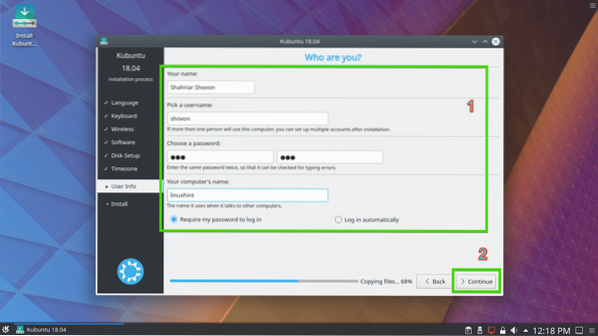
La instalación debería comenzar.
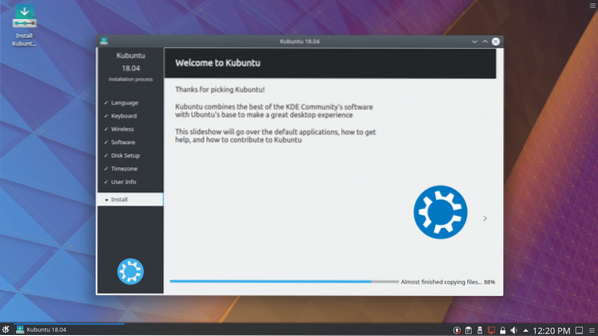
Una vez que se complete la instalación, debería ver el siguiente cuadro de diálogo. Haga clic en Reiniciar ahora. Tu computadora debería reiniciarse.
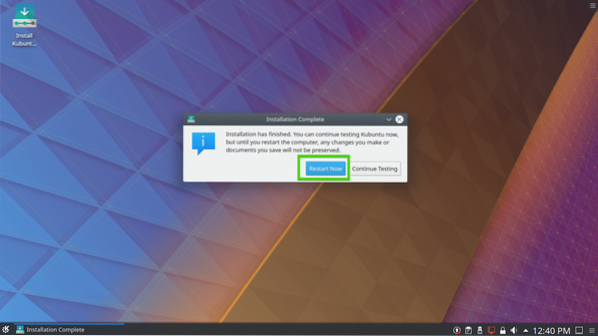
Una vez que su computadora se inicie, debería ver la siguiente pantalla de inicio de sesión. Seleccione su usuario y escriba su contraseña de inicio de sesión y presione
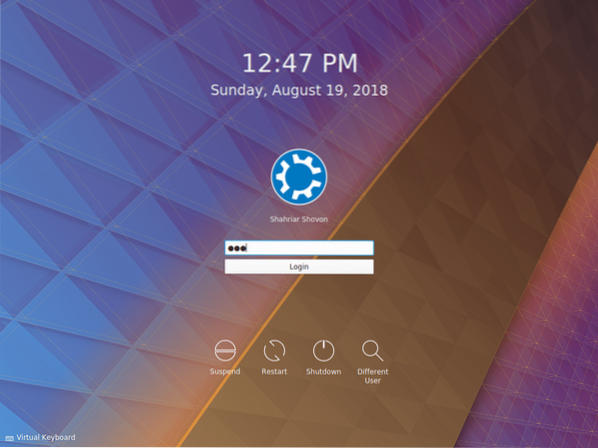
Debes iniciar sesión en tu Kubuntu 18.04 sistema operativo LTS. Disfrute del poder y la belleza del entorno de escritorio KDE 5 Plasma.
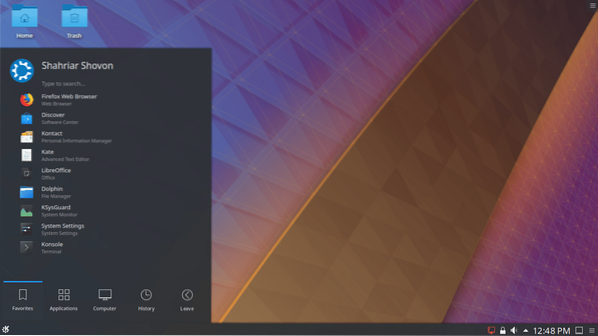
Así es como instalas Kubuntu 18.04 LTS en tu computadora. Gracias por leer este artículo.
 Phenquestions
Phenquestions


