¿Qué tiene de especial Life Is Strange??
Life is Strange: el episodio 1 fue uno de los juegos de narración de historias más codiciados de 2015. Rápidamente obtuvo la aprobación de los fanáticos del género y también atrajo a muchas personas. El género de los juegos de contar historias de point and click estaba en su punto más alto durante esos años y la locura había comenzado con la siempre famosa serie Telltale, The Walking Dead. Life Is Strange no dejó de estar a la altura de las expectativas establecidas por su competencia, ya que su historia fue tan inmersiva como sus contrapartes y brindó una experiencia que dejó a todos hablando de ella en los próximos años.
Usar Steam para descargar Life is Strange
Pasemos ahora a cómo instalar Life is Strange Episode 1 en esta máquina. Estoy orgulloso del hecho de que tengo la costumbre de utilizar enlaces oficiales para descargar software; Dado que Life is Strange Episode 1 está respaldado activamente por Steam, la mejor manera de descargarlo es oficial. Si hubiéramos buscado en Google un enlace de descarga gratuito para Life is Strange Episode 1, no hay duda de que habrían aparecido enlaces maliciosos. Descargar la versión oficial es la forma correcta para el usuario estándar.
Cualquiera que haya jugado un juego en PC, sabría qué es Steam. Para aquellas personas que acaban de ingresar a la industria de los juegos de PC, Steam es el único lugar donde obtener juegos y software digitales. Steam no tiene absolutamente ninguna competencia en lo que respecta a su dominio en el mercado de los juegos, ya que tiene de todo, desde brindar una plataforma estable para jugar juegos en línea hasta proporcionar juegos de consola clásicos.
Ahora, se nos presenta el desafío de instalar Steam en nuestros sistemas. Seguiremos la ruta normal y usaremos el centro de software de Ubuntu para obtener nuestra versión oficial y estable de Steam. También podríamos haber recurrido al uso de la interfaz de línea de comandos para obtener exactamente lo mismo, pero dado que este es un tutorial amigable para principiantes, pensamos que sería mejor omitirlo, ya que mucha gente se abruma al usar la terminal.
Para descargar Steam a través del centro de software de Ubuntu, simplemente abra el centro de software y busque 'Steam' en él. La tienda de vapor debería aparecer en la parte delantera de la búsqueda y luego tendrás la opción de instalarla.
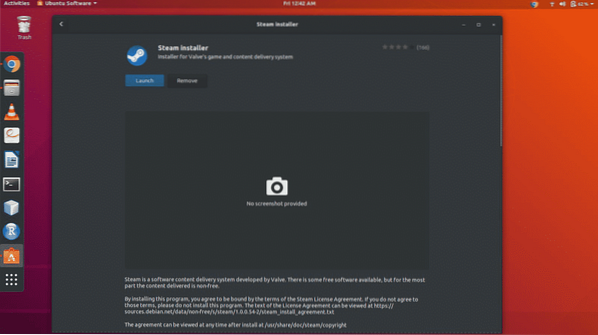
Una vez que lo haya instalado en su máquina, la aplicación debería estar visible en su escritorio o devolver un resultado de búsqueda válido al buscarlo en el sistema.
Iniciar sesión en Steam
Cuando inicie Steam por primera vez, comenzará a actualizarse para que pueda descargar la última versión disponible. Esto sucede porque la aplicación que descargamos es solo una versión base y necesita los archivos estables más recientes disponibles para que funcione. La actualización no debería tardar mucho, ya que suele oscilar entre 50 megabytes y 100 megabytes. Una vez hecho esto, debería aparecer una pantalla similar en la que Steam le pide que cree una nueva cuenta o inicie sesión en una existente. La opción que elijas dependerá obviamente de si tienes una cuenta o no.
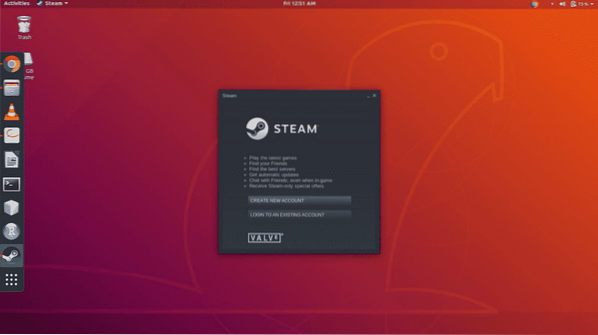
Cuando haga clic en la segunda opción, se le presentará una pantalla de inicio de sesión.
La pantalla de inicio de sesión tendrá dos campos que serán de nombre de usuario y contraseña. Ingrese la información correcta en los campos y luego presione enter para que Steam pueda verificar si la información que ingresó es correcta o no. Si la información es correcta, se le dirigirá a la página de inicio de Steam, que suele ser la tienda principal, a menos que se produzca algún evento de temporada como Navidad, en cuyo caso se le llevará a una página especial. Si ingresó información falsa en cualquiera de los campos, se le pedirá que vuelva a ingresar la información.
Encontrar el juego:
Ahora que finalmente hemos logrado acceder a Steam, procedamos a descargar el juego 'Life Is Strange-Episode 1'. Para encontrarlo en Steam, podemos navegar por la página de inicio con la esperanza de que esté a la venta y, por lo tanto, estará presente allí. Eso es posible, pero una forma muy tediosa de hacer algo que, de lo contrario, es fácilmente manejable. En su lugar, usaremos la barra de búsqueda que se encuentra en la esquina superior derecha, pero un poco más abajo. Escribir las palabras clave del juego nos llevará a una serie de resultados que coinciden con la descripción y, por lo tanto, elegiremos el que realmente necesitamos. Una vez que lo hayamos resuelto, haremos clic en el enlace y se nos presentará la página de inicio del título del juego.
Descargando el juego
Como este juego en particular es un título gratuito, no tenemos que pagar nada por él y podemos descargarlo inmediatamente. Una cosa que tendremos que comprobar es si nuestros requisitos de hardware cumplen con los requisitos mínimos del juego. Podemos ver esto desplazándonos hacia abajo en la página de inicio de los juegos y mirando la sección de requisitos. Una vez que hayamos establecido que somos capaces de ejecutar el juego, podemos empezar a descargarlo. Para hacer eso, simplemente hacemos clic en el botón 'Jugar' como se resalta a continuación.
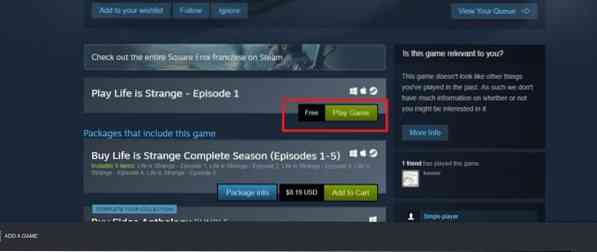
Después de presionar ese botón, se nos presentarán algunas opciones de instalación y luego el juego comenzará a descargarse en segundo plano. Podemos seguir usando nuestro sistema como queramos, ya que el proceso continuará sin problemas sin la necesidad de supervisión humana. Una vez que se haya descargado el juego, recibiremos una notificación y el juego se podrá jugar entrando en la sección de biblioteca de la barra de herramientas en la parte superior de la pantalla.
Una vez que haya completado con éxito todos estos pasos, puede disfrutar jugando su juego favorito sin problemas desde su sistema compatible con Ubuntu favorito.
Capturas de pantalla
Disfrutar!


 Phenquestions
Phenquestions


