Linux Mint 19 presenta un agradable entorno de escritorio Cinnamon. Linux Mint 19 también tiene imágenes para el entorno de escritorio MATE y XFCE.
La versión beta de Linux Mint 19 está disponible para descargar en el momento de escribir este artículo. La versión estable debería lanzarse a finales de junio según el blog de Linux Mint.
En este artículo, le mostraré cómo hacer una unidad USB de arranque Linux Mint 19 e instalar Linux Mint 19 desde ella. Empecemos.
Descargando Linux Mint 19:
Cuando se lance la versión estable de Linux Mint 19, puede descargar una imagen de Linux Mint 19 desde https: // linuxmint.com / download.php
Linux Mint 19 "Tara" Cinnamon BETA se puede descargar desde https: // blog.linuxmint.com /?p = 3581
Linux Mint 19 "Tara" MATE BETA se puede descargar desde https: // blog.linuxmint.com /?p = 3582
Linux Mint 19 "Tara" XFCE BETA se puede descargar desde https: // blog.linuxmint.com /?p = 3583
Voy a usar Linux Mint 19 "Tara" Cinnamon BETA en este artículo.
Hacer una unidad USB de arranque desde Linux:
Si tiene una distribución de Linux como Ubuntu / Debian / Fedora, etc.instalada en su computadora, puede crear una unidad USB de arranque de Linux Mint 19 “Tara” con el siguiente comando:
$ sudo dd if = ~ / Descargas / linuxmint-19-cinnamon-64bit-beta.iso de = / dev / sdb bs = 1MNOTA: Aquí / dev / sdb es la unidad USB. Puede tener un identificador diferente. Asegúrate de consultar con sudo lsblk antes de ejecutar este comando.
Una vez que se complete el proceso, debería poder arrancar desde la unidad USB.
Hacer una unidad USB de arranque desde Windows:
Desde Windows, Rufus se puede usar para hacer una unidad USB de arranque Linux Mint 19.
Primero vaya al sitio web oficial de Rufus en https: // rufus.akeo.ie / y debería ver la siguiente ventana.
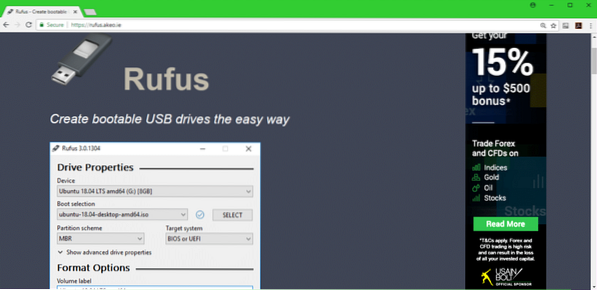
Desplácese un poco hacia abajo hasta Descargar sección y haga clic en Portátil Rufus enlace como se marca en la captura de pantalla a continuación.
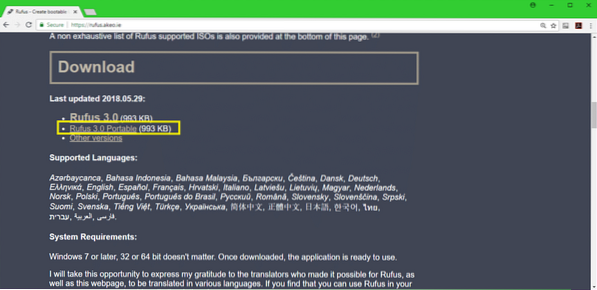
Portátil Rufus debe ser descargado.
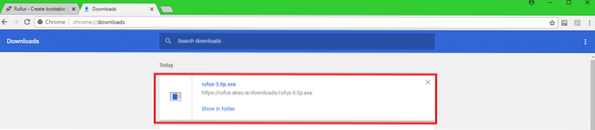
Ahora corre Portátil Rufus.
Haga clic en No.
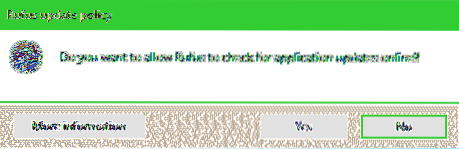
Portátil Rufus debería empezar.
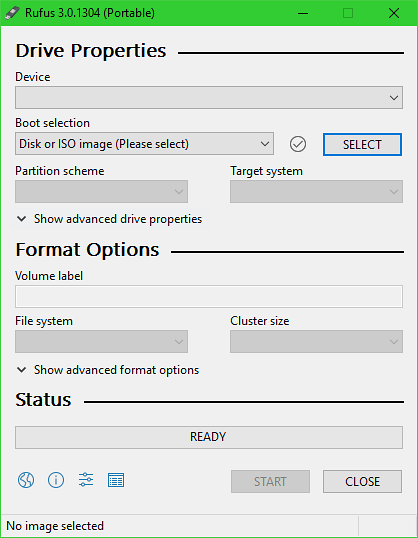
Ahora inserte su unidad USB. Rufus debe detectarlo y seleccionarlo como puede ver en la sección marcada de la captura de pantalla a continuación.
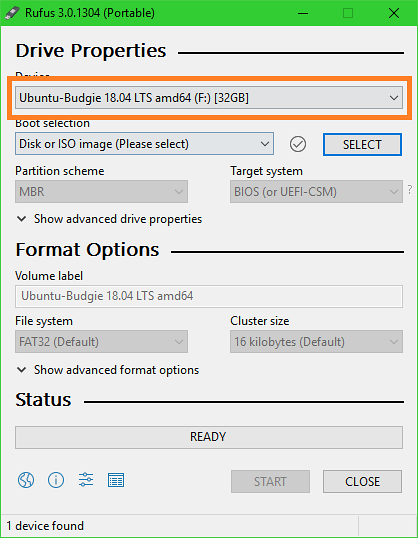
Ahora haga clic en Seleccione.
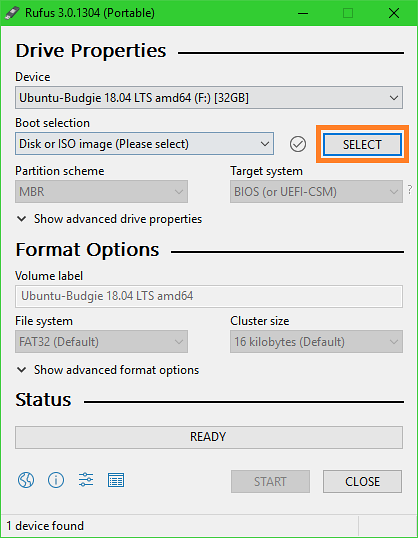
Se debe abrir un selector de archivos. Seleccione su Linux Mint 19 Yo asi archivo que acaba de descargar y haga clic en Abierto.
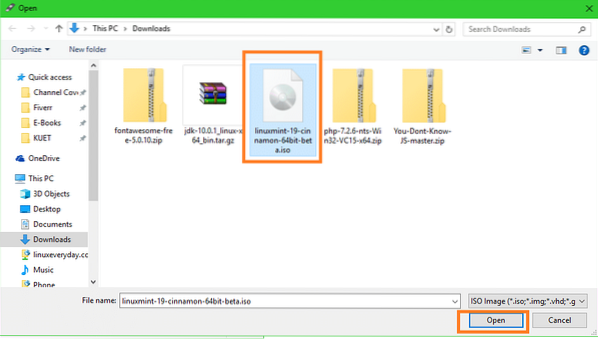
Debe ser seleccionado. Ahora haga clic en COMIENZO como se marca en la captura de pantalla a continuación.
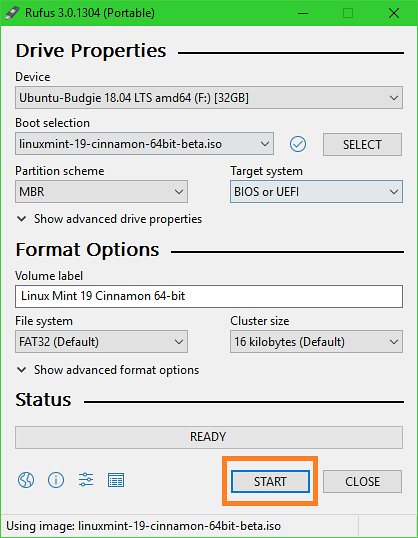
Haga clic en SÍ.
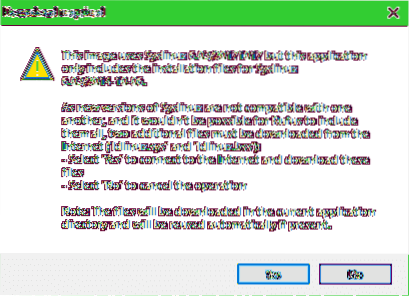
Si no sabe qué es, deje el valor predeterminado y haga clic en OK.
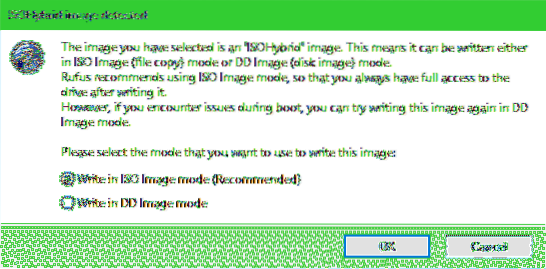
Todos los datos de su unidad USB deben borrarse. Si no tiene nada importante en su unidad USB, haga clic en OK. De lo contrario, haga una copia de seguridad de sus datos y vuelva a intentarlo.
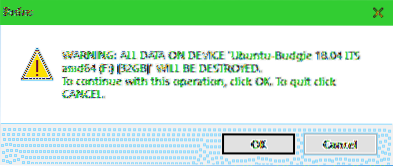
El proceso debería tardar un poco en completarse.
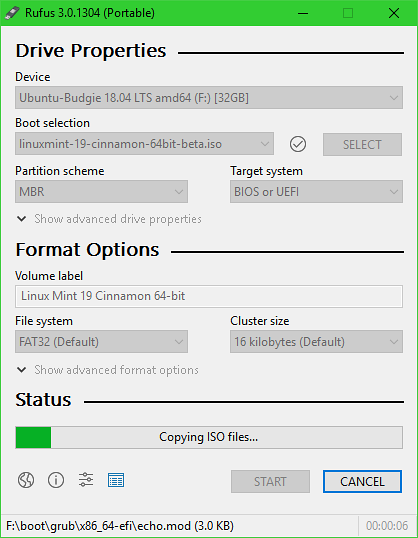
Una vez completado, puede hacer clic en CERCA.
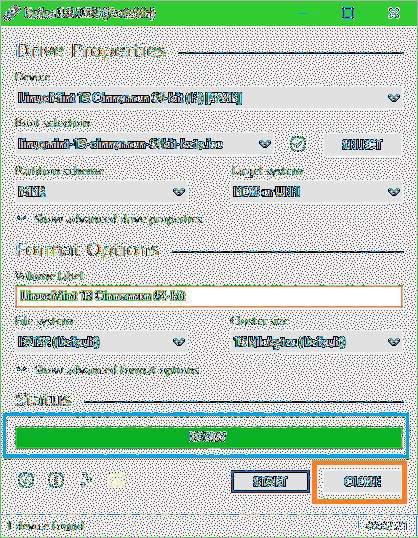
Tu unidad USB ya está lista.
Arranque desde la unidad USB:
Ahora que tiene una unidad USB de arranque de Linux Mint 19, puede arrancar desde ella e instalar Linux Mint 19 en su computadora. Primero inserte su unidad USB en su computadora. Ahora tienes que seleccionar tu unidad USB desde el BIOS de tu computadora. Usualmente presionas F2 o Borrar o algunas otras teclas justo después de presionar el botón de encendido de su computadora. Depende de la placa base de tu computadora. Consulte el manual de su placa base para obtener más información.
Una vez que seleccione su unidad USB del BIOS, debería ver la siguiente ventana. Seleccione Inicie Linux Mint 19 Cinnamon de 64 bits y presione
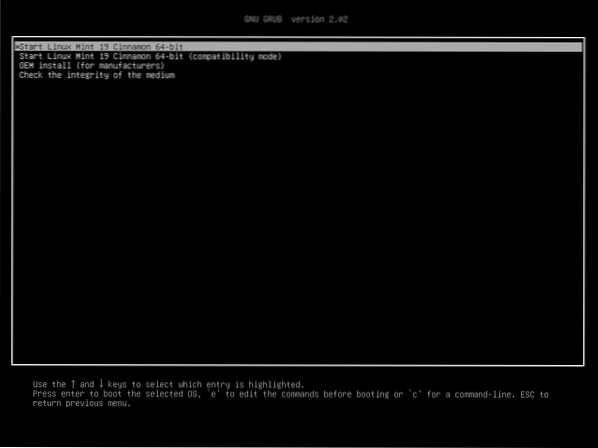
Debería iniciarse en el DVD Cinnamon Live de Linux Mint 19.
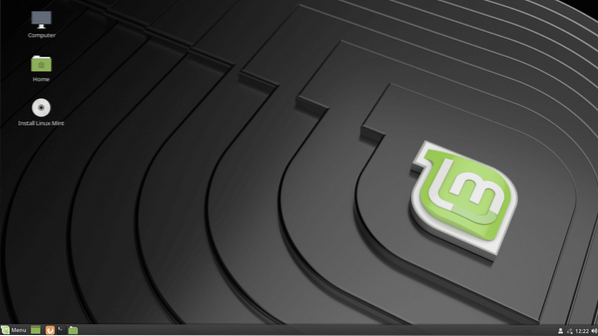
Instalación de Linux Mint 19:
En esta sección, le mostraré cómo instalar Linux Mint 19 en su computadora.
Primero haga doble clic en el ícono Instalar Linux Mint como se marca en la captura de pantalla a continuación.
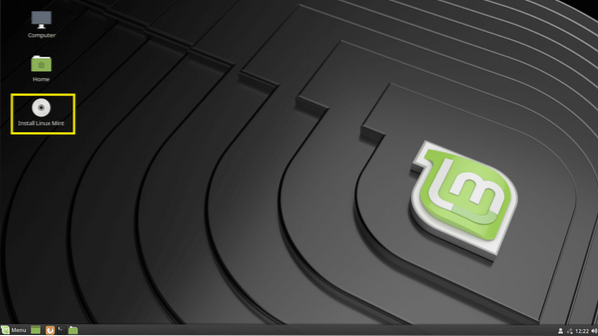
El instalador de Linux Mint 19 debería iniciarse. Seleccione su idioma y haga clic en Continuar.
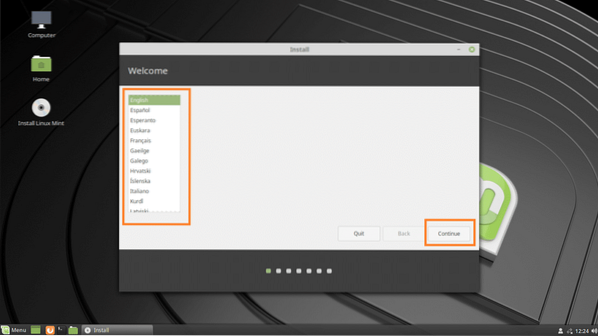
Ahora seleccione la distribución de su teclado y haga clic en Continuar.
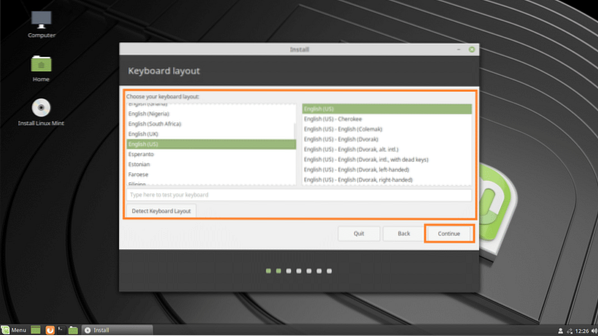
Si desea instalar controladores de terceros y códecs multimedia mientras instala Linux Mint 19, marque la casilla Instale software de terceros para gráficos y hardware Wi-Fi, Flash, MP3 y otros medios como se marca en la captura de pantalla a continuación. Necesitará conectividad a Internet para eso. Una vez que haya terminado, haga clic en Continuar.
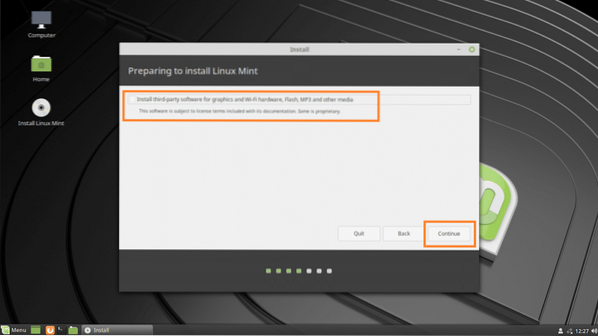
Si desea borrar todo e instalar Linux Mint 19 en su disco duro, la opción más sencilla es Borre el disco e instale Linux Mint.
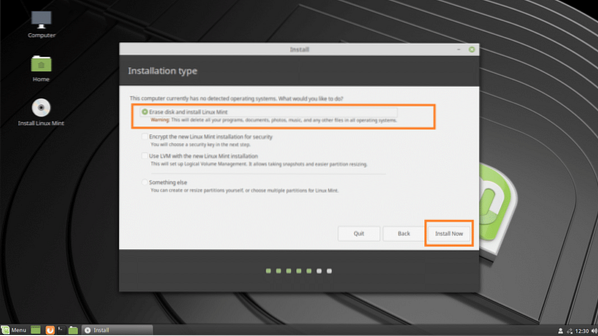
Pero si desea realizar un arranque dual de Windows y Linux, tendrá que seleccionar Algo más. En este caso, puede realizar particiones manuales e instalar Linux Mint 19 en particiones personalizadas. Eso es lo que les voy a mostrar en este artículo.
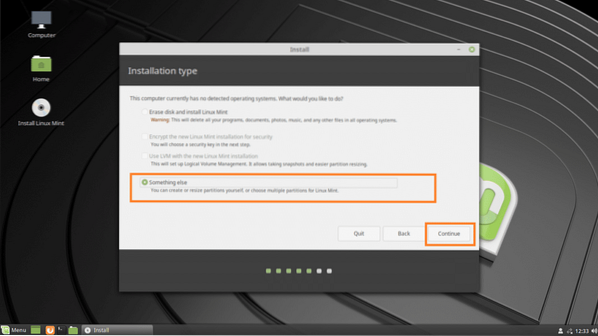
Es posible que no tenga una tabla de particiones en su disco duro. Simplemente seleccione su disco duro y haga clic en Nueva tabla de particiones ..
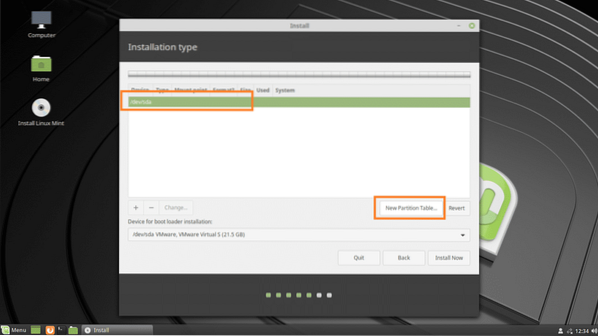
Ahora haga clic en Continuar.
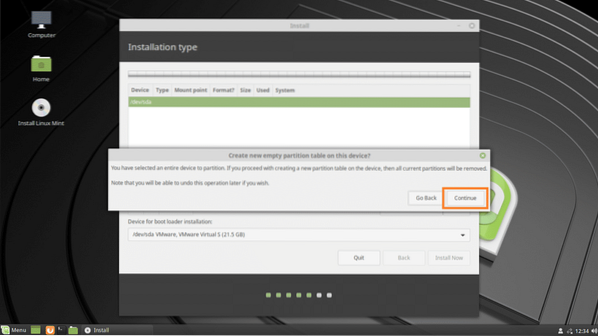
Para UEFI instalación, necesita un Sistema EFI partición y una Raíz(/) dividir. Para BIOS instalación, solo necesita un Raíz(/) dividir. Voy por el UEFI instalación.
Para crear una nueva partición, seleccione espacio libre, y haga clic en el + botón.
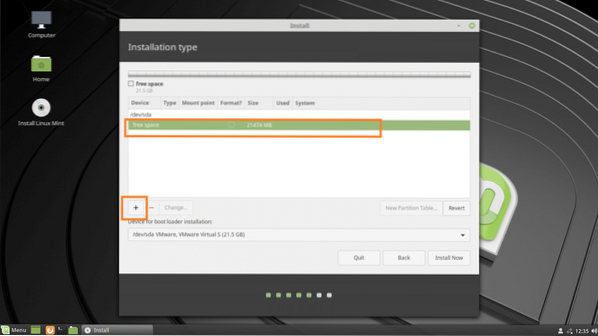
Sobre el Crear partición ventana, asegúrese de que las siguientes opciones estén seleccionadas. Una vez que haya terminado, haga clic en OK. Partición del sistema EFI debiera ser 512 MB en tamaño.
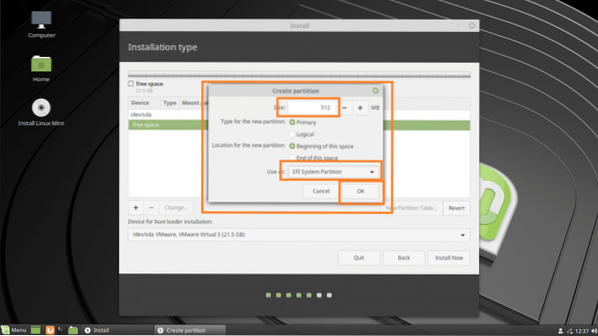
Ahora crea un Raíz(/) partición con el resto del espacio libre. Asegúrate que punto de montaje se establece en /. Una vez que haya terminado, haga clic en OK.
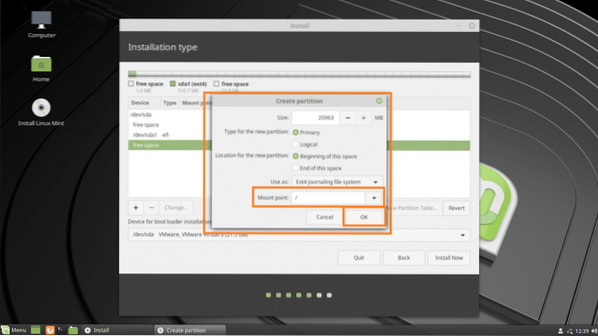
Ahora asegúrese de que el Dispositivo para la instalación del cargador de arranque está seleccionado y luego haga clic en Instalar ahora.
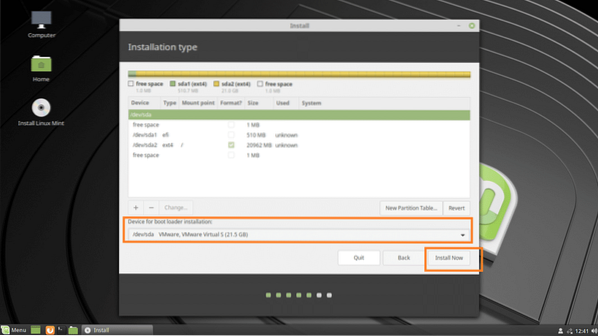
Haga clic en Continuar.
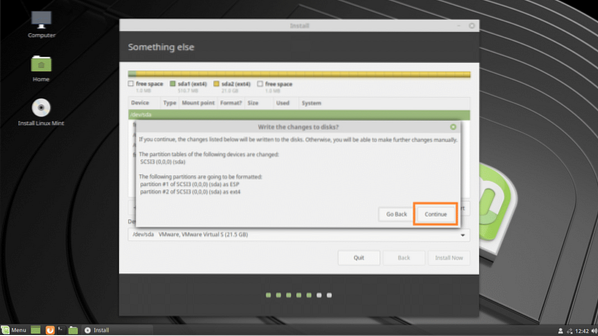
Es posible que vea esta advertencia, simplemente haga clic en Continuar.
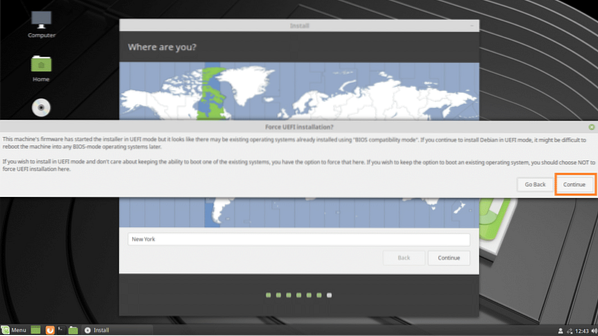
Ahora seleccione su ubicación y haga clic en Continuar.
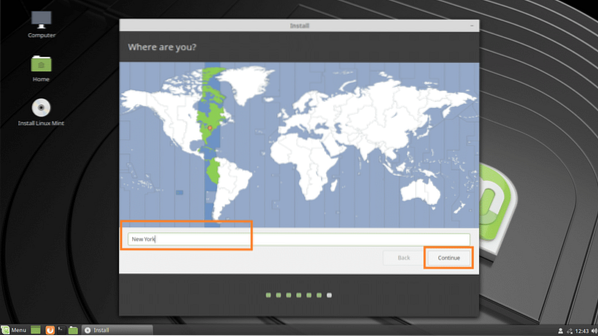
Ahora complete sus datos personales y haga clic en Continuar.
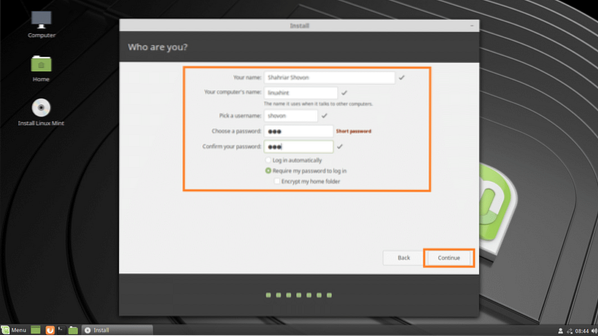
La instalación debería comenzar.
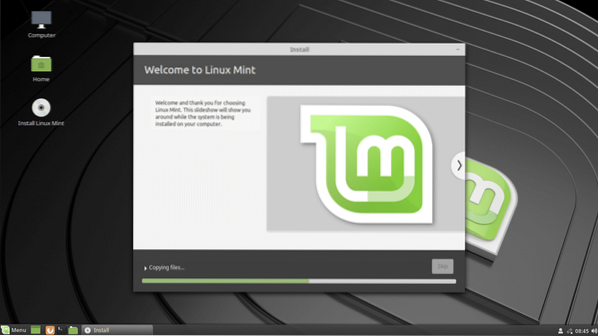
Una vez que se complete la instalación, haga clic en Reiniciar ahora.
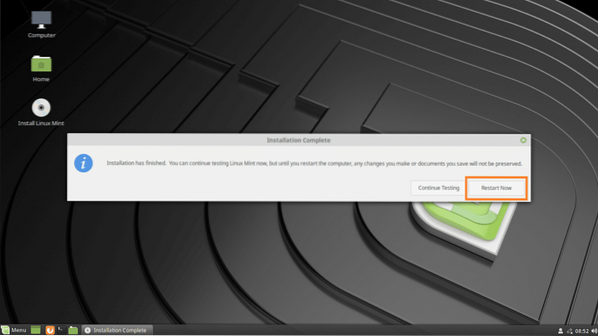
Su computadora debe reiniciarse y una vez que se inicia, debe iniciar su sistema operativo Linux Mint 19 recién instalado.
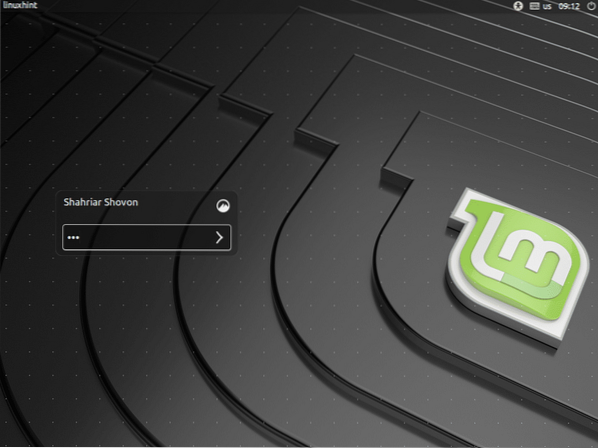
Entorno de escritorio Linux Mint 19 Cinnamon:
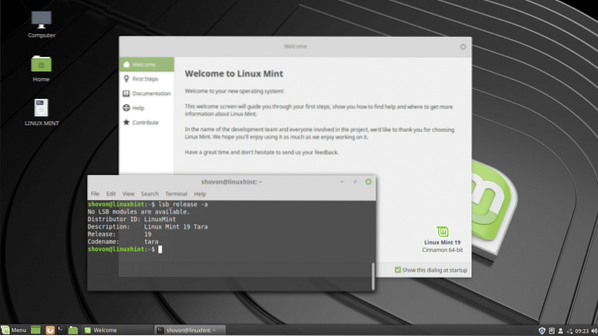
Así es como crea una unidad USB de arranque de Linux Mint 19 e instala Linux Mint 19 desde la unidad USB. Gracias por leer este artículo.
 Phenquestions
Phenquestions


