Chromebook y Linux son sistemas operativos populares y versátiles. Inicialmente, el Chromebook se hizo teniendo en cuenta a los estudiantes, pero ahora se convierte en un sistema operativo completo después de unirse a la Play Store de Android. Se pueden instalar y usar millones de aplicaciones de Android en el Chromebook para realizar muchas tareas más productivas. Por otro lado, Linux ofrece un software alternativo potente y útil para usuarios que han venido desde Windows o cualquier otro sistema. GIMP (alternativa de adobe photoshop), Darktable (una alternativa de Lightroom) y una gran cantidad de software en los diversos repositorios de software de Linux pueden ayudar a los usuarios a adoptar el sistema de código abierto en lugar de Windows o Mac OS.
Instalar Linux en Chromebook
Entonces, si usted es un usuario de Chromebook y desea tener un sistema operativo dual junto con el sistema Linux para un trabajo más productivo o desea obtener un sabor diferente, este es el lugar adecuado para que sepa cómo instalar Linux en Chromebook para desbloquear toda su potencialidad. Aquí continuaré con un tutorial paso a paso natural sobre cómo instalar Linux en Chromebook fácilmente.
Aquí usaré Crouton para instalar Linux en Chromebook, que usa el comando chroot para ejecutar las distribuciones de Linux sobre Chrome OS, otro derivado del kernel de Linux. Esto es como un arranque dual sin reiniciar el sistema en lugar de abrir ambos sistemas operativos uno al lado del otro en un administrador de ventanas de Chrome. Esto es increíblemente fácil de usar y poderoso al tener el sistema al lado.
Pero si desea instalar Linux en Chromebook como un arranque dual tradicional, me gustaría recomendarle que vea ChrUbuntu en su lugar. Usar Crouton es mucho más cómodo de seguir y funciona en casi todos los tipos de Chromebooks.
Antes de seguir estos consejos y tutoriales, debe realizar una copia de seguridad completa de todos los archivos en Google Drive y crear un archivo de "Imagen de restauración de Chrome OS". De modo que, si suceden cosas no deseadas durante el proceso, puede restaurar todo el sistema.
1. Habilite las aplicaciones de Linux con Crostini
La forma oficial de instalar Linux en su Chromebook se llama Crostini, lo que permite que el sistema operativo Linux se ejecute en una aplicación separada en su escritorio Chrome OS. Dado que esta aplicación de Linux permanece dentro del contenedor, que es Chrome OS, en este caso, cualquier cosa que salga mal en su Linux no afectará a su Chrome OS.
Dado que este Linux está en modo Beta, algunas características no funcionarán correctamente, como gráficos o audio acelerados en aplicaciones de Linux. Además, no todos los Chromebook presentan esta opción beta de Linux en la que tendrás que instalarla utilizando los otros dos métodos. Para instalar Linux Crostini, necesita,
Paso 1: Haga clic en la esquina inferior derecha del menú de hora y seleccione el icono de configuración (icono de engranaje).

Paso 2: Desplácese hacia abajo hasta la configuración de Linux y enciéndalo. Suponga que no ve esta opción, lo que significa que su Chromebook no la admite.

Paso 3: Instale la versión beta de Linux y luego será recibido con una terminal de Linux en la que debe escribir dos comandos uno tras otro, como
actualización de sudo apt actualización de sudo apt
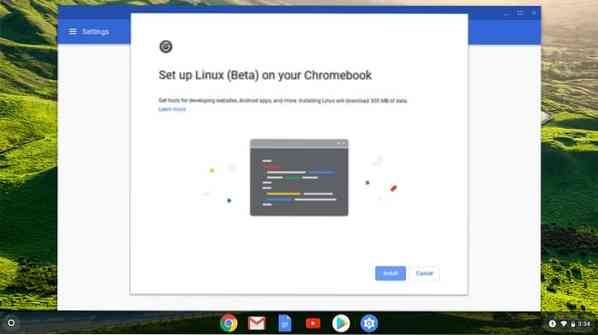
Paso 4: Esto asegurará que su aplicación de Linux esté actualizada y, por lo tanto, iniciará las aplicaciones en las que puede descargar Steam.
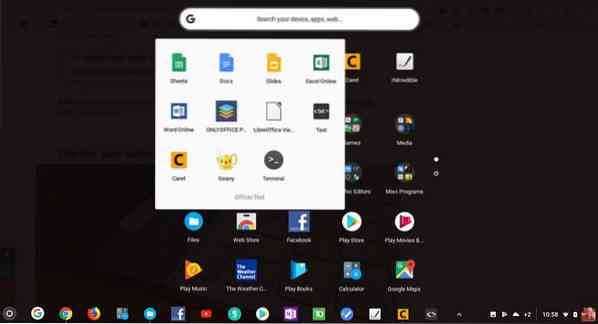
2. Instale Linux Desktop con Crouton
Para tener una experiencia Linux completa, o si su Chromebook no tiene Crostini, puede instalar Linux utilizando un entorno chroot llamado Crouton. En este caso, el sistema operativo para Linux es Ubuntu. Aunque este proceso requiere menos tiempo y es fácil de instalar, este modo cambiará todo el sistema operativo Chrome al modo de desarrollador, lo que significa que debe hacer una copia de seguridad de todos sus datos si no están sincronizados en su nube.
Pasos para comenzar
- Copia de seguridad de todos los archivos del usuario en Google Drive.
- Cree una imagen de recuperación de Chrome OS y aprenda cómo recuperar el sistema operativo Chrome.
- Después de hacer que Chrome OS restaure una imagen, aprenda a escribirla en una tarjeta SD o unidad flash para su uso posterior.
- Aprenda cómo ingresar al modo de desarrollador para su modelo específico de Chromebook usando la búsqueda de Google.
No omita ninguno de los pasos indicados. Aunque instalar Linux en el Chromebook es fácil y sencillo, siempre es bueno tener todas las herramientas necesarias antes de la actualización de fábrica del Chromebook. Cuando ponga su Chromebook en modo de desarrollador por primera vez, eliminará todos los datos y archivos del sistema. Eso significa que tienes que empezar de cero. No tengas miedo, sigue las instrucciones y diviértete.
Paso 1: habilitar el modo de desarrollador
Como dije anteriormente, borrará todos los datos. Y creo que has seguido "Pasos antes de comenzar."Esta es información general sobre cómo poner la Chromebook en modo de desarrollador. Pero es aconsejable tener una búsqueda de Google con su modelo específico de Chromebook.
- En primer lugar, debe llevar su Chromebook al modo de recuperación presionando y manteniendo presionada la tecla Esc, las teclas Actualizar y el botón de encendido en total.
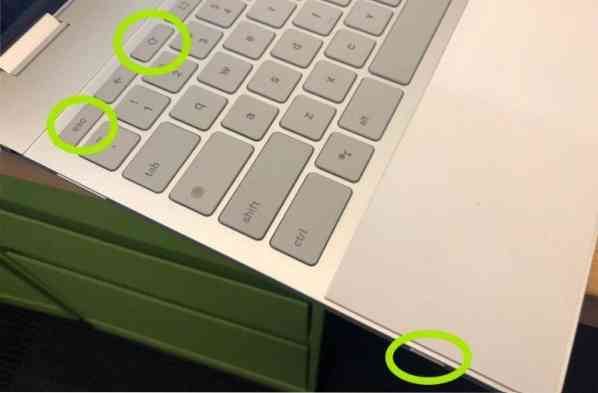
- Cuando aparece el modo de recuperación, presione Ctrl + D para activar el modo de desarrollador.

- Ahora presione Enter y espere un mínimo de 15 minutos y así. Se reiniciará y pasará por un proceso para habilitar el modo de desarrollador.
- Durante el proceso de habilitación, borrará toda la información local.
- Después de completar el proceso, aparecerá una pantalla de exclamación roja. No hagas nada hasta que se reinicie en Chrome OS.

Paso 2: Instale Crouton
Antes de instalar Crouton, háganos saber qué es? Crouton es una pieza de software como el tipo chroot, desarrollado por el ingeniero de hardware de Google que ama Chromebook, que se utiliza para crear un entorno en Chromebook, como Android y Google Play en Chromebook, para instalar sistemas operativos basados en Linux como Ubuntu, Linux Mint y otros. utilizando la misma especificación de hardware que utiliza Chrome OS.
Aunque hay muchas otras formas de instalar Linux en Chromebook, esta es fácil y sencilla de instalar, desinstalar o modificar. Ahora es el momento de ir al paso 2 para instalar Linux en Chromebook.
- Descargue Crouton de la página oficial de Github y guárdelo para descargar la carpeta.
- Abra la Terminal presionando Ctrl + Alt + T en su Chromebook.
- Ejecute el siguiente comando en la Terminal para ingresar al shell de Ubuntu:
cáscara
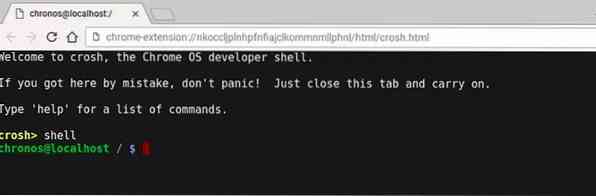
- Ejecute el siguiente comando en la Terminal para instalar Crouton:
sudo sh -e ~ / Descargas / crouton -t xfce

O
Si está utilizando la extensión Crouton Integration, ejecute el siguiente comando:
sudo sh ~ / Descargas / crouton -t xiwi, xfce
- Si está haciendo esto en un Chromebook Pixel, Asus flipbook o cualquier Chromebook con pantalla táctil, cámbielo a:
sudo sh -e ~ / Descargas / crouton -t touch, xfce
- A medida que el modo de desarrollador aumenta la vulnerabilidad de seguridad del sistema, puede cifrar la contraseña del escritorio para una medición de seguridad adicional mediante el uso de la marca -e. Puede obtener más información al respecto en la página oficial de GitHub.
- Llevará algún tiempo instalar Crouton. Le solicitará un nuevo nombre de usuario y contraseña para la nueva instalación de Ubuntu cuando se complete. Ingrese las credenciales de usuario como se le solicitó.
- Después de finalizar la instalación, ejecute el siguiente comando para iniciar el entorno de escritorio de Ubuntu Linux:
sudo startxfce4

- Hasta este momento, he mostrado cómo instalar el entorno de escritorio Ubuntu Xfce. Pero si desea instalar el entorno de escritorio de Unity, simplemente reemplace "xfce" con la "unidad" sin la comilla en el comando anterior. Y al iniciar el entorno de escritorio, reemplácelo con "startunity" sin la cita. Además, si desea instalar KDE, LXDE y cualquier otro entorno de escritorio Linux, consulte la página de Crouton GitHub para obtener más información.
Paso 3: Optimice el entorno de escritorio de Linux
- Puede cambiar hacia atrás y hacia adelante entre Chrome OS y ubuntu usando Ctrl + Alt + Mayús + Atrás y Ctrl + Alt + Mayús + Adelante para Chromebook basado en ARM y Ctrl + Alt + Atrás y Ctrl + Alt + Adelante para un Chromebook basado en Intel. Para el último comando, debe presionar Ctrl + Alt + Actualizar para abrir el escritorio.
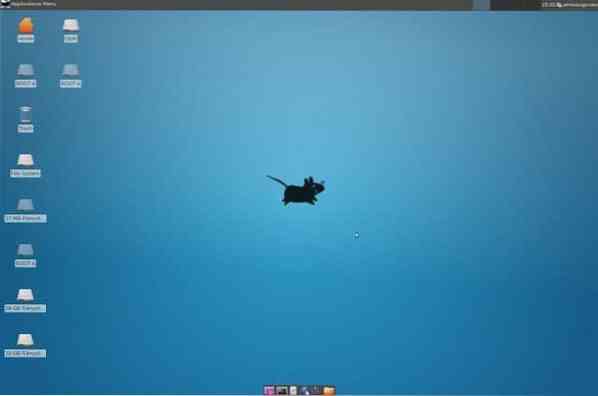
- Simplemente cierre la sesión como una PC estándar si desea salir del escritorio de Ubuntu Linux. Vuelva a ejecutar sudo startxfce4 para iniciar el entorno de escritorio de Linux.
- Esta versión del escritorio de Ubuntu Linux no viene con mucho software. Incluso algunas de las aplicaciones esenciales, no encontrará aquí. Por lo tanto, debe instalar todo ese software vital manualmente mediante el uso de comandos específicos en la Terminal.
sudo apt-get update sudo apt-get install bash-complete ttf-ubuntu-font-family software-center synaptic
- Deshabilite el protector de pantalla si está utilizando XFCE para evitar problemas de gráficos en Chrome OS.
- Utilice la carpeta de descargas, ya que se puede compartir tanto para el sistema.
- Tardará más de 30 segundos en iniciarse, ya que está en modo de desarrollador. Puede omitir el mensaje del modo de desarrollador presionando Ctrl + D.
Consejos adicionales: elimine el entorno de escritorio Linux
Si desea eliminar el entorno de escritorio Ubuntu Linux y volver al sistema operativo Chrome normal, presione la barra espaciadora mientras reinicia el sistema y vuelve a habilitar el mensaje de verificación del sistema operativo. Esto desinstalará Crouton y restaurará su sistema operativo Chrome.
Algunas formas alternativas de eliminar Linux. Ejecute el siguiente comando en la Terminal:
- Escriba cd / usr / local / chroots y presione Entrar
- Escriba sudo delete-chroot * y presione Entrar
- Escriba rm -rf / usr / local / bin y presione Entrar
Eso es todo. Ahora tiene un escritorio Ubuntu Linux completamente funcional y efectivo junto con Chrome OS. Puede retroceder o avanzar a los diferentes sistemas mediante una pulsación de tecla.
3. Sistema operativo Chrome de arranque dual con Linux
Si prefieres Linux sobre Chrome OS y no quieres tener Chrome OS, esta opción es perfecta. Significa que tendrá que particionar la unidad y realizar un arranque dual con Chrome OS. Para realizar un arranque dual, puede utilizar la herramienta llamada chrx, que, de forma predeterminada, instala GalliumOS. Este proceso también necesita cambiar el Chromebook a un modo de desarrollador. Los procesos de instalación son los siguientes:
Paso 1: Presione Ctrl + Alt + T para abrir la terminal y escriba shell, seguido de presione enter. Luego ejecute el siguiente comando para preparar la instalación.
CD ; curl -0s http: // chrx.org / go && sh go
 Paso 2: El instalador de chrx le dirá qué hacer a continuación paso a paso mientras particiona su disco. El Chromebook se reiniciará y debe presionar Ctrl + L al inicio para iniciar su distribución de Linux preferida.
Paso 2: El instalador de chrx le dirá qué hacer a continuación paso a paso mientras particiona su disco. El Chromebook se reiniciará y debe presionar Ctrl + L al inicio para iniciar su distribución de Linux preferida.
Finalmente, Insight
¿Qué método siguió para instalar Linux en Chromebook?? Te gusta este tutorial? Si tiene algún problema durante este proceso, hágamelo saber en la sección de comentarios. ¿Es útil este tutorial sobre la instalación de Linux en Chromebook?? Le importa si me hace un dulce favor y toca el botón Compartir en redes sociales si ha aprendido algo nuevo? Significaría mucho para mi. Gracias de nuevo por pasar parte de tu día aquí. Espero verte volver. 🙂
 Phenquestions
Phenquestions



