Crear tu propio servidor de Minecraft tiene algunos beneficios:
- Los datos del mundo de Minecraft se guardarán en su sistema Raspberry Pi.
- Puedes jugar Minecraft con tus amigos en la LAN.
- Puede obtener una dirección IP pública y permitir que cualquier persona desde cualquier lugar se una a su servidor de Minecraft.
- Puedes ejecutar cualquier mod de Minecraft que quieras.
- Tu serás el administrador.
- Puedes controlar a los usuarios que juegan Minecraft en tu servidor.
- Puede otorgar acceso a quien quiera, denegar el acceso a quien quiera y expulsar a cualquiera de su servidor, en cualquier momento.
En resumen, tendrás un control total sobre tu servidor de Minecraft.
Como Raspberry Pi 4 es una computadora de placa única de bajo costo, construir un servidor Minecraft con un sistema Raspberry Pi 4 puede ser muy rentable. Raspberry Pi 4 también es un dispositivo de bajo consumo. No tendrás que preocuparte por las facturas de la luz. Puede usar cualquier banco de energía para alimentar un sistema Raspberry Pi 4.
Este artículo le muestra cómo instalar su propio servidor Minecraft en Raspberry Pi 4.
Que necesitarás
Si desea configurar un servidor de Minecraft en su sistema Raspberry Pi 4, necesitará lo siguiente:
- Una computadora de placa única Raspberry Pi 4 (se recomienda la versión de 4 GB, pero la versión de 2 GB también funcionará).
- Un adaptador de corriente USB tipo C.
- Una tarjeta microSD de 16 GB o 32 GB con sistema operativo Raspberry Pi flasheó. Recomiendo Raspberry Pi OS Lite (sin el entorno gráfico de escritorio), aunque la versión de escritorio de Raspberry Pi OS también funcionará.
- Conectividad de red en el dispositivo Raspberry Pi 4.
- Una computadora portátil o de escritorio para acceso de escritorio remoto VNC o acceso SSH al dispositivo Raspberry Pi 4.
Si necesita ayuda para actualizar la imagen del sistema operativo Raspberry Pi en la tarjeta microSD, consulte el artículo Cómo instalar y usar Raspberry Pi Imager.
Si es un principiante en el trabajo con Raspberry Pi y necesita ayuda para instalar el sistema operativo Raspberry Pi en su dispositivo Raspberry Pi 4, consulte el artículo Cómo instalar el sistema operativo Raspberry Pi en Raspberry Pi 4.
Además, si necesita ayuda con la configuración sin cabeza de Raspberry Pi 4, consulte el artículo Cómo instalar y configurar el sistema operativo Raspberry Pi en Raspberry Pi 4 sin monitor externo.
Actualización del sistema operativo Raspberry Pi
Antes de comenzar a instalar un servidor Minecraft en Raspberry Pi 4, es una buena idea actualizar todos los paquetes existentes de su sistema operativo Raspberry Pi.
Primero, actualice la caché del repositorio de paquetes APT con el siguiente comando:
actualización de $ sudo apt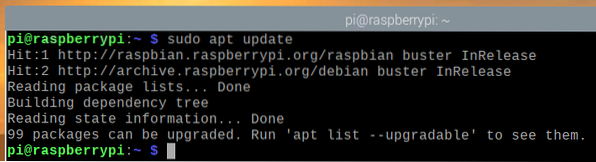
Para actualizar todos los paquetes existentes en su sistema operativo Raspberry Pi, ejecute el siguiente comando:
$ sudo apt actualización completa
Para confirmar la instalación, presione Y y luego presione
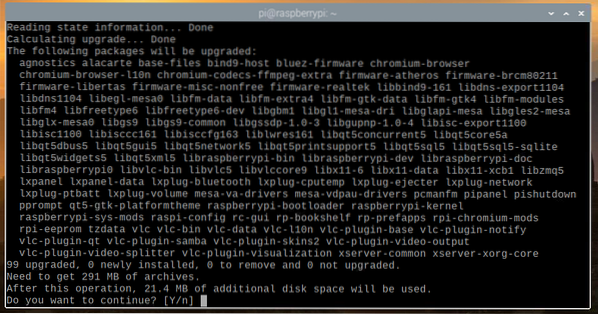
El administrador de paquetes de APT descargará e instalará todos los paquetes necesarios de Internet. Esto puede tardar un poco en completarse.
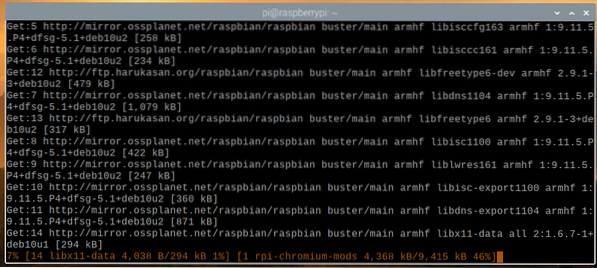
En este punto, todas las actualizaciones deben estar instaladas.
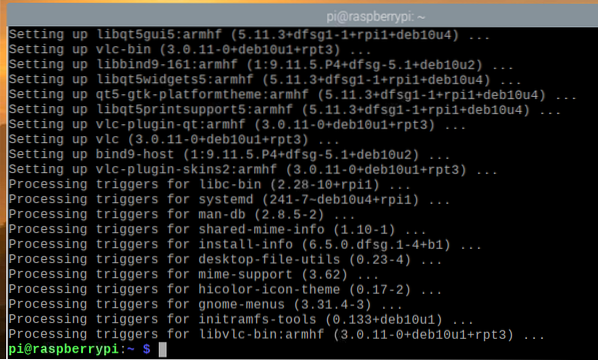
Para que los cambios surtan efecto, reinicie su sistema Raspberry Pi 4 con el siguiente comando:
$ sudo reiniciar
Instalación del kit de desarrollo de Java
Los servidores de Minecraft están escritos en el lenguaje de programación Java. Por lo tanto, deberá tener Java instalado en su computadora para que funcione el servidor de Minecraft.
Afortunadamente, Java Development Kit (JDK en breve) está disponible en el repositorio oficial de paquetes de Raspberry Pi OS. Por lo tanto, es fácil instalar el kit de desarrollo de Java en el sistema operativo Raspberry Pi.
Para instalar Java Development Kit en su sistema Raspberry Pi, ejecute el siguiente comando:
$ sudo apt install default-jdk
Para confirmar la instalación, presione Y y luego presione
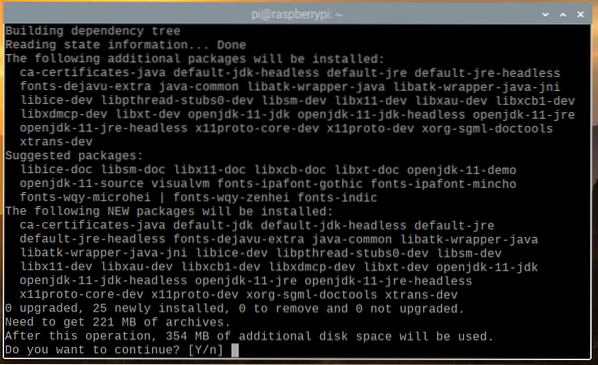
Todos los paquetes requeridos se descargarán de Internet. Esto puede tardar un poco en completarse.
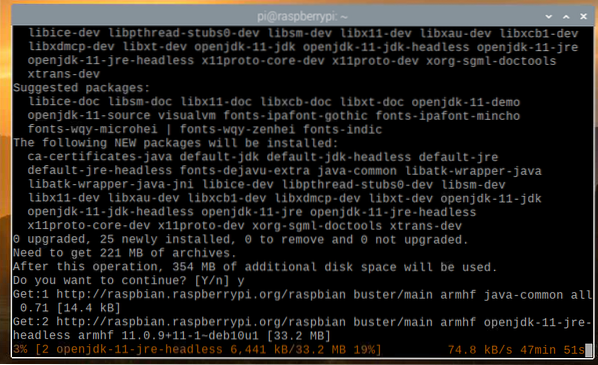
Una vez que los paquetes requeridos se descargan de Internet, se instalarán en el sistema operativo Raspberry Pi uno por uno. Esto puede tardar un poco en completarse.
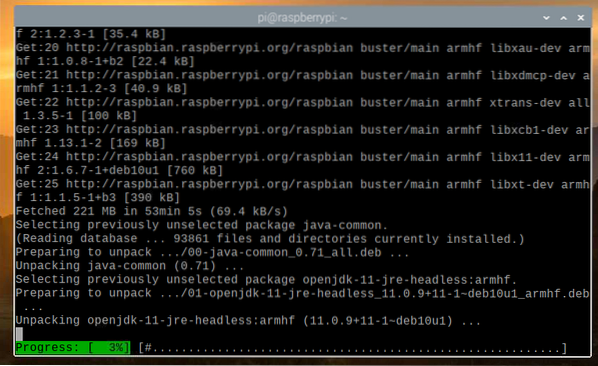
En este punto, se debe instalar JDK.
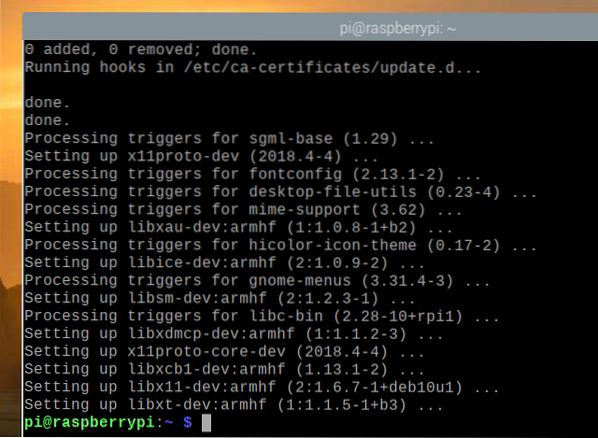
Oficial vs. Servidor Papermc Minecraft
En este artículo, le he mostrado cómo instalar tanto el servidor oficial como el de Papermc Minecraft.
La única diferencia entre estos dos es que el servidor oficial de Minecraft es de código cerrado, mientras que el servidor de Papermc Minecraft es mantenido por la comunidad y es de código abierto. En términos de rendimiento, estos dos tipos de servidores tendrán sus diferencias.
Puede instalar el servidor oficial de Minecraft o el servidor de Papermc Minecraft. Esta elección depende de sus preferencias personales.
Instalación de un servidor oficial de Minecraft
En esta sección, aprenderá cómo instalar un servidor oficial de Minecraft en su sistema operativo Raspberry Pi.
Primero, crea el nuevo directorio ~ / servidor de minecraft con el siguiente comando:
$ mkdir -v ~ / servidor de minecraft
Navega al directorio recién creado ~ / servidor de minecraft con el siguiente comando:
$ cd ~ / servidor de minecraft
Visita la página de descarga oficial del servidor de Minecraft aquí.
Una vez que se cargue la página, busque el enlace de descarga de la última versión del servidor de Minecraft, como puede ver en la captura de pantalla a continuación.
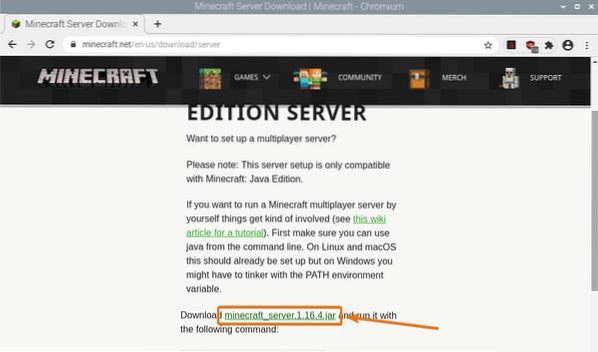
Haga clic con el botón derecho (RMB) en el enlace de descarga y haga clic en Copiar la dirección del enlace para copiar el enlace de descarga del servidor de Minecraft.
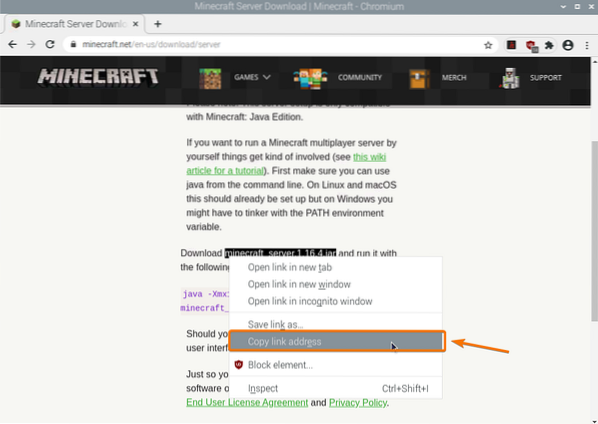
Descargue el archivo Java del servidor de Minecraft utilizando el enlace de descarga que acaba de copiar, de la siguiente manera:

El archivo de archivo Java del servidor de Minecraft ahora se está descargando. Esto puede tardar unos segundos en completarse.
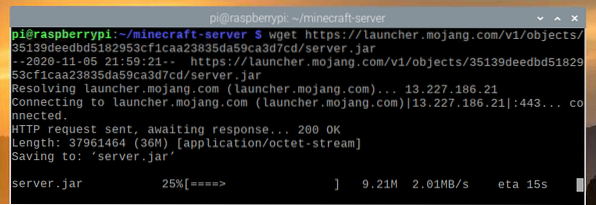
En este punto, el archivo debe descargarse.
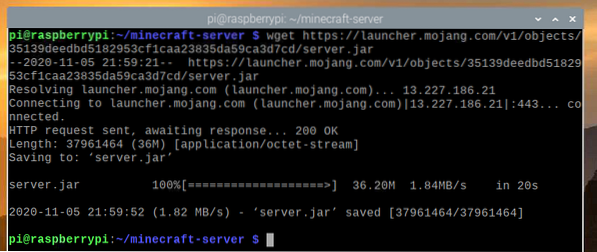
El nuevo archivo servidor.frasco también debe crearse en su directorio de trabajo actual.
$ ls -lh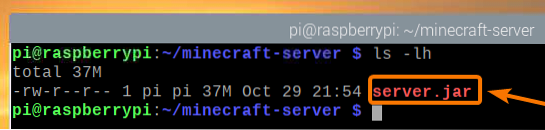
Ejecute el servidor de Minecraft de la siguiente manera:
$ java -Xmx2048M -Xms2048M -jar servidor.jar nogui
Aquí el -Xms y -Xmx Las opciones se utilizan para establecer la cantidad de memoria que puede usar el servidor de Minecraft.
He asignado 2048 MB o 2 GB de memoria para el servidor de Minecraft, ya que tengo la versión de 8 GB de la Raspberry Pi 4. Si tiene la versión de 2 GB de Raspberry Pi 4, configúrela en 1024 MB.
Debería ver el siguiente resultado la primera vez que ejecuta el servidor de Minecraft. Esto se debe a que primero debe aceptar el EULA (Acuerdo de licencia de usuario final) del servidor de Minecraft para poder ejecutarlo.

El nuevo archivo eula.TXT debe crearse en su directorio de trabajo actual la primera vez que ejecuta el servidor de Minecraft, como puede ver en la captura de pantalla a continuación.
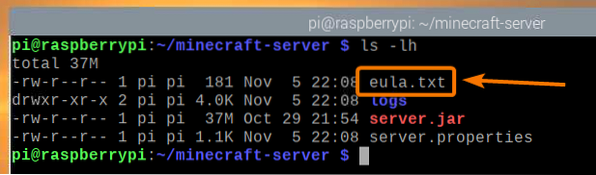
Para aceptar el EULA, abra el eula.TXT archivo con el editor de texto nano de la siguiente manera:
$ nano eula.TXT
La eula la variable debe establecerse en falso por defecto.
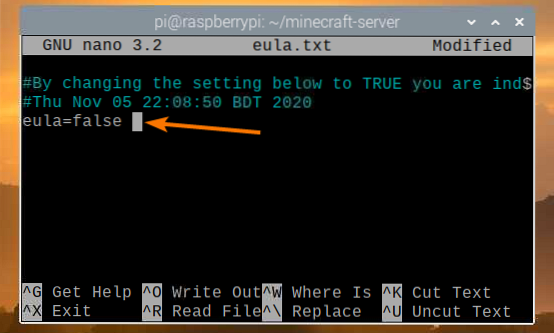
Cambie este valor a CIERTO, como se muestra en la captura de pantalla a continuación.
Una vez que haya terminado, presione
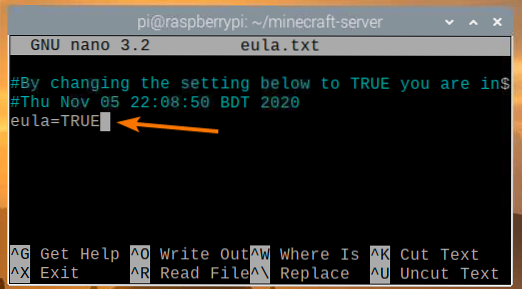
Una vez que haya aceptado el EULA, puede ejecutar el servidor de Minecraft con el mismo comando que antes:
$ java -Xmx2048M -Xms2048M -jar servidor.jar nogui
Ahora, se iniciará el servidor de Minecraft, como puede ver en la captura de pantalla a continuación.
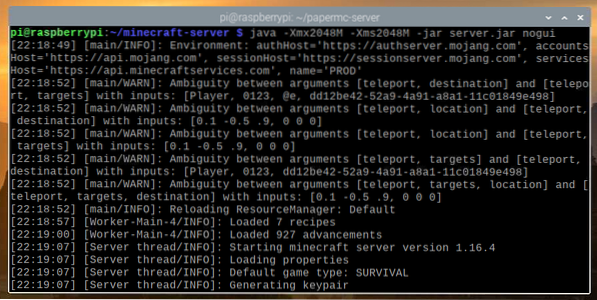
El mundo de Minecraft ahora se está generando. Esto puede tardar un poco en completarse.
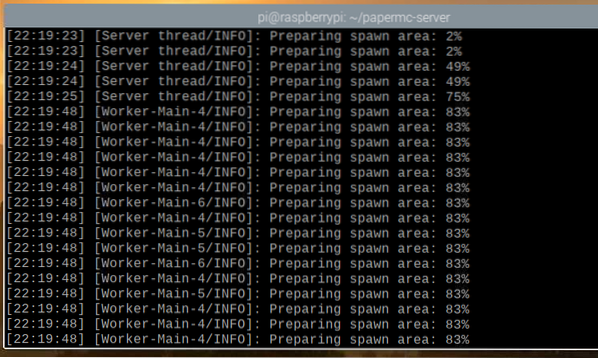
Una vez que el servidor de Minecraft esté listo, debería ver el mensaje de registro Hecho, como se marca en la captura de pantalla a continuación.
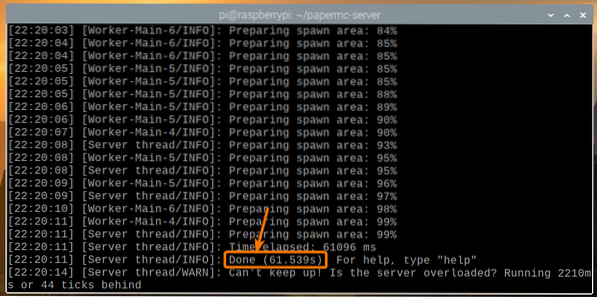
Instalación del servidor PaperMC Minecraft
En esta sección, aprenderá cómo instalar el servidor PaperMC Minecraft de código abierto en su sistema operativo Raspberry Pi.
Primero, crea el nuevo directorio ~ / papermc-servidor con el siguiente comando:
$ mkdir -v ~ / papermc-servidor
Navega al directorio recién creado ~ / papermc-servidor con el siguiente comando:
$ cd ~ / papermc-servidor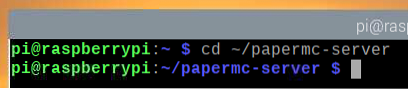
Visite la página de descarga oficial del servidor PaperMC Minecraft aquí.
Una vez que se cargue la página, debe encontrar el enlace de descarga de la última versión del servidor PaperMC Minecraft, como puede ver en la captura de pantalla a continuación.
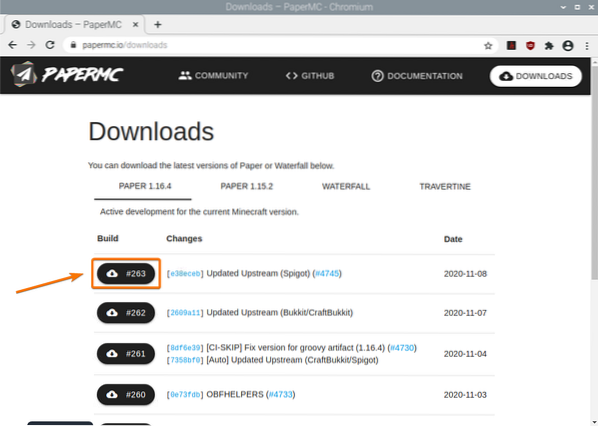
Haga clic con el botón derecho (RMB) en el enlace de descarga y haga clic en Copiar la dirección del enlace para copiar el enlace de descarga del servidor PaperMC Minecraft.
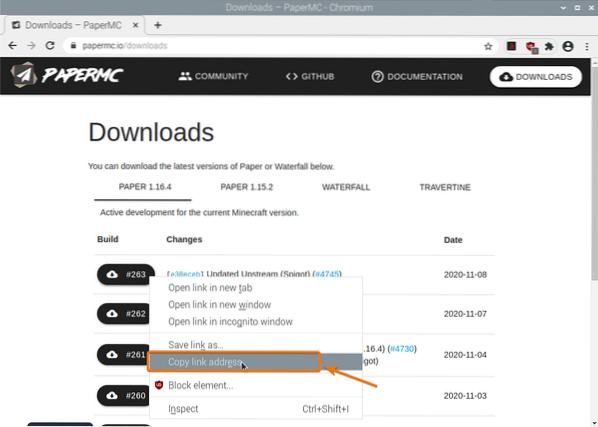
Descargue el archivo Java del servidor PaperMC Minecraft utilizando el enlace de descarga que acaba de copiar, de la siguiente manera:
$ wget -O servidor.jar https: // papermc.io / api / v1 / paper / 1.dieciséis.4/261 / descargar
El archivo de archivo Java del servidor PaperMC Minecraft se está descargando ahora. Esto puede tardar unos segundos en completarse.
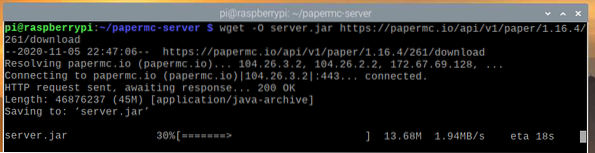
En este punto, el archivo debe descargarse.
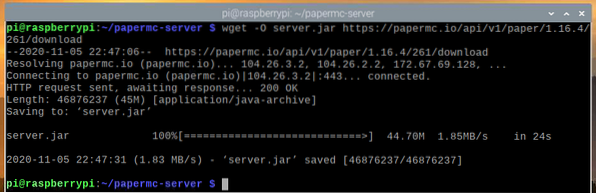
El nuevo archivo servidor.frasco también debe crearse en su directorio de trabajo actual.
$ ls -lh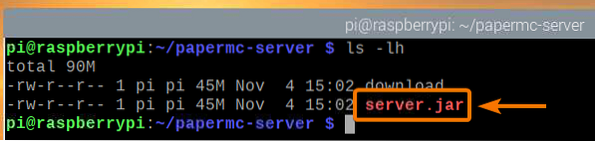
Ejecute el servidor PaperMC Minecraft de la siguiente manera:
$ java -Xmx2048M -Xms2048M -jar servidor.jar nogui
Aquí el -Xms y -Xmx Las opciones se utilizan para establecer la cantidad de memoria que puede usar el servidor PaperMC Minecraft.
He asignado 2048 MB o 2 GB de memoria para el servidor de Minecraft, ya que tengo la versión de 8 GB de la Raspberry Pi 4. Si tiene la versión de 2 GB de Raspberry Pi 4, configúrela en 1024 MB.
Debería ver el siguiente resultado la primera vez que ejecute el servidor PaperMC Minecraft. Esto se debe a que ha aceptado el EULA (Acuerdo de licencia de usuario final) del servidor PaperMC Minecraft para poder ejecutarlo.
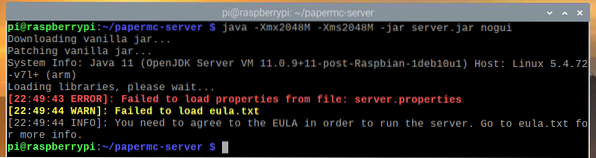
El nuevo archivo eula.TXT debe crearse en su directorio de trabajo actual la primera vez que ejecute el servidor PaperMC Minecraft, como puede ver en la captura de pantalla a continuación:
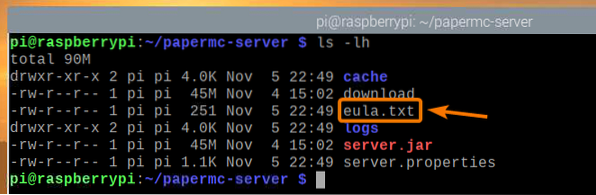
Para aceptar el EULA, abra el eula.TXT archivo con el nano editor de texto, de la siguiente manera:
$ nano eula.TXT
La eula la variable debe establecerse en falso por defecto.
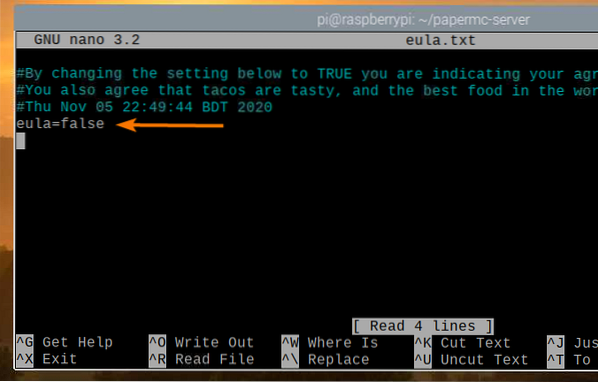
Cambie este valor a CIERTO, como se muestra en la captura de pantalla a continuación.
Una vez que haya terminado, presione
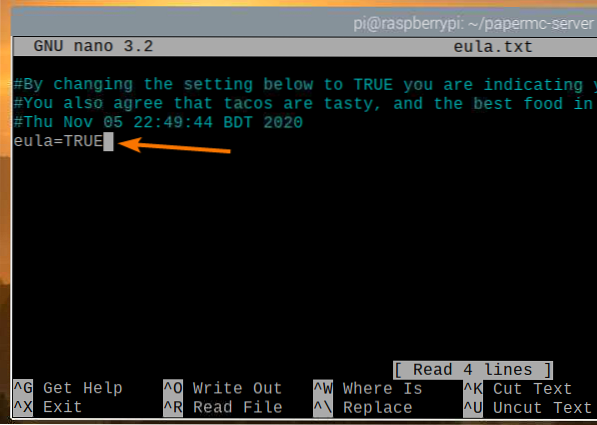
Una vez que haya aceptado el EULA, puede ejecutar el servidor PaperMC Minecraft con el mismo comando que antes:
$ java -Xmx2048M -Xms2048M -jar servidor.jar nogui
El servidor PaperMC Minecraft ahora se está iniciando y se está generando un nuevo mundo, como puede ver en la captura de pantalla a continuación. Esto tomará un tiempo en completarse.
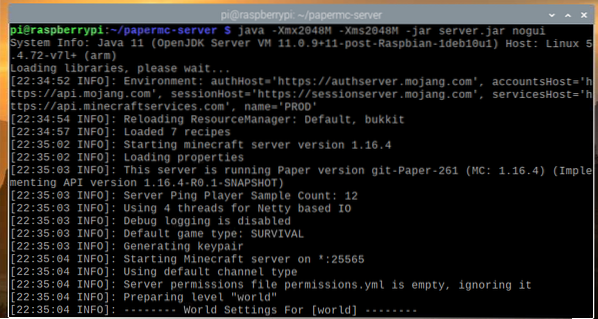
Una vez que el servidor PaperMC Minecraft esté listo, debería ver el registro Hecho, como se marca en la captura de pantalla a continuación.
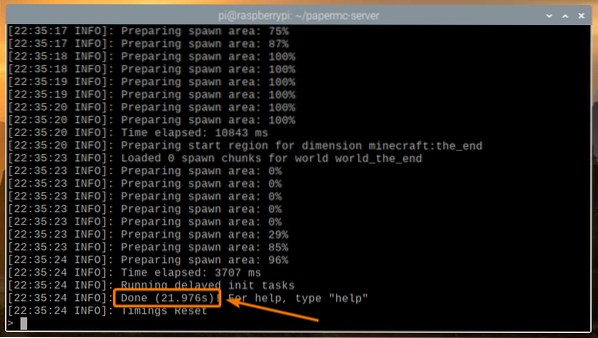
Jugar Minecraft en el servidor de Minecraft Raspberry Pi 4
Para acceder al servidor de Minecraft que se ejecuta en el dispositivo Raspberry Pi desde otros dispositivos en su red doméstica (LAN), necesitará conocer la dirección IP de su dispositivo Raspberry Pi.
Puede encontrar la dirección IP de su dispositivo Raspberry Pi en la interfaz de administración web de su enrutador doméstico. En mi caso, la dirección IP es 192.168.0.106. Esto será diferente para ti. Entonces, asegúrese de reemplazar mi IP con la suya a partir de ahora.
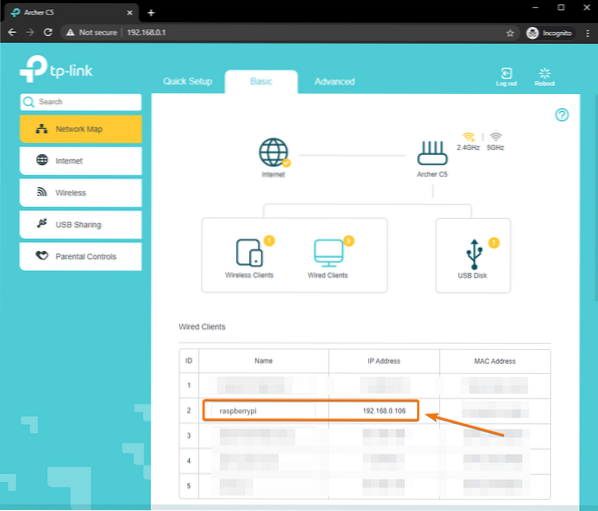
Si tiene acceso a la consola Raspberry Pi, también puede ejecutar el siguiente comando para encontrar la dirección IP.
$ nombre de host -I
Para jugar Minecraft en el servidor de Minecraft instalado en su dispositivo Raspberry Pi 4, ejecute Minecraft Java Edition y haga clic en Multijugador.
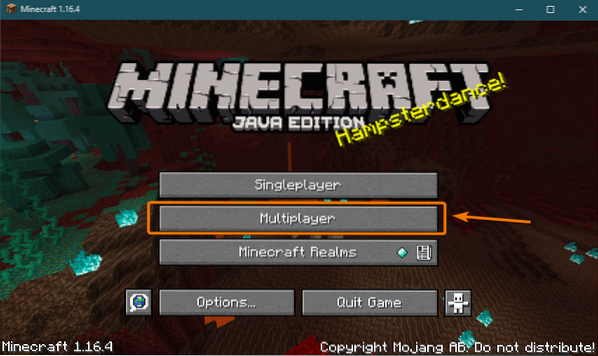
Cheque No volver a mostrar esta pantalla y haga clic en Continuar.
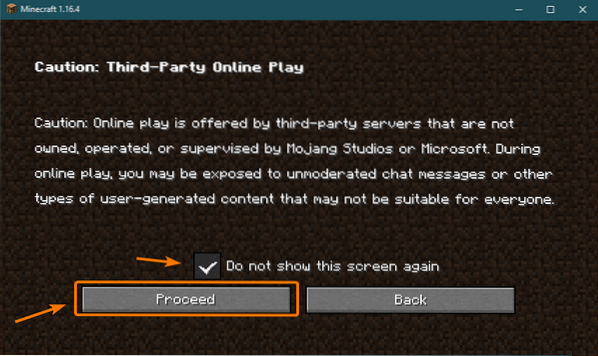
Hacer clic Conexión directa.
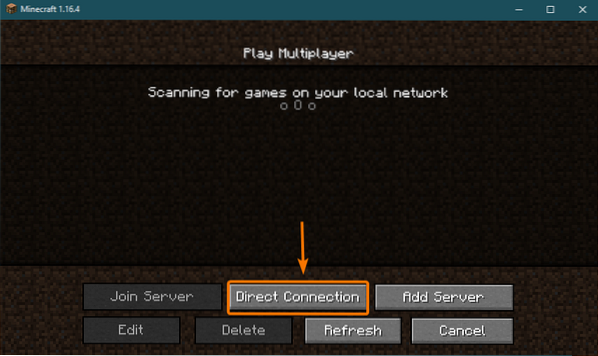
Escriba la dirección IP de su Raspberry Pi 4 y haga clic en Unirse al servidor.
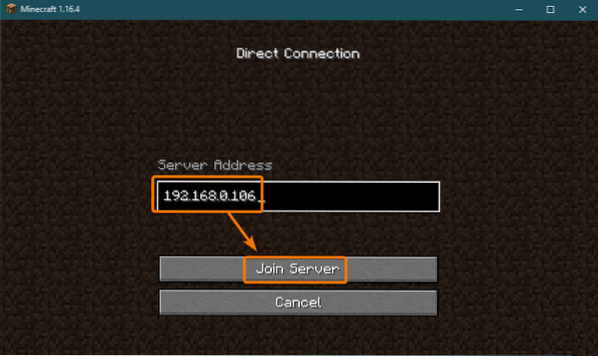
Minecraft ahora debería comenzar a conectarse al servidor de Minecraft que se ejecuta en el dispositivo Raspberry Pi 4.
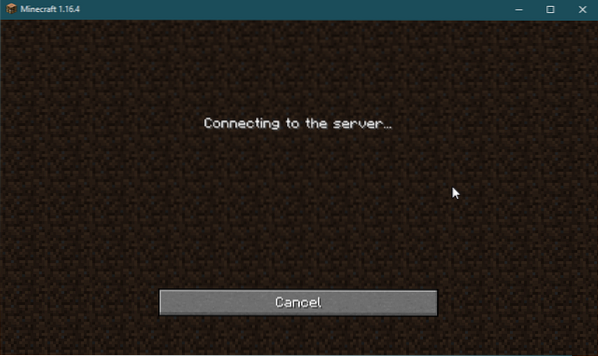
También debería poder ver que un nuevo usuario se ha unido al juego en el registro del servidor de Minecraft.
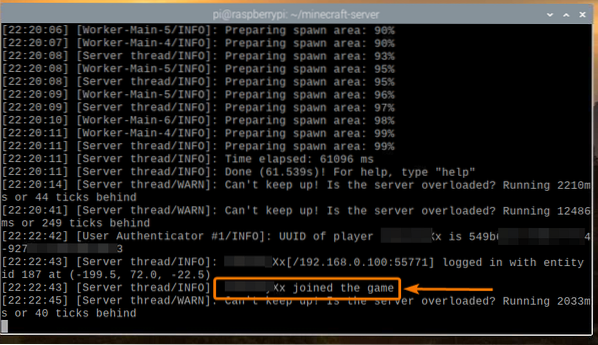
Minecraft debería comenzar. Ahora puede disfrutar de Minecraft en su propio servidor de Minecraft que se ejecuta en la Raspberry Pi 4.
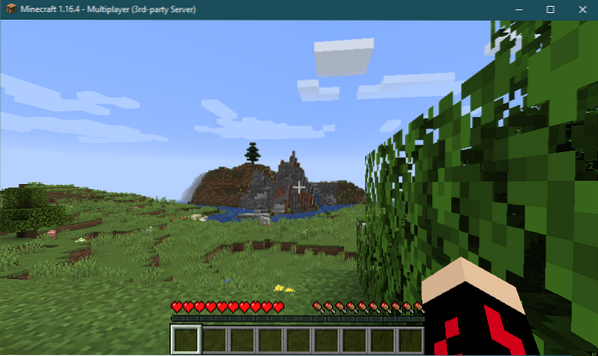
Puedes presionar PAG para enumerar los jugadores conectados a su servidor de Minecraft. En este momento, soy el único jugador en mi servidor de Minecraft, como puede ver en la captura de pantalla a continuación:
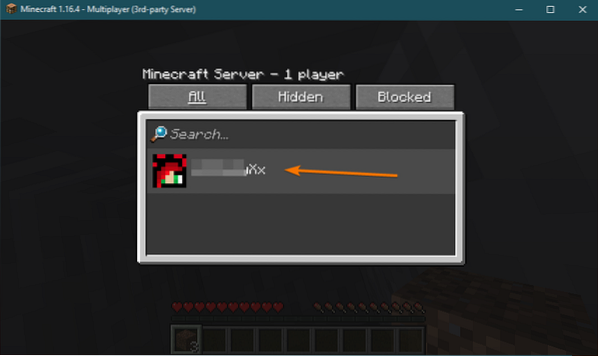
Una vez que detenga el juego de Minecraft, el registro del servidor de Minecraft también debería notificarle de esta acción.
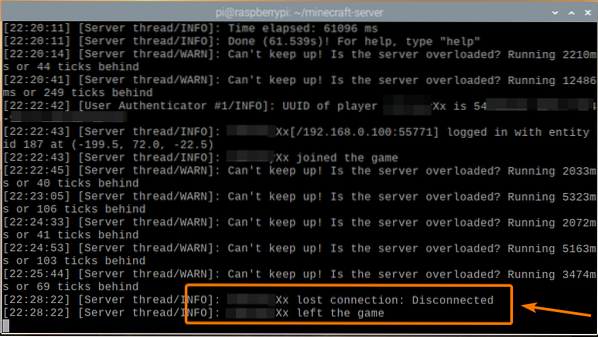
Iniciar el servidor de Minecraft al iniciar
Iniciar manualmente el servidor de Minecraft cada vez que arranca su dispositivo Raspberry Pi no es muy práctico. Entonces, podemos crear un servicio systemd que iniciará automáticamente el servidor de Minecraft en el arranque.
Primero, crea el Servidor de Minecraft.Servicio archivo en el / etc / systemd / system / directorio, de la siguiente manera:
$ sudo nano / etc / systemd / system / minecraft-server.Servicio
Escriba las siguientes líneas en el Servidor de Minecraft.Servicio expediente.
[Unidad]Descripción = servidor de Minecraft
Después = red.objetivo
[Servicio]
WorkingDirectory = / inicio / pi / minecraft-server
Entorno = MC_MEMORY = 2048M
ExecStart = java -Xmx $ MC_MEMORY -Xms $ MC_MEMORY -jar servidor.jar nogui
StandardOutput = heredar
StandardError = heredar
Reiniciar = siempre
Usuario = pi
[Instalar en pc]
WantedBy = multiusuario.objetivo
Si desea ejecutar el servidor oficial de Minecraft, asegúrese de que el Directorio de trabajo se establece en / home / pi / minecraft-server en el servidor de minecraft.Servicio expediente.
WorkingDirectory = / inicio / pi / minecraft-serverSi desea ejecutar el servidor PaperMC Minecraft, asegúrese de que el Directorio de trabajo se establece en / home / pi / papermc-server en el servidor de minecraft.Servicio expediente.
WorkingDirectory = / home / pi / papermc-serverAdemás, puede cambiar el MC_MEMORY variable de entorno para establecer la cantidad de memoria que desea asignar para su servidor de Minecraft.
Entorno = MC_MEMORY = 2048MUna vez que haya terminado, presione
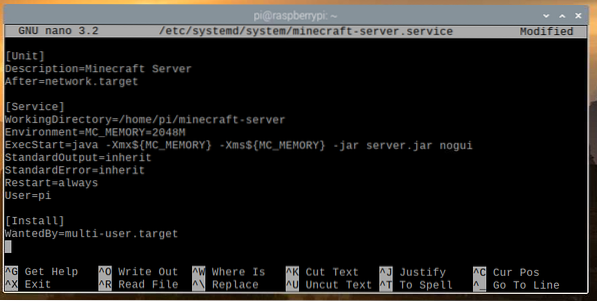
Vuelva a cargar los demonios systemd para que los cambios surtan efecto, de la siguiente manera:
$ sudo systemctl daemon-reload
Como puede ver, el Servidor de Minecraft el servicio systemd no se está ejecutando en este momento.
$ sudo systemctl status servidor de minecraft.Servicio
Puedes iniciar el Servidor de Minecraft servicio systemd con el siguiente comando:
$ sudo systemctl iniciar servidor de minecraft.Servicio
La Servidor de Minecraft el servicio debe estar activo / en ejecución, como puede ver en la captura de pantalla a continuación. Entonces el Servidor de Minecraft el servicio systemd está funcionando.
$ sudo systemctl status servidor de minecraft.Servicio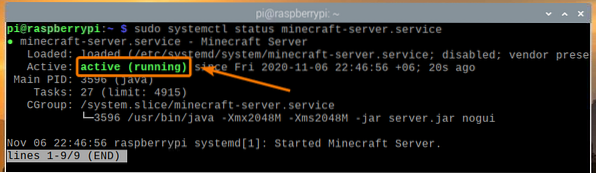
También puede agregar el Servidor de Minecraft systemd service para el inicio del sistema de Raspberry Pi OS con el siguiente comando:
$ sudo systemctl habilitar servidor de minecraft.Servicio
Para que los cambios surtan efecto, reinicie su sistema Raspberry Pi con el siguiente comando:
$ sudo reiniciar
Una vez que se inicia el sistema Raspberry Pi, el servicio systemd del servidor de minecraft debería estar activo / en ejecución, como puede ver en la captura de pantalla a continuación.
$ sudo systemctl status servidor de minecraft.Servicio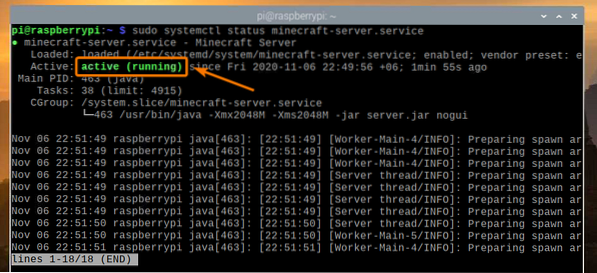
Conclusión
En este artículo, aprendiste cómo crear tu propio servidor Minecraft usando la computadora de placa única Raspberry Pi 4. Viste cómo instalar tanto el servidor oficial de Minecraft como el servidor de código abierto PaperMC Minecraft en tu dispositivo Raspberry Pi 4. También aprendiste a jugar Minecraft en el servidor de Minecraft que se ejecuta en el sistema Raspberry Pi 4.
 Phenquestions
Phenquestions


