Este artículo le mostrará cómo instalar MongoDB en Ubuntu 20.04 usando la línea de comando del repositorio oficial. Todos los comandos discutidos en este artículo relacionados con la instalación de MongoDB se ejecutarán en Ubuntu 20.04.
Instale MongoDB en Ubuntu 20.04
Realice los siguientes pasos para instalar MongoDB en su Ubuntu 20.04 sistema:
Primero, abra la ventana de terminal con el atajo Ctrl + Alt + t. Inicie sesión como usuario root en su sistema.
Agregar repositorio de MongoDB
Para instalar la última versión de MongoDB en su sistema, primero debe agregar su repositorio a Ubuntu 20.04. Para agregar la clave de repositorio oficial del paquete MongoDB usando wget, ejecute el siguiente comando en la terminal:
$ wget -qO - https: // www.mongodb.org / static / pgp / server-4.2.asc | sudo apt-key add -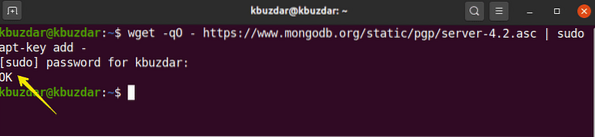
A continuación, agregue el repositorio de MongoDB a Ubuntu 20.04, como sigue:
$ echo "deb [arch = amd64, arm64] https: // repositorio.mongodb.org / apt / ubuntubiónico / mongodb-org / 4.2 multiverso "| sudo tee / etc / apt / sources.lista.D/
mongodb-org-4.2.lista

Instale MongoDB en Ubuntu 20.04
En el paso anterior, el repositorio oficial y la clave de MongoDB se han incluido en su sistema. En este paso, instalará MongoDB en su Ubuntu 20.04 sistema. Se recomienda que primero actualice su sistema, antes de instalar cualquier paquete de software. Para actualizar su sistema, ejecute el siguiente comando:
actualización de $ sudo apt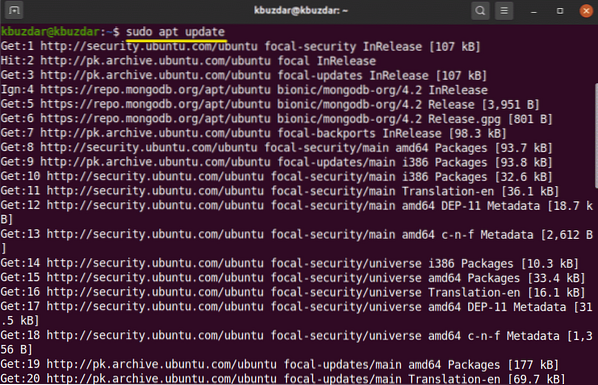
A continuación, instalará MongoDB en su sistema. Para instalar MongoDB, use el siguiente comando:
$ sudo apt-get install mongodb-org -y
Administrar los servicios de MongoDB
Una vez que haya terminado de instalar MongoDB, utilizando los siguientes comandos, puede iniciar, detener y habilitar los servicios de MongoDB automáticamente cuando su sistema se inicia.
$ sudo systemctl detener mongod.Servicio$ sudo systemctl start mongod.Servicio
$ sudo systemctl enable mongod.Servicio

Verifique el estado de los servicios de MongoDB (se ejecutará o no) con el siguiente comando:
$ sudo systemctl status mongod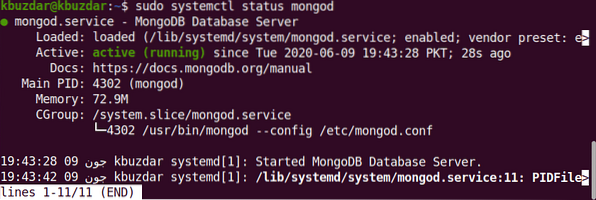
Inicie MongoDB Shell
MongoDB escucha directa en el puerto 27017. Conecte el shell de MongoDB mediante el siguiente comando:
$ mongo --host 127.0.0.1: 27017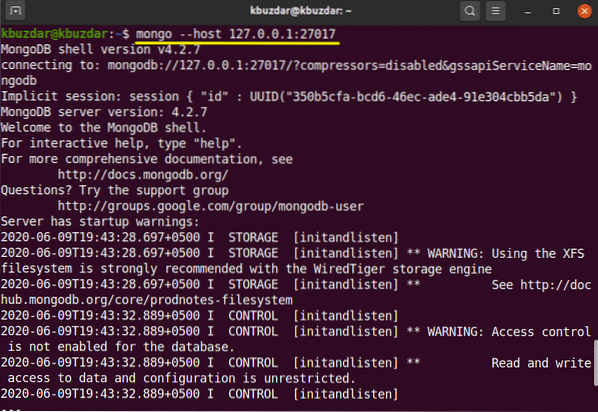
Use el siguiente comando para abrir la consola de MongoDB:
$ mongoAgregar usuario administrador
Para crear y agregar un usuario administrador, use el siguiente comando en el shell de MongoDB:
> USE admin
Ahora ha iniciado sesión como usuario administrador en el servidor MongoDB. Cree un nuevo usuario administrador con el siguiente comando:
> db.createUser (USER: "admin", pwd: "new_password_here", roles: [ROLE: "root", db: "admin"])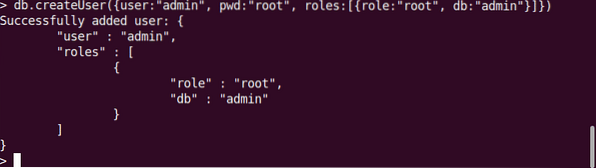
En el siguiente paso, para proteger su base de datos, debe habilitar la autenticación de inicio de sesión. Abra el archivo de configuración de MongoDB con el siguiente comando:
$ sudo nano / lib / systemd / system / mongod.ServicioLa siguiente pantalla de salida se mostrará en el terminal:

Edite la autenticación con el siguiente texto:
seguridad:autorización: habilitado
Edite y guarde el archivo para mantener estos cambios. Ejecute el siguiente comando para reiniciar los servicios de MangoDB:
$ sudo systemctl reiniciar mongodAhora, solo los usuarios autenticados tienen acceso a la base de datos de MongoDB, de la siguiente manera:
$ mongo -u admin -p --authentication Administración de la base de datosDespués de ejecutar el comando anterior, se le pedirá que ingrese la contraseña. Ingrese la contraseña y la consola MongoDB se mostrará en el terminal.
Para salir del shell de MongoDB, use el siguiente comando:
> salir ()Conclusión
En este artículo, aprendió cómo instalar y configurar MongoDB con Ubuntu 20.04. Puede explorar más comandos de shell de MongoDB usando la línea de comandos en Ubuntu 20.04.
 Phenquestions
Phenquestions


