Combinar NetBeans con la naturaleza de código abierto de Ubuntu con su rapidez puede ser una experiencia de programación bastante notable, así que comencemos.
Instalación de Java:
Para que NetBeans funcione, debe tener instalado Java, que debe instalarse por separado como JDK (Java Development Kit).
1. Actualiza Ubuntu:
El primer paso antes de instalar cualquier software importante es actualizar Ubuntu para minimizar la posibilidad de que se produzcan errores y errores y la posibilidad de que surjan problemas de incompatibilidad entre el software. Si cree que tiene la última versión de Ubuntu, aún debe ejecutar una actualización solo para estar seguro. Para actualizar Ubuntu, simplemente abra la terminal desde el panel lateral (haga clic en el icono de la caja negra):
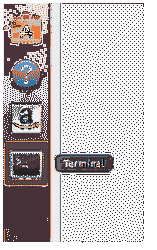
E ingrese la siguiente línea:
actualización de sudo apt && actualización de sudo apt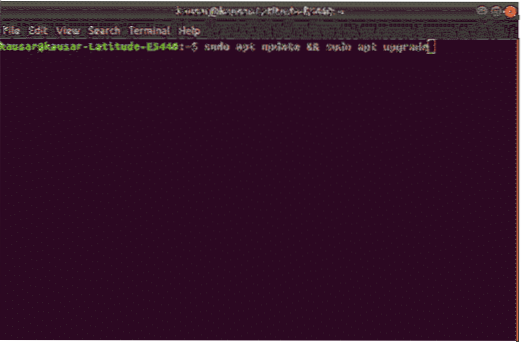
Si es la primera vez que configura Ubuntu, es posible que desee instalar paquetes de software adicionales para la instalación con esta línea:
apt-get install software-properties-common2. Instale JDK:
Ahora que se ha actualizado todo lo relacionado con Ubuntu, es el momento de instalar JDK. Este paso se puede realizar de muchas maneras para diferentes opciones, ya que JDK viene en dos versiones, una es la versión 11, que es la última versión actualizada de JDK, mientras que la otra es la versión 8, que es una versión anterior que aún recibe soporte. Para instalar JDK usando un repositorio, primero ingrese la siguiente línea para agregar un repositorio para JDK 11 y luego ingrese la segunda línea para actualizarlo, presione “Enter” cuando se le solicite:
add-apt-repository ppa: linuxuprising / javaapt-get update
Ahora para instalar JDK 11 ingrese la línea:
apt-get install oracle-java11-installerPara JDK 8, ingrese las siguientes líneas para agregar el repositorio y actualizarlo:
add-apt-repository ppa: webupd8team / javaapt-get update
Para instalar JDK 8 ingrese la línea:
apt-get install oracle-java8-installerTambién puede instalar JDK manualmente descargándolo del sitio web oficial de Oracle. Allí puede seleccionar la versión de JDK y también elegir la versión para la versión de su Ubuntu, que puede ser de 32 bits o de 64 bits. Extraiga el archivo descargado en una carpeta e instálelo.
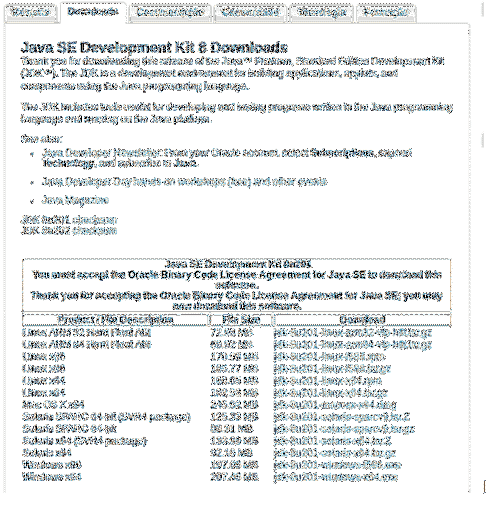
https: // www.oráculo.com / technetwork / pt / java / javase / downloads / jdk8-downloads-2133151.html
3. Configurar JDK:
Ahora que se ha instalado JDK es el momento de configurar su ruta para que otras aplicaciones sepan dónde encontrarlo en nuestro caso NetBeans. Desde la terminal, abra el archivo "entorno" en un editor de texto que se puede hacer con el comando:
sudo nano / etc / environmentEn el editor de texto agregue la línea:
JAVA_HOME = ”ruta a la carpeta de instalación de JDK” en nuestro caso fue,JAVA_HOME = ”/ user / lib / jvm / java-11-oracle”
Y la ruta debe configurarse para que otras aplicaciones encuentren. Para verificar si la configuración fue exitosa ingrese la línea:
echo $ JAVA_HOMESi el resultado de esta línea es la ruta a la carpeta de instalación, todo se hizo correctamente y JDK se instaló correctamente. De lo contrario, algo no se hizo correctamente.
Instalación de NetBeans:
Ahora que se ha instalado Java a través de JDK, es hora de instalar NetBeans. Al momento de escribir este artículo, la última versión de NetBeans IDE es 10.0, por lo que instalaremos NetBeans 10.0.
1. Descarga NetBeans:
Hay dos formas de descargar NetBeans, una es a través de la terminal mientras que la otra es a través del sitio web oficial de NetBeans. Para descargar a través del sitio web, vaya a:
https: // www-nosotros.apache.org / dist / incubator / netbeans / incubating-netbeans / incubating-10.0 / incubando-netbeans-10.0-bin.Código Postal
Para descargar desde la terminal, ingrese a la línea:
wget -c https: // www-us.apache.org / dist / incubator / netbeans / incubating-netbeans /incubando-10.0 / incubando-netbeans-10.0-bin.Código Postal
Una vez descargado, extraiga el paquete descargado en el directorio donde desea instalarlo.
2. Configurar NetBeans:
Ahora que se ha extraído el paquete, abra el archivo "entorno" en el editor de texto nuevamente usando la línea:
sudo nano / etc / environmentUna vez que se haya abierto el archivo, agregue la siguiente línea justo después de la línea "JAVA_HOME":
export PATH = $ PATH: ”Su ruta de instalación de NetBeans” para nosotros esta línea fue exportRUTA = $ RUTA: "/ home / user / netbeans / bin /"
Después de guardar el archivo, para aplicar los cambios ingrese la línea:
fuente / etc / environmentY NetBeans 10.0 está listo para funcionar.
3. Instalación de NetBeans usando el Centro de software de Ubuntu:
NetBeans también se puede instalar a través del Centro de software de Ubuntu. Para hacer esto, abra el Centro de software de Ubuntu, busque NetBeans, haga clic en la aplicación requerida, instálela y estará listo para comenzar.
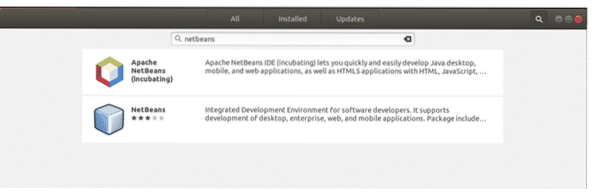
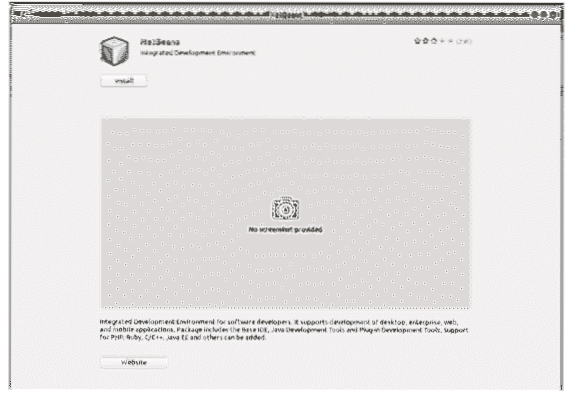
Este método es más fácil y menos estresante que el método mencionado anteriormente, pero es un paquete instantáneo. Los paquetes Snap son paquetes de software en contenedores que son fáciles de instalar, pero tenga en cuenta que los paquetes Snap son más grandes que los paquetes existentes y pueden ser lentos de instalar. Por lo tanto, se recomienda utilizar el método mencionado anteriormente para instalar NetBeans en lugar de hacerlo a través del Centro de software de Ubuntu.
4. Empezando con NetBeans:
Ahora que NetBeans se ha instalado con Java JDK, todo está listo para funcionar. Para abrir NetBeans, haga clic en su icono o ingrese la siguiente línea en la terminal:
NetBeansEsto abrirá NetBeans y mostrará una página desde donde puede aprender más sobre NetBeans. Para comenzar con NetBeans y hacer su primer proyecto en él, haga clic en el botón "Archivo" en la parte superior izquierda. En el menú desplegable "Archivo", seleccione "Nuevo proyecto", se abrirá una nueva ventana que le pedirá que seleccione el tipo de proyecto. Seleccione "Aplicación Java" y haga clic en siguiente. En esta página, asigne un nombre al proyecto y haga clic en finalizar. Ahora el editor de código estará abierto para que comiences a programar.
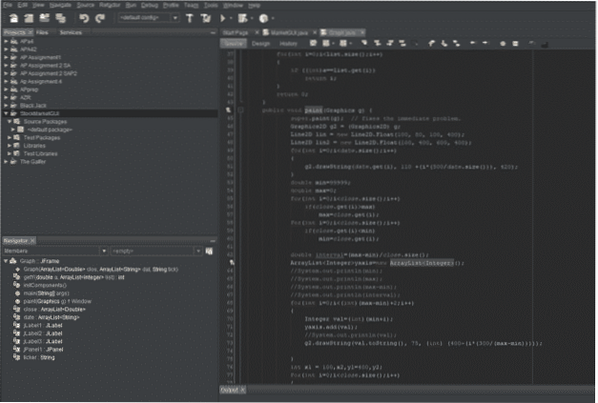
Esta guía le muestra cómo instalar JDK y NetBeans en Ubuntu. Con más experimentación y experiencia, puede aprender a aprovechar las diferentes funciones disponibles en NetBeans.
 Phenquestions
Phenquestions


