Netdata es una aplicación de monitoreo en tiempo real distribuida, gratuita y de código abierto que se ejecuta en varios dispositivos informáticos; servidores físicos, servidores en la nube, contenedores e incluso dispositivos de IoT. Recopila una gran cantidad de datos y los visualiza en paneles elegantes e interactivos. Vamos a instalar Netdata en Ubuntu 20.04 LTS y luego demostrar cómo se visualizan varias métricas.
Paso 1: Instale Netdata usando kickstart.sh script
Esta es la forma más preferida de instalar Netdata porque le permite pasar otros argumentos en el mismo comando para personalizar el proceso de instalación. Lo más importante es que este método funciona a la perfección en todas las distribuciones.
Al principio, es posible que desee ver más información sobre Netdata. Utilice el comando APT de la siguiente manera.
$ apt mostrar netdataLa salida proporciona información de Netdata, como la última versión, el origen, el tamaño de instalación y una descripción del paquete.
Para instalar Netdata, simplemente ejecute el puntapié inicial guión de la siguiente manera.
$ bash <(curl -Ss https://my-netdata.io/kickstart.sh)Como notará, el script realiza un montón de operaciones. Primero, detecta automáticamente el sistema operativo Linux y la distribución que está ejecutando y luego instala los paquetes necesarios.
En el resultado a continuación, puede ver que la información de nuestro sistema operativo ha sido recuperada y mostrada en la salida estándar por el script.
El script luego procede a verificar si tiene una instancia existente de Netdata, y si hay una, el script actualiza Netdata en lugar de instalar Netdata de nuevo.
A partir de entonces, el script extrae Netdata del repositorio de Git y lo almacena en / usr / src / netdata.git. Camino. Todos los archivos y dependencias requeridos se instalan a partir de entonces y se actualiza el índice del paquete.
En el camino, la ubicación de los archivos Netdata, incluidos los archivos de configuración, los archivos web, los archivos db y los archivos de registro, se mostrará como se muestra.
Hacia el final, se mostrarán instrucciones básicas sobre cómo acceder al panel de Netdata junto con el inicio y la detención de Netdata.
El script de actualización netdata-actualizador.sh luego se agrega a / etc / cron-daily f para garantizar que Netdata se actualice continuamente.
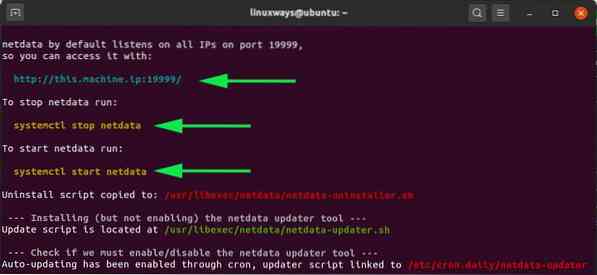
A medida que finaliza la instalación, el script le informará que Netdata se instaló correctamente y ahora se está ejecutando.
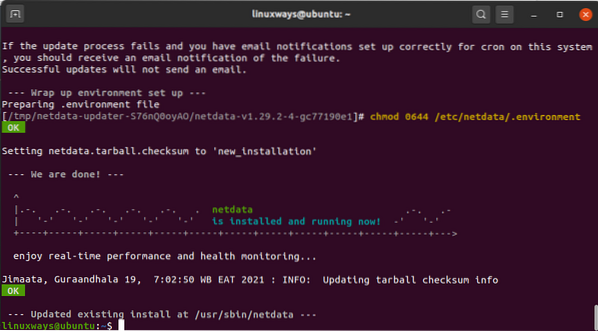
Toda la instalación lleva bastante tiempo, es posible que desee tomar un breve descanso o simplemente quedarse hasta que se complete.
Paso 2: Confirme que Netdata se esté ejecutando
Netdata finalmente está instalado. Sin embargo, es prudente verificar que efectivamente el servicio Netdata esté activo y en ejecución.
De forma predeterminada, Netdata escucha en el puerto 19999. Para confirmar esto, ejecute el comando netstat a continuación:
$ sudo netstat -pnltu | grep 19999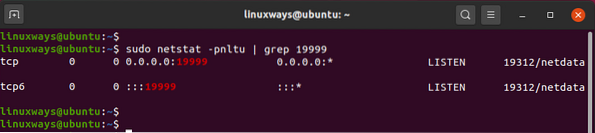
Además, puede confirmar que el servicio systemd de Netstat se está ejecutando invocando:
$ sudo systemctl status netdataLa salida confirma que, de hecho, Netdata se está ejecutando como era de esperar.
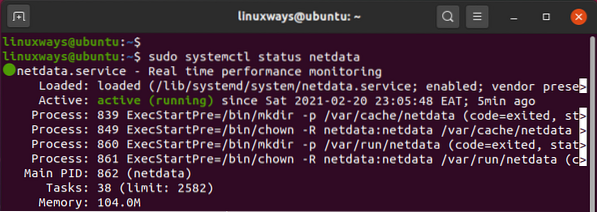
Paso 3: configurar el firewall
En este punto, puede acceder a Netdata desde el navegador desde su sistema host. Sin embargo, si el firewall UFW está habilitado, esto no será posible. Con eso en mente, se debe permitir el puerto 19999.
Entonces ejecute los siguientes comandos:
$ sudo ufw permiten 19999 / tcp$ sudo ufw recargar
Luego confirme que el puerto 19999 está permitido en el firewall.
estado de $ sudo ufw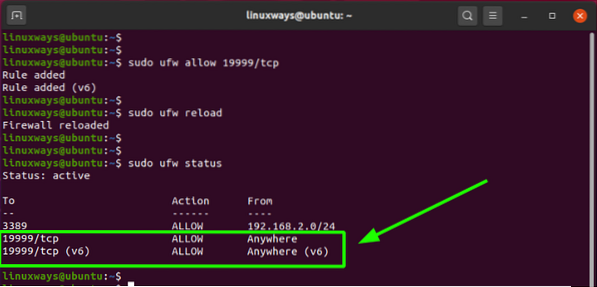
Paso 4: acceder al panel de Netdata
Todas las configuraciones están hechas y desempolvadas. Mientras terminamos, vamos a acceder a Netdata navegando por la siguiente URL. Reemplace la host-ip con la dirección IP real de su anfitrión.
http: // ip-host: 19999Y voilá! El panel de Netdata aparecerá a la vista con visualizaciones elegantes y hermosas que muestran una descripción general del sistema de las principales métricas del sistema, como la utilización de la CPU, las estadísticas de ancho de banda de la red, la lectura / escritura de disco y la utilización de RAM.
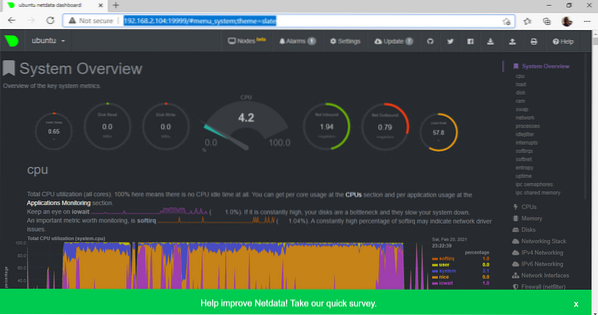
En la barra lateral derecha hay opciones de métricas del sistema adicionales en las que puede hacer clic para ver paneles que visualizan estadísticas en tiempo real.
Por ejemplo, para echar un vistazo al ancho de banda de la red, seleccione el icono 'Interfaces de red' como se muestra.
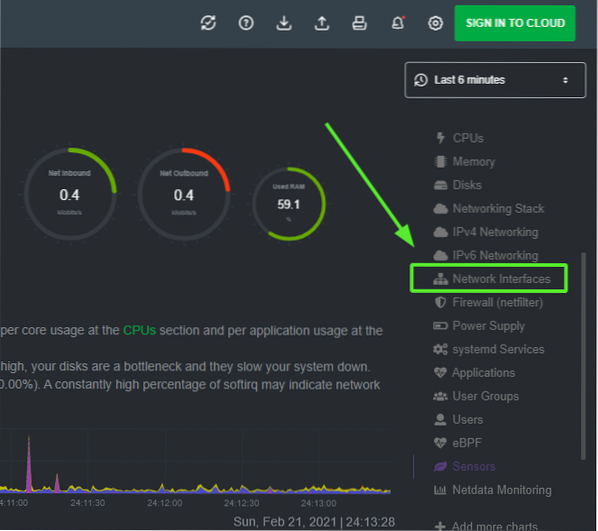
El panel de 'Interfaces de red' se mostrará con estadísticas de ancho de banda en varios adaptadores de red.
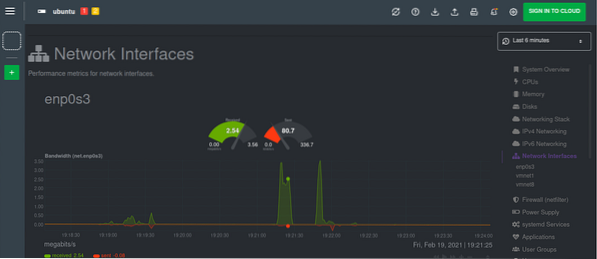
Conclusión
Netdata proporciona una excelente solución para monitorear su único nodo en tiempo real. Puede configurar alarmas y notificaciones que se pueden activar cuando se excede un determinado evento o umbral. Prueba Netdata y cuéntanos tu experiencia.
 Phenquestions
Phenquestions


