Este artículo le muestra cómo obtener Node.js en funcionamiento en su Ubuntu 20.04 sistema usando una cuenta de usuario no root con privilegios sudo.
Hay dos métodos de instalación que veremos:
- Instalando Node.js del repositorio oficial de Ubuntu
- Instalando Node.js con nvm
Método 1: instalación de nodo.js del repositorio oficial de Ubuntu
Instalando Node.js con un administrador de paquetes apt del repositorio oficial de Ubuntu es bastante sencillo. Primero, actualice su lista de paquetes antes de ejecutar el comando de instalación ingresando lo siguiente:
actualización de $ sudo apt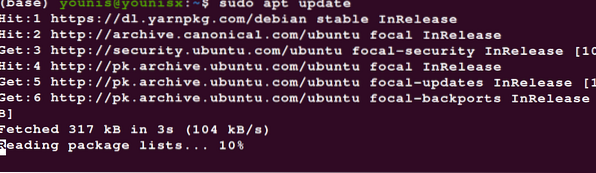
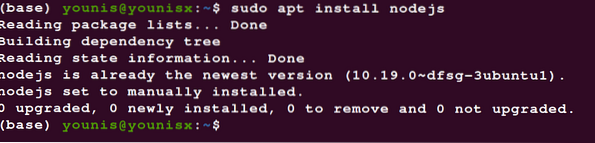
Verifique la instalación verificando la versión de Node.js que ha descargado:
$ nodejs -v
El proceso que se muestra arriba debería descargar el último paquete disponible en el repositorio de software de Ubuntu. Para descargar una versión específica, pruebe uno de los otros métodos de este tutorial.
Puede instalar npm como instalamos Node.js con el repositorio de apt. Ingrese el siguiente comando para comenzar la instalación de npm:
$ sudo apt install npm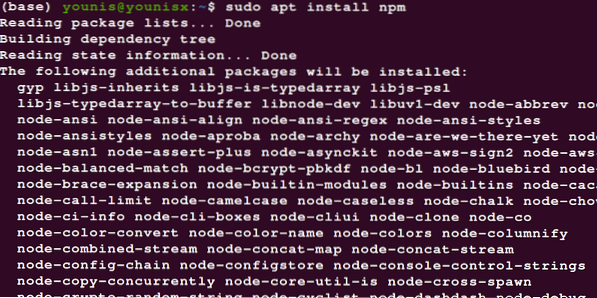
Ahora ha instalado npm y Node.js en su sistema. Ahora puede comenzar a usar node.js y la biblioteca npm para agregar funcionalidades al software en su sistema.
Método 2: usar nvm para instalar el nodo.js
Si desea descargar una versión específica de Node, o si solo desea más personalización en la instalación, usar nvm en el proceso puede hacer esto por usted. Nvm son las siglas de Node Version Manager y es una herramienta que le permite administrar varios Node en paralelo y activos. js versiones en su sistema.
Primero, copie el comando curl del archivo readme en la página de GitHub para nvm:
$ curl -o- https: // crudo.githubusercontent.com / nvm-sh / nvm / v0.35.3 / instalar.sh | intento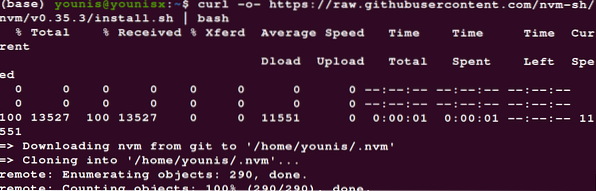
Péguelo en el terminal de comandos y ejecútelo para instalar el nvm. Luego, ejecute el siguiente comando para obtener su archivo bash.
$ fuente ~ /.bashrc
Para ver qué versiones de Node están disponibles para descargar, ingrese el siguiente comando:
$ nvm list-remote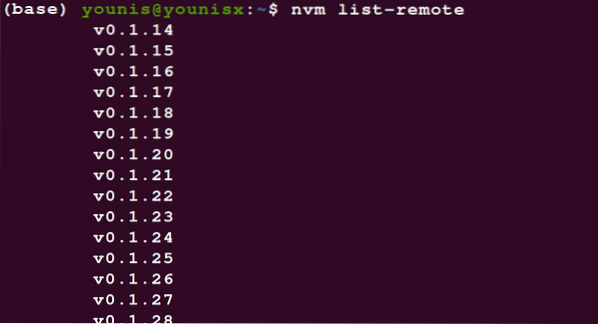
Luego, agregue la versión que desee descargar en la siguiente sintaxis de comando:
$ nvm install v (número de versión)Por ejemplo, para descargar v14.9.0, escribiría el comando de la siguiente manera:
$ nvm instalar v14.9.0
Ahora ha descargado e instalado correctamente Node.js v14.9.0 en su sistema. Puede descargar varias versiones diferentes con nvm sin que las versiones se interrumpan entre sí. Incluso puede descargar e instalar versiones de soporte a largo plazo de Node con nvm, como Erbium o Dubnium. Por ejemplo, el siguiente comando instala la última versión de Erbium:
$ nvm instalar lts / erbium
Puede ver todas las versiones de Node instaladas en su sistema ingresando lo siguiente:
lista de $ nvm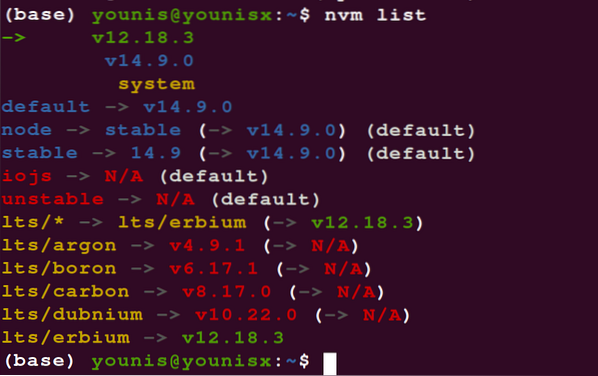
Utilice el siguiente comando para ingresar una versión diferente de Node:
$ nvm use v14.9.0
Nvm es una gran herramienta para usar porque reúne muchas opciones para una gestión eficiente del nodo.software js.
Terminando
Este tutorial analizó dos formas diferentes de instalar Node.js en un Ubuntu 20.04 servidor: usando nvm y solicitando directamente el programa desde el repositorio estándar de Ubuntu. Si está buscando instalar la última versión lo más rápido posible, debe optar por el primer método. De lo contrario, si desea más flexibilidad con su instalación, puede elegir cualquiera de los dos métodos.
Consulte la página de inicio oficial de Nodeproject para obtener más información sobre cómo usar Node en su Ubuntu 20.04 sistema.
 Phenquestions
Phenquestions


