El viejo demonio ntpd que se usaba para sincronizar la configuración de fecha y hora ha quedado obsoleto y no está disponible para sistemas Linux modernos como Ubuntu 20.04, Fedora 30 y CentOS 8. En su lugar, tenemos cronicidad, que es una implementación de NTP que RedHat desarrolló.
Chrony es una mejor opción por las siguientes razones:
- Chrony sincroniza el tiempo mucho más rápido que su predecesor, NTP.
- Compensa los problemas de latencia y los retrasos en la red.
- Todavía funciona bien incluso con la degradación de la red.
- Puede configurar un servidor local con chrony para que actúe como un servidor de hora desde el cual el resto de las PC cliente pueden obtener la configuración de fecha y hora.
Estructura de Chrony
Chrony comprende el Chronyd demonio y Chronyc herramienta de línea de comandos. La Chronyd daemon se ejecuta silenciosamente en segundo plano y sincroniza la hora del sistema con los servidores definidos en / etc / chrony.conf archivo.
La Chronyc La utilidad de línea de comandos permite a los usuarios interactuar con cronicidad y extraer la mayor cantidad de información posible.
Comenzaremos instalando Chrony en varias distribuciones de Linux.
Instalar Chronyd en Linux
En los sistemas modernos, Chronyd viene instalado por defecto. Sin embargo, chrony no está incluido en los sistemas Linux más antiguos que aún dependen del paquete NTP obsoleto.
Entonces, así es como puede instalar Chrony.
En Ubuntu / Debian / Mint
$ sudo apt-get install chronydEn CentOS / RHEL
$ sudo yum instalar chronydUna vez instalado, habilite e inicie el demonio Chronyd de la siguiente manera:
$ sudo systemctl - habilitar ahora chronydLuego confirme el estado de la siguiente manera:
$ sudo systemctl status chronydComo puede observar, el demonio de chronyd está activo y ejecutándose como se esperaba.
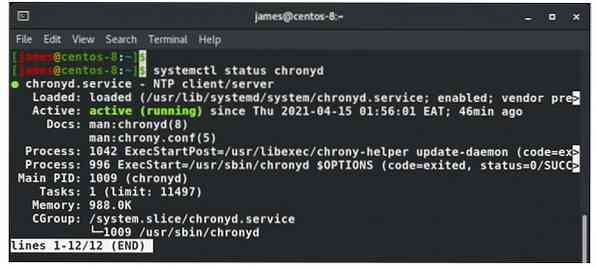
Archivo de configuración de Chrony
Los ajustes de Chrony se definen en el / etc / chrony.conf o / etc / chrony / chrony.conf archivo de configuración. Inicialmente, no se requiere ninguna intervención, ya que los valores predeterminados ya sincronizan su sistema con los grupos de servidores NTP disponibles. Las principales distribuciones de Linux como Ubuntu, CentOS, RHEL y Fedora tienen sus grupos NTP predeterminados.
Desde el archivo de configuración a continuación, el grupo de servidores NTP con el que está sincronizado el sistema Linux es piscina 2.centos.piscina.ntp.org iburst
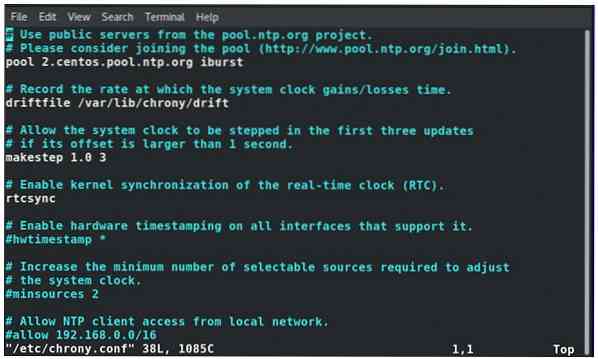
Para Ubuntu, esto aparece como se muestra.
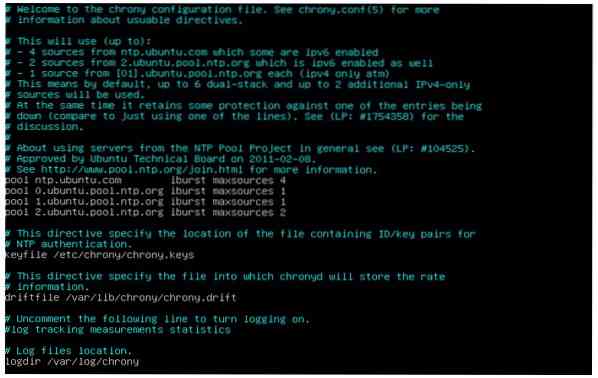
Compruebe la sincronización horaria con Chronyc
Para confirmar que Chrony se está ejecutando y ver los pares y servidores a los que está conectado, ejecute el comando:
$ actividad chronyc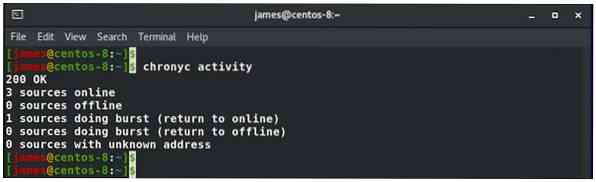
Para ver una lista detallada de los servidores de tiempo, sus direcciones IP, el sesgo de tiempo y el desplazamiento, por mencionar solo algunos parámetros, ejecute:
fuentes de $ chronyc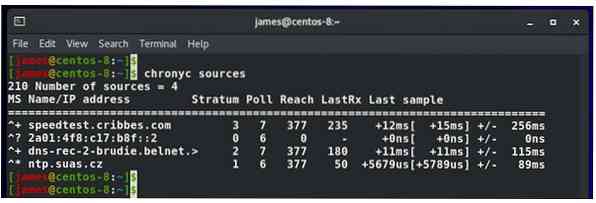
Con el indicador -v, puede obtener información más detallada como se muestra:
$ fuentes chronyc -v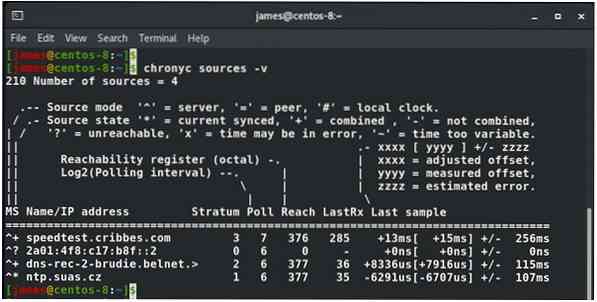
También puede confirmar que la cronía está sincronizada usando el siguiente comando. La ID de referencia le da el nombre del servidor al que apunta su sistema para obtener la configuración de fecha y hora. Otros detalles, como el último desplazamiento y la hora del sistema, indican qué tan lejos está el sistema del servidor NTP.
seguimiento de $ chronyc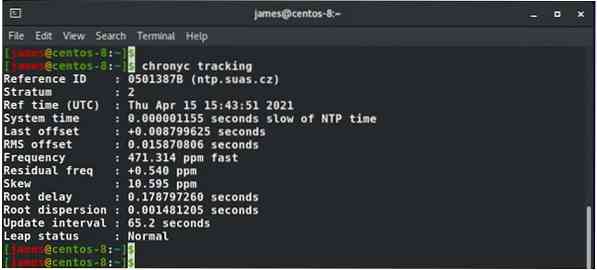
La timedatectl El comando también es útil y le ayuda a saber si el servicio NTP está habilitado o no.
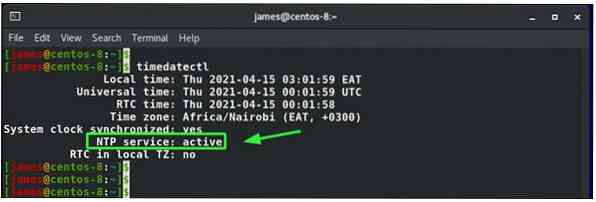
Configurar el cliente NTP
Para configurar otro sistema en su LAN como cliente y apuntarlo a su servidor NTP, estos son los pasos a seguir.
En el servidor NTP, diríjase al archivo de configuración de Chrony, descomente la directiva allow y especifique la máscara de subred. En mi caso, la máscara de subred es 192.168.2.0/24.
Guarde y salga del archivo de configuración.
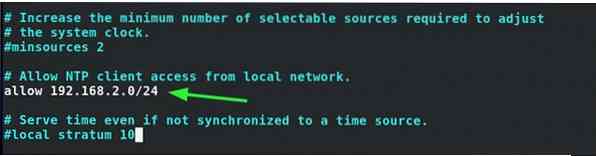
Asegúrese de permitir el servicio NTP a través del firewall. Para mi caso, abriré el firewall en CentOS 8 de la siguiente manera:
$ sudo firewall-cmd --permanent --add-service = ntpLuego vuelva a cargar para efectuar los cambios:
$ sudo firewall-cmd --reload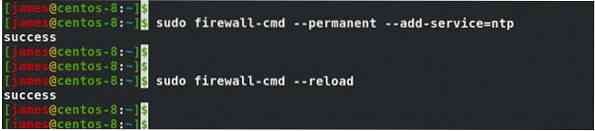
A continuación, reinicie el demonio de chronyd.
$ sudo systemctl reiniciar chronydEn el cliente o en el sistema remoto, elimine los comentarios de los grupos NTP y agregue la línea que se muestra. La dirección IP proporcionada es la IP del servidor NTP. Para su caso, esto, por supuesto, será diferente, así que edítelo en consecuencia.
servidor 192.168.2.109
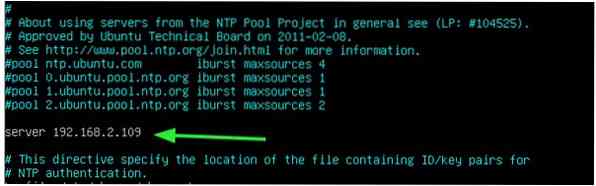
Nuevamente, reinicie el demonio de chronyd para que los cambios se reflejen
$ sudo systemctl reiniciar chronydEl sistema cliente ahora apuntará al servidor NTP en la misma red que se muestra.
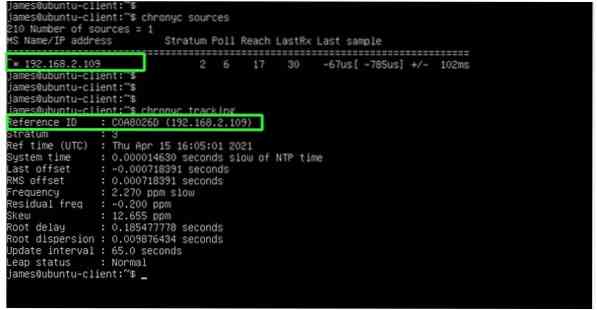
Conclusión
Hemos demostrado cómo instalar NTP en Linux usando el servicio Chrony y cómo configurar un sistema cliente para que apunte a un servidor NTP.
 Phenquestions
Phenquestions


