OpenSUSE, anteriormente conocido como SUSE Linux, es una distribución alemana que aún ocupa una buena posición en las clasificaciones de DistroWatch. Aunque no es tan popular como solía ser, openSUSE todavía tiene muchos usuarios. Actualmente, openSUSE viene en dos variantes estándar: Tumbleweed y Leap. Tumbleweed es un lanzamiento rodante o comúnmente conocido como "vanguardia.”Esta variante garantiza a los usuarios el acceso a los últimos paquetes de Linux. La variante Leap, por otro lado, sigue un lanzamiento regular y se considera mucho más estable.
¿Está buscando comenzar con openSUSE?? Has venido al lugar correcto. Esta publicación le brindará una guía paso a paso sobre cómo instalar y comenzar con OpenSUSE en su PC. Para este tutorial en particular, optaremos por la variante Leap. La última versión al momento de escribir esta publicación es openSUSE Leap 15.2.
Requisitos mínimos del sistema para openSUSE
- Una PC con un procesador de 64 bits. (No se admiten procesadores de 32 bits)
- Un mínimo de 1 GB de RAM. (Sin embargo, se recomienda encarecidamente 4 GB de RAM)
- 10 GB de espacio en disco para una instalación mínima y 16 GB para el escritorio gráfico (más sería mejor)
Descargando openSUSE
Para comenzar con todo el proceso de instalación, descargue el archivo ISO del DVD de openSUSE del sitio web oficial. Para esta publicación en particular, usaremos la variante Leap.
Cree una unidad USB de arranque de openSUSE
Una vez que haya descargado el archivo ISO de openSUSE DVD, necesitamos crear una unidad USB de arranque para instalar el sistema operativo de nuestra PC. Usaremos una herramienta popular conocida como Etcher. Ya tenemos un tutorial sobre cómo crear una unidad USB Live Linux usando Etcher disponible en nuestro sitio web. Le brinda una guía completa sobre cómo instalar y usar Etcher en varias distribuciones de Linux.
Si está en un sistema basado en Ubuntu / Debian, puede instalar Etcher ejecutando los siguientes comandos:
echo "deb https: // deb.autor de aguafuertes.io estable etcher "| sudo tee / etc / apt / sources.lista.d / balena-etcher.list sudo apt-key adv --keyserver hkps: // keyserver.ubuntu.com: 443 --recv-keys 379CE192D401AB61
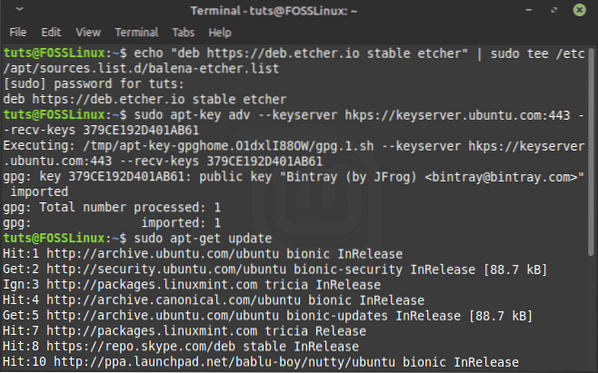
Cuando se ejecutan con éxito, los comandos agregarán un nuevo repositorio a su sistema. Ejecute el comando anterior para actualizar los paquetes del sistema.
sudo apt-get update
Una vez hecho esto, proceda a instalar Etcher con el siguiente comando:
sudo apt-get install balena-etcher-electron
Una vez que Etcher está instalado, puede proceder a iniciarlo desde el menú de la aplicación.
En la pantalla principal de Etcher, seleccione la opción "Flash desde archivo " y agregue su archivo ISO de OpenSUSE. Sobre el "Seleccione un objetivo" opción, elija la unidad USB que desea que sea de arranque. Una vez hecho esto, haga clic en el "Destello!" botón para crear una unidad USB de arranque de OpenSUSE.
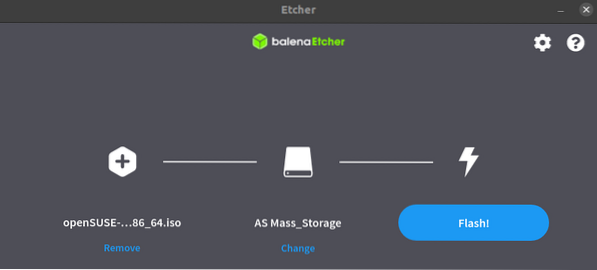
Arranque del sistema de instalación
Una vez hecho esto, puede proceder a iniciar su PC de destino con su unidad USB de arranque OpenSUSE. Es posible que deba cambiar el orden de inicio normal presionando teclas de función específicas según la marca de su computadora portátil. Por suerte para usted, tenemos una publicación completa que brinda información detallada sobre cómo iniciar su PC con Windows o Linux desde una unidad USB. También le brinda una tabla detallada de claves para cambiar el orden de inicio normal para las marcas populares de PC.
Instalación de OpenSUSE
Una vez que haya arrancado su PC de destino con la unidad USB de arranque de OpenSUSE, ahora podemos instalar OpenSUSE en nuestro disco duro.
La primera ventana que verá al arrancar la PC es la pantalla de arranque de OpenSUSE. Verá varias opciones enumeradas. Para nuestro caso, seleccione el "Instalación" opción usando las teclas de flecha y presione Enter para cargar el kernel de Linux.
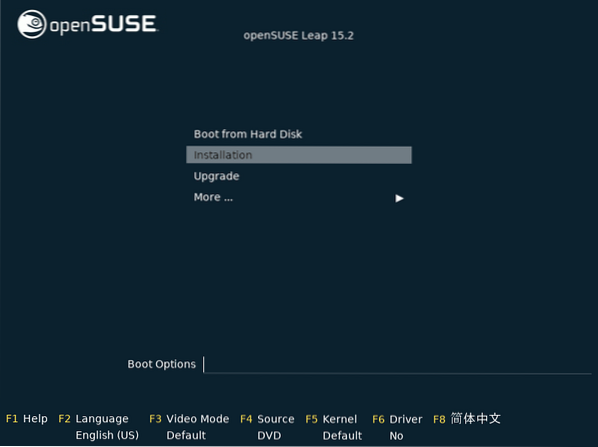
Una vez que se carga el Kernel, se abre la ventana del instalador. Al principio, el instalador realizará algunas comprobaciones, incluida una prueba de conexión de red. Si su sistema tiene una conexión a Internet activa, intentará agregar los repositorios en línea necesarios para descargar las actualizaciones a su nuevo sistema.
Si no tiene conexión a Internet, no se preocupe. Continúe con el proceso de instalación y actualice su sistema más tarde cuando haya terminado.
Acuerdo de idioma, teclado y licencia
Una vez que el instalador haya terminado de realizar las comprobaciones necesarias del sistema (lo que lleva poco tiempo), se le presentará una ventana para seleccionar el idioma y la distribución del teclado que desea utilizar para su proceso de instalación. Además, también verá el Acuerdo de licencia, que puede leer una vez hecho, haga clic en Siguiente.
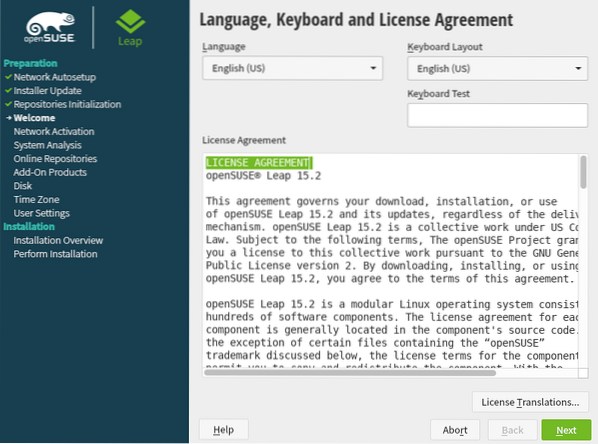
El instalador realizará algunas sondas del sistema para comprobar si hay unidades USB, dispositivos Firewire, discos duros y archivos del sistema en la siguiente ventana. Si tiene una conexión de red activa, recibirá un mensaje para activar los repositorios en línea. Haga clic en Siguiente cuando termine.
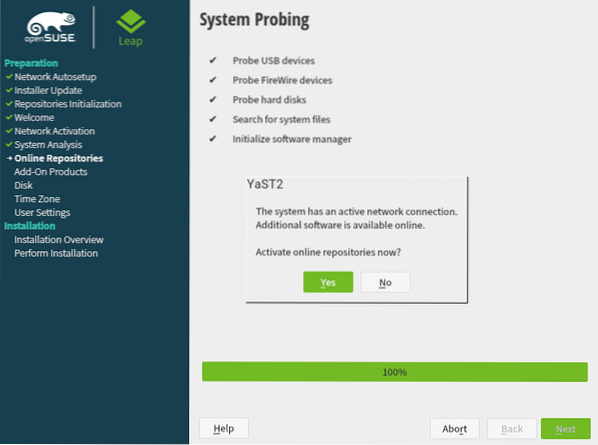
Si no tiene una conexión a Internet activa, es posible que no reciba este mensaje.
Rol del sistema
En la siguiente ventana, deberá seleccionar el Rol del sistema. Si desea utilizar OpenSUSE como un sistema de escritorio, se le pedirá que seleccione un entorno de escritorio de los que se enumeran a continuación. Incluyen KDE Plasma, GNOME y Generic Desktop. Si desea utilizarlo como servidor, puede seleccionar entre las opciones Servidor y Servidor transaccional.
En nuestro caso, seleccionaremos el entorno de escritorio GNOME. Haga clic en Siguiente cuando termine.
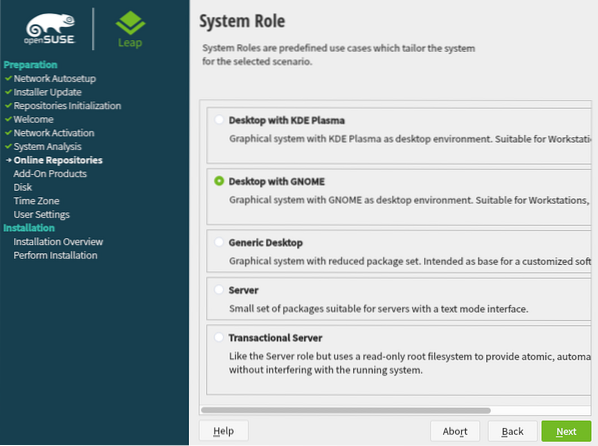
Partición sugerida
En la siguiente ventana, verá una opción para seleccionar su partición de destino. Tenga cuidado con este paso, ya que puede perder datos fácilmente.
Si está instalando OpenSUSE en el disco duro como su sistema operativo principal, puede continuar con la configuración predeterminada del sistema, como se muestra a continuación. En caso de que desee utilizar el esquema de partición LVM, haga clic en la opción Configuración guiada a continuación y marque la opción para LVM.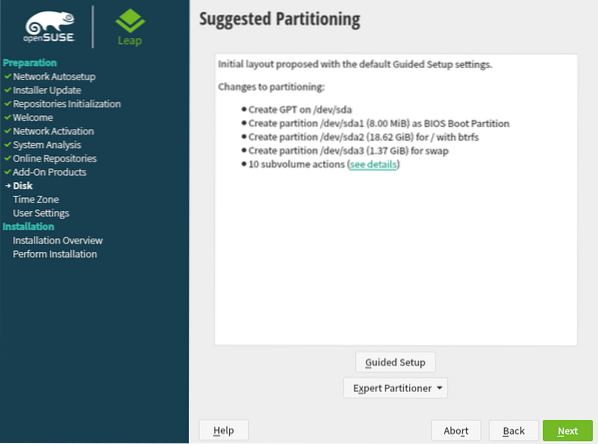
Discos de partición Si ya tiene otro sistema operativo instalado o desea instalar OpenSUSE en una partición específica, haga clic en el "Particionador experto" y seleccione el "Empezar con particiones existentes" opción.
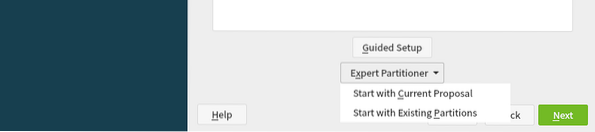
Para esta publicación en particular, usaremos la configuración de partición sugerida. Una vez hecho esto, haga clic en Siguiente para continuar.
Configurar reloj y zona horaria
En la siguiente pantalla, seleccione su región y zona horaria haciendo clic en su región en el mapa. Haga clic en Siguiente.
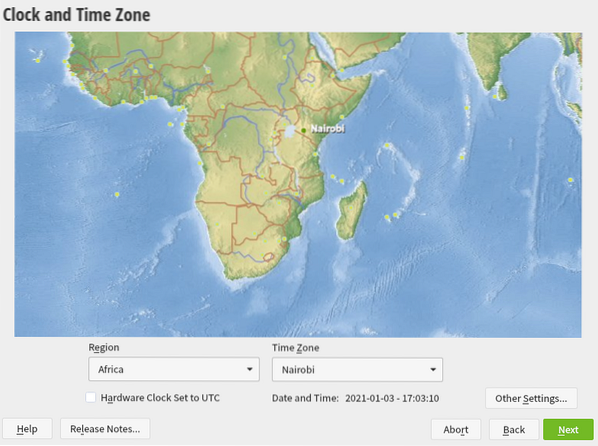
Crear una cuenta de usuario
En la siguiente pantalla, ingrese el nombre de usuario y las contraseñas que desea para su cuenta local. Puedes marcar la opción "Utilice esta contraseña para el administrador del sistema" y desmarque la opción "Inicio de sesión automático." Haga clic en Siguiente para continuar.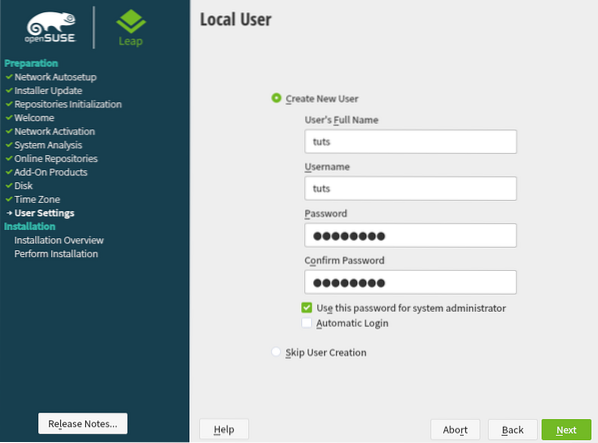
Detalles del usuario local
Configuración de instalación
Esta pantalla le dará un resumen de todos los ajustes que ha realizado. Si están bien, haga clic en el botón Instalar para continuar con la instalación del sistema. De lo contrario, puede hacer clic en cualquier título y editarlo como desee.
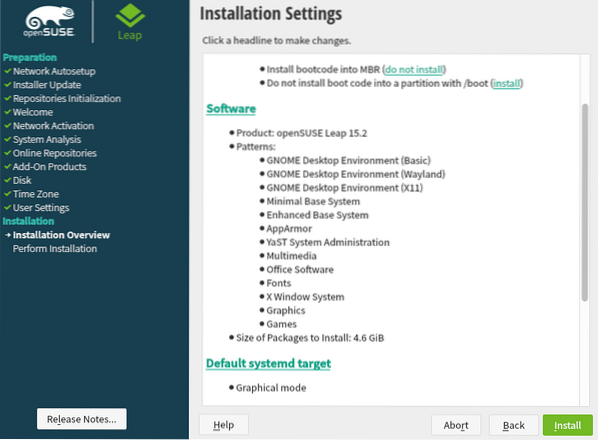
Al hacer clic en el botón Instalar, una ventana emergente le pedirá que confirme el proceso de instalación. Haga clic en Instalar.
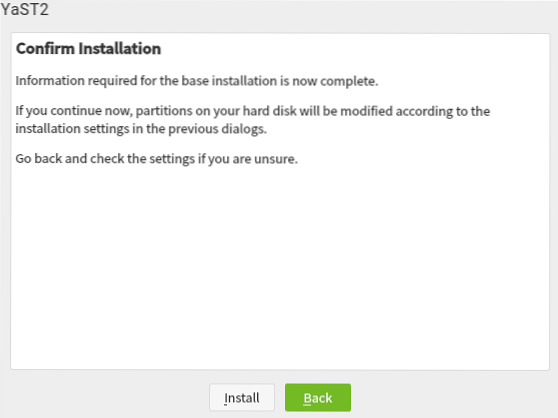
El proceso de instalación comenzará mostrando todas las acciones que se están realizando. Puede monitorear el proceso usando la barra de progreso en la parte inferior de la ventana. Tenga paciencia, ya que esto puede llevar un tiempo.
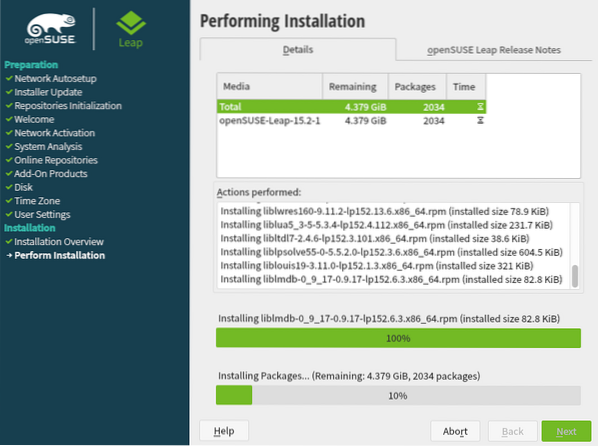
Inicio de la instalación de OpenSUSE
Una vez que se complete la instalación, reinicie su PC. Verá el menú de inicio de openSUSE, que le brinda una opción para iniciar el sistema. Puedes ver las diferentes opciones en la imagen de abajo. Si no está seguro de qué seleccionar, elija la primera opción - “OpenSUSE Leap 15.2."
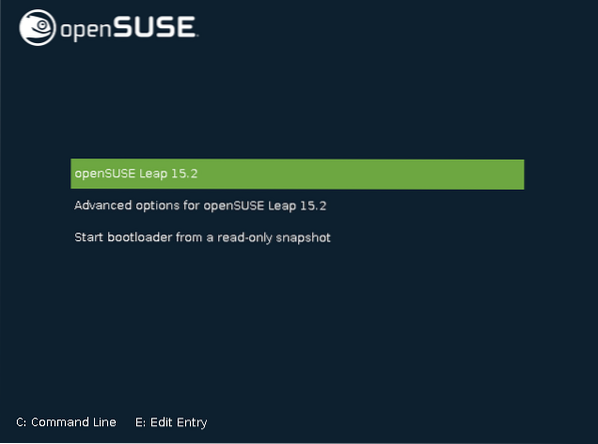
Eso iniciará openSUSE y, después de un tiempo, se le presentará la pantalla de inicio de sesión. Aquí, se le pedirá que ingrese la contraseña que estableció para su cuenta local durante el proceso de instalación.
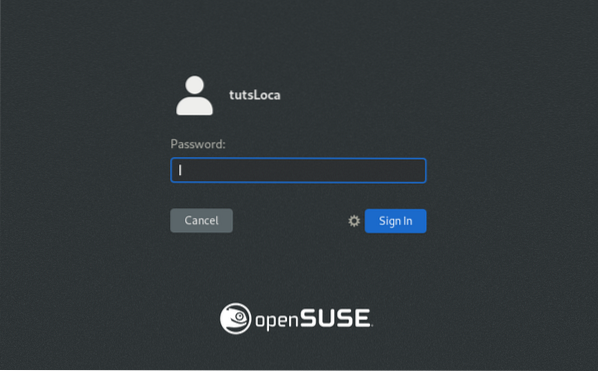
Presiona Enter cuando termines. Eso cargará el openSUSE 15.2 Escritorio, como se muestra en la imagen a continuación. Tenga en cuenta que si seleccionó un entorno de escritorio diferente a GNOME, su sistema puede verse un poco diferente al mío.
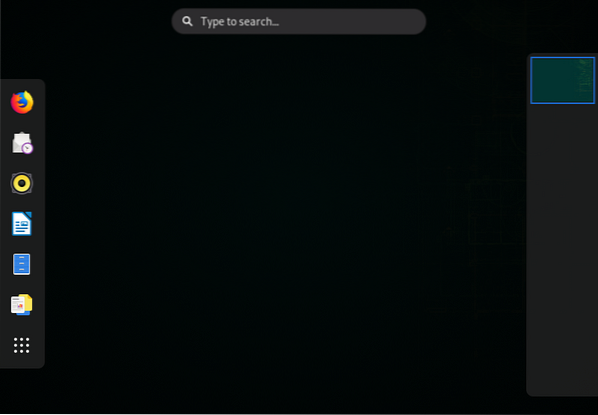
Felicidades! Ha instalado correctamente OpenSUSE Leap 15.2 en tu PC. ¿Hubo un paso que no funcionó para ti?? ¿O tiene alguna pregunta o pensamiento que desee compartir con nuestros lectores?? No lo dudes, haz clic en los comentarios a continuación.
 Phenquestions
Phenquestions



