Cosas que necesitas:
Para instalar con éxito OwnCloud en Raspberry Pi 3 usando este artículo, necesita,
- Una computadora de placa única Raspberry Pi 3.
- Una tarjeta microSD de al menos 8 GB o más.
- Conectividad de red en Raspberry Pi.
Instalación de Raspbian en Raspberry Pi:
Debe tener el sistema operativo Raspbian instalado en su Raspberry Pi 3 para poder instalar OwnCloud en Raspberry Pi.
He escrito un artículo dedicado a la instalación de Raspbian OS en Raspberry Pi que puede leer en https: // linuxhint.com / install_raspbian_raspberry_pi /. Espero que ayude. Si tiene alguna pregunta, no dude en preguntar en https: // support.linuxhint.com /.
Conexión de Raspberry Pi a Internet:
Puede conectar un extremo de su cable LAN (CAT5E o CAT6) a su enrutador o conmutador y el otro extremo a su Raspberry Pi para obtener conectividad a Internet fácilmente.
También puede usar Wifi en su Raspberry Pi. He escrito un artículo dedicado a eso que puede leer en https: // linuxhint.com / rasperberry_pi_wifi_wpa_supplicant /.
Conexión a Raspberry Pi de forma remota:
Una vez que tenga Raspbian instalado y configurado, puede conectarse a su Raspberry Pi usando SSH.
Para hacer eso, ejecute el siguiente comando desde su computadora portátil o computadora de escritorio.
$ ssh pi @ IP_ADDRNota: Aquí, IP_ADDR es la dirección IP de su Raspberry Pi.
Si ve este mensaje, simplemente escriba sí y presione

Ahora, escriba la contraseña de su Raspberry Pi y presione
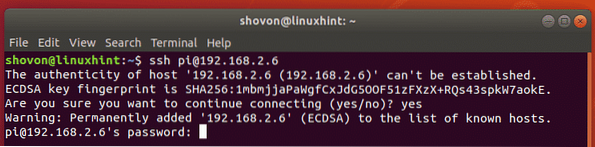
Adición del repositorio de paquetes OwnCloud:
OwnCloud no está disponible en el repositorio oficial de paquetes de Raspbian. Pero puede agregar fácilmente el repositorio oficial de paquetes OwnCloud en Raspbian e instalar OwnCloud.
Primero, descargue la clave GPG del repositorio de paquetes OwnCloud con el siguiente comando:
$ wget -nv https: // descargar.owncloud.org / download / repositories / production /Debian_9.0 / lanzamiento.tecla -O Release.clave

La clave GPG debe descargarse.

Ahora, agregue la clave GPG al administrador de paquetes APT con el siguiente comando:
$ sudo apt-key add - < Release.key
Se debe agregar la clave GPG.

Ahora, ejecute el siguiente comando para agregar el repositorio oficial de paquetes OwnCloud a Raspbian:
$ echo 'deb http: // descargar.owncloud.org / download / repositories / production / Debian_9.0 / / '| sudo tee / etc / apt / sources.lista.d / owncloud.lista

Actualización de paquetes de Raspbian:
Debe actualizar los paquetes existentes de su sistema operativo Raspbian antes de instalar algo nuevo.
Primero, actualice la caché del repositorio de paquetes APT con el siguiente comando:
actualización de $ sudo apt
La caché del repositorio de paquetes APT debe actualizarse.
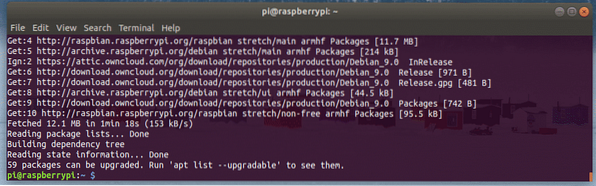
Ahora, actualice todos los paquetes existentes con el siguiente comando:
Actualización de $ sudo apt
prensa y y luego presione
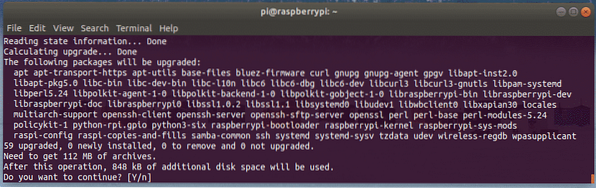
Si ve este mensaje, presione q.
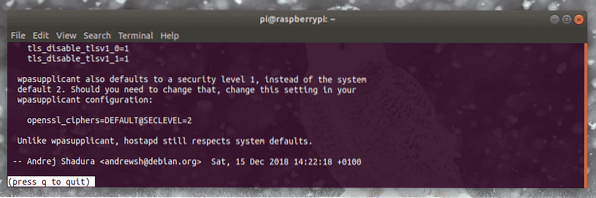
La instalación debería continuar.
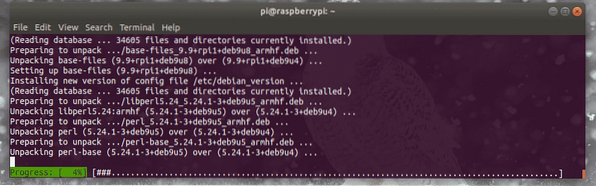
En este punto, todos los paquetes Raspbian existentes deberían actualizarse.
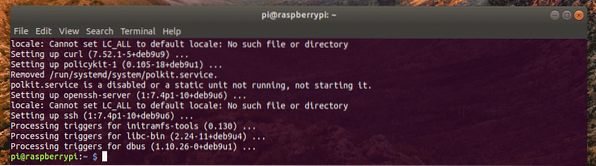
Ahora, reinicia tu Raspberry Pi con el siguiente comando:
$ sudo reiniciar
Instalación y configuración de Apache y MySQL para OwnCloud:
OwnCloud es una aplicación web que se ejecuta en la pila LAMP (Linux, Apache, MySQL / MariaDB, PHP). Por lo tanto, necesita una configuración de servidor LAMP completamente funcional antes de poder instalar OwnCloud. Te voy a mostrar cómo hacer eso en esta sección.
Puede instalar Apache, PHP, MariaDB y algunas extensiones PHP en Raspbian con el siguiente comando:
$ sudo apt install apache2 libapache2-mod-php mariadb-server mariadb-client php-bz2php-mysql php-curl php-gd php-imagick php-intl php-mbstring php-xml php-zip

Ahora presiona y y luego presione
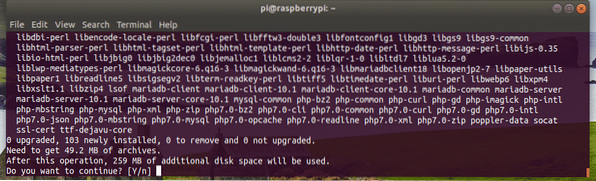
Todos los paquetes requeridos deben estar instalados.
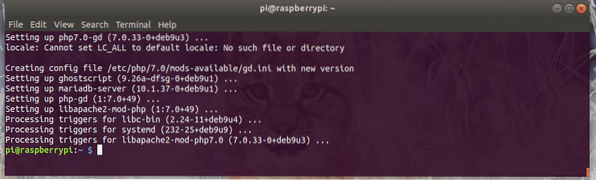
Ahora, ejecute el siguiente comando para habilitar Apache mod_rewrite módulo:
$ sudo a2enmod reescribir
mod_rewrite debe estar habilitado.
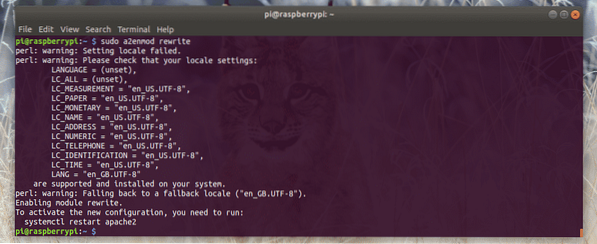
Ahora, inicie sesión en la consola MariaDB como raíz usuario con el siguiente comando:
$ sudo mysql -u root -p
De forma predeterminada, no se establece ninguna contraseña de MariaDB. Entonces, puedes presionar

Debes estar conectado.
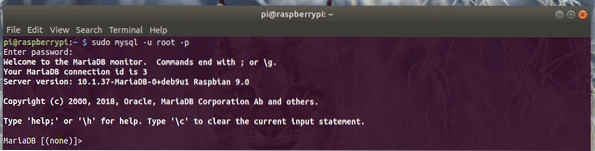
Ahora, crea una nueva base de datos owncloud con la siguiente consulta:
MariaDB [(ninguno)]> crear la base de datos owncloud;
Ahora, cree un nuevo usuario de MariaDB owncloud y también establecer la contraseña TU PASE para el usuario con la siguiente consulta. Para simplificar, estoy configurando la contraseña owncloud para el usuario owncloud.
MariaDB [(ninguno)]> crea el usuario 'owncloud' @ 'localhost' identificado por 'YOUR_PASS';
Ahora, conceda todos los privilegios al owncloud base de datos al usuario owncloud con la siguiente consulta.
MariaDB [(none)]> concede todos los privilegios en owncloud.* a 'owncloud' @ 'localhost';
Finalmente, salga del shell MariaDB de la siguiente manera:
MariaDB [(ninguno)]> salir;
Ahora, debe editar el archivo de configuración del sitio predeterminado de Apache / etc / apache2 / sites-enabled / 000-default.conf.
Para abrir el archivo de configuración del sitio predeterminado de Apache / etc / apache2 / sites-enabled / 000-default.conf, ejecute el siguiente comando:
$ sudo nano / etc / apache2 / sites-enabled / 000-default.conf
Ahora, busque la línea marcada en la captura de pantalla a continuación. Entonces cambia DocumentRoot / var / www / html a DocumentRoot / var / www / owncloud.
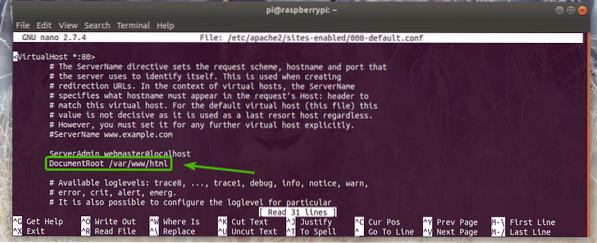
El archivo de configuración final tiene el siguiente aspecto. Ahora, guarde el archivo de configuración presionando
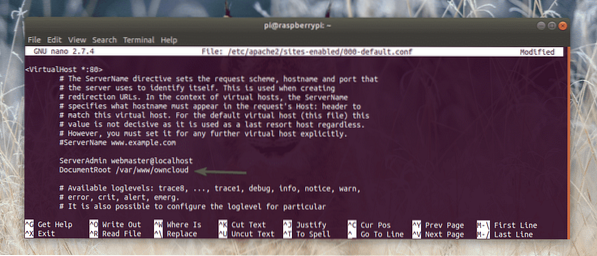
Instalación de OwnCloud:
Ahora, está listo para instalar OwnCloud.
Para instalar OwnCloud, ejecute el siguiente comando:
$ sudo apt instalar archivos owncloud
OwnCloud se está instalando.
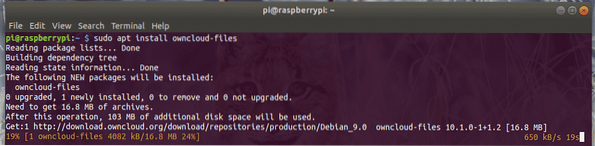
OwnCloud debe instalarse en este punto.
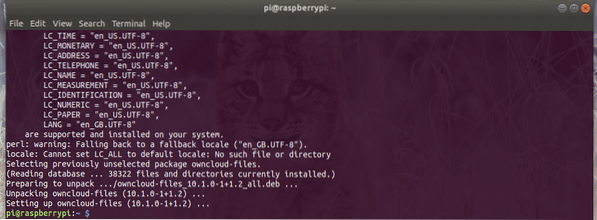
Ahora, reinicie el servicio Apache 2 con el siguiente comando:
$ sudo systemctl reiniciar apache2
Configuración de OwnCloud:
Puede encontrar la dirección IP de su Raspberry Pi con el siguiente comando:
$ ip a | egrep "inet"Como puede ver, la dirección IP de mi Raspberry Pi es 192.168.2.6. Será diferente para ti. Por lo tanto, asegúrese de reemplazarlo por el suyo a partir de ahora.

Ahora, desde su navegador web, visite http: // 192.168.2.6. Como está ejecutando OwnCloud por primera vez, debe configurarlo.
Tienes que crear un usuario administrador. Por lo tanto, escriba el nombre de usuario y la contraseña de su usuario administrador. Luego, desplácese hacia abajo a continuación.
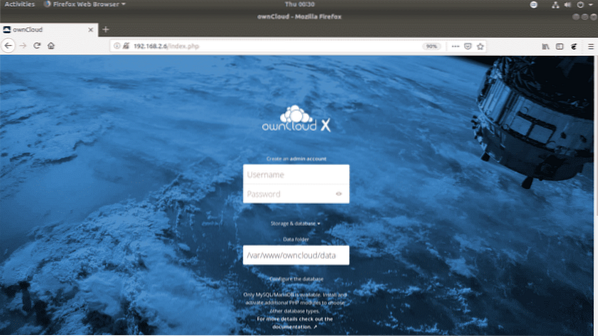
El directorio de datos predeterminado de OwnCloud es / var / www / owncloud / data. Si lo desea, también puede cambiar el directorio de datos predeterminado a otra ruta.

Ahora, escriba el nombre de la base de datos MariaDB (owncloud en mi caso), nombre de usuario (owncloud en mi caso), contraseña (owncloud en mi caso) que acabas de crear para OwnCloud. Una vez que haya terminado, haga clic en Finalizar la configuración.
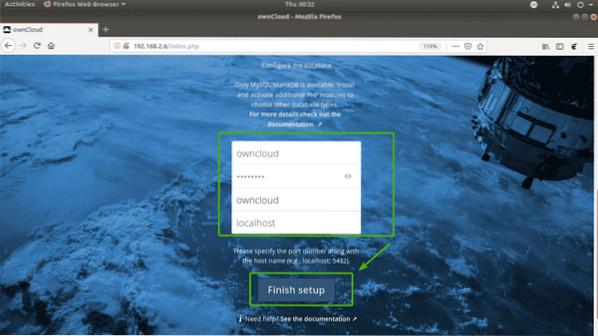
Ahora, puede iniciar sesión con el nombre de usuario y la contraseña de OwnCloud que acaba de especificar.
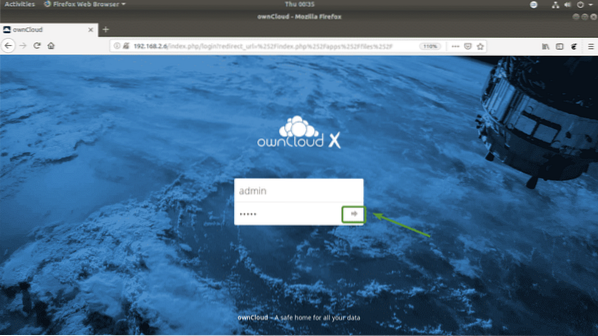
Ahora, haga clic en el X botón para cerrar la ventana emergente.

Este es el panel de OwnCloud. Ahora puede cargar archivos, películas, documentos, etc. También puede administrar sus usuarios de OwnCloud y realizar otras tareas administrativas desde aquí.
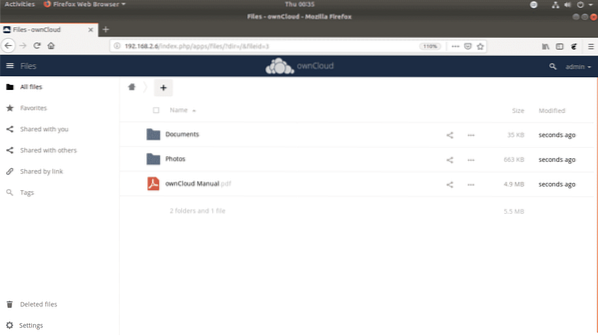
Entonces, así es como instalas OwnCloud en Raspberry Pi 3. Gracias por leer este artículo.
 Phenquestions
Phenquestions


