En la era de la computación en la nube, no se puede negar la necesidad de tener al menos un servicio en la nube. Aquellos que han estado usando Dropbox, Google Drive u Onedrive durante décadas podrán relacionarse con el concepto de OwnCloud. Básicamente, OwncCloud es el reemplazo de código abierto y gratuito de todos esos servidores en la nube de terceros. En Ubuntu, el alojamiento y el intercambio de archivos se han vuelto más fáciles e ilimitados con la ayuda del servicio OwnCloud.
OwnCloud en Ubuntu Linux
Si tiene su propio servidor de alojamiento, puede instalar y configurar su OwnCloud en su Ubuntu Linux. También puede elegir cualquier otro servicio de alojamiento para configurar su Owncloud. OwnCloud se puede sincronizar con sus dispositivos móviles, Mac o incluso con dispositivos operativos Windows. Es privado, seguro y, lo más importante, de su propiedad. Puede compartir archivos entre sus clientes y colegas con la suite OwnCloud. En esta publicación, veremos cómo instalar y configurar OwnCloud en Ubuntu Linux.
Paso 1: Actualización del repositorio del sistema de Ubuntu para OwnCloud
OwnColud requiere un servidor privado virtual y actualizado que pueda alojar todos sus archivos. Es importante actualizar su sistema porque, como va a alojar un servidor, todos los parches de seguridad deben actualizarse sin errores. Entonces, lo primero es rápido. Actualicemos y mejoremos nuestro sistema Ubuntu.
$ sudo apt update -y && sudo apt upgrade -y
También puede consultar su Actualizador de software de Ubuntu para comprobar si hay una actualización disponible o no. Recuerde elegir el mejor servidor para su región para obtener la mejor velocidad de descarga.
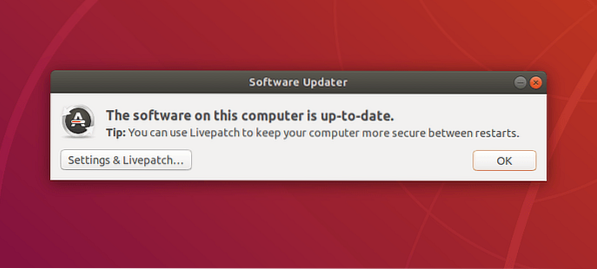
Paso 2: Instalación de PHP y Apache Server para OwnCloud
Puede preguntar, ¿por qué debería instalar PHP para iniciar OwnCloud?? Bueno, la respuesta es simple; PHP es el mejor lenguaje de programación para interpretar con cualquier sitio web y servidor web. PHP también se puede integrar con cualquier motor de base de datos. Para instalar y actualizar su versión de PHP desde Ubuntu, siga las líneas de comando de apt en su terminal.
$ sudo apt instalar apache2 libapache2-mod-php7.2 openssl php-imagick php7.2-php7 común.Php7 de 2 rizos.Php7 de 2 gd.2-imap php7.2-intl php7.2-json php7.2-ldap php7.Php7 de 2 mbstring.2-mysql php7.2-pgsql php-smbclient php-ssh2 php7.2-sqlite3 php7.2-xml php7.2 cremalleras
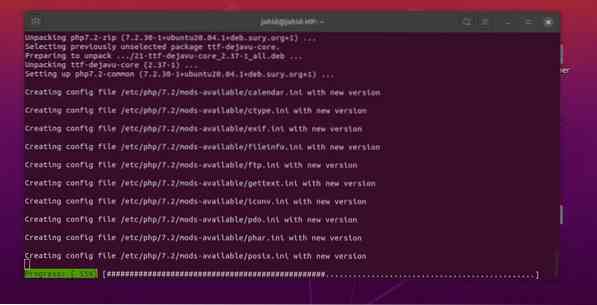
Ahora puede instalar el servidor Apache en su sistema Ubuntu. El servidor HTTP Apache lo llevará al punto en el que puede comenzar con OwnCloud en Ubuntu. Si ya tiene un servidor Apache instalado, puede verificar si está funcionando correctamente o no.
$ sudo apt update && upgrade $ sudo apt install apache2 $ sudo systemctl start apache2 $ sudo systemctl enable apache2
Aquí puede verificar si el servidor HTTP de Apache está funcionando o no. Si encuentra algún error al verificar el estado del servidor Apache, tenga en cuenta que está ingresando la versión correcta del servidor Apache. O si descubre que no hay un servidor Apache instalado en su sistema, puede seguir los comandos de terminal que se proporcionan a continuación.
$ sudo dpkg -l apache2
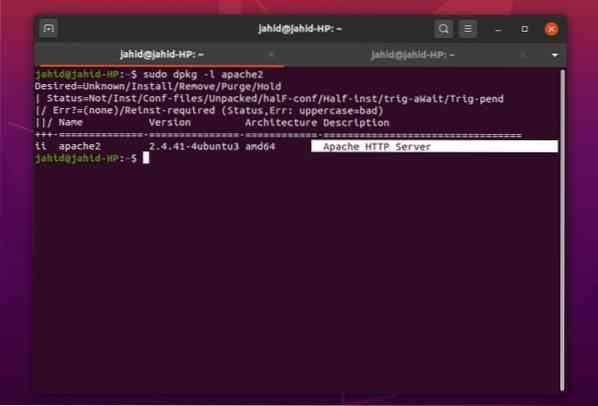
Ahora verifique su versión de PHP para asegurarse de que el marco de PHP esté funcionando correctamente.
$ php -v
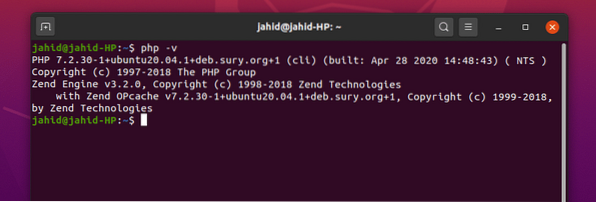
Ahora es posible que deba realizar algunos cambios dentro de su archivo de configuración PHP. Realice los siguientes cambios con el editor de texto Nano, como se muestra a continuación. También puede cambiar esta configuración de acuerdo con la demanda de su servidor OwnCloud.
file_uploads = Activado allow_url_fopen = Activado memory_limit = 256M upload_max_filesize = 100M display_errors = Fecha desactivada.zona horaria = Bangladesh / Dhaka
Paso 3: Verificación del estado del servidor Apache
Para verificar si su servidor Apache está funcionando correctamente o no, primero debe permitir que su defensor de firewall llegue al servidor Apache. Por lo general, en Ubuntu, el firewall controla el tráfico web. Puede eliminar o denegar la dirección de su servidor Apache de la lista de acceso. Entonces, digamos a nuestro Firewall que acepte la dirección del servidor Apache. Antes de otorgar cualquier acceso, siempre puede tener la lista que podría necesitar el acceso al firewall. Es posible que también necesite obtener acceso al firewall para el servicio OwnCloud en su Ubuntu.
$ sudo ufw lista de aplicaciones $ sudo ufw allow 'Apache' $ sudo ufw status
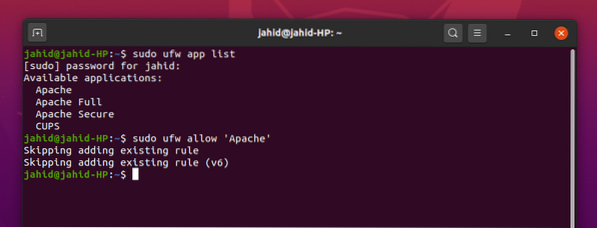
Ahora puede verificar el estado del servidor Apache. Puedes usar el systemctl comando en su terminal de Ubuntu.
$ sudo systemctl estado apache2
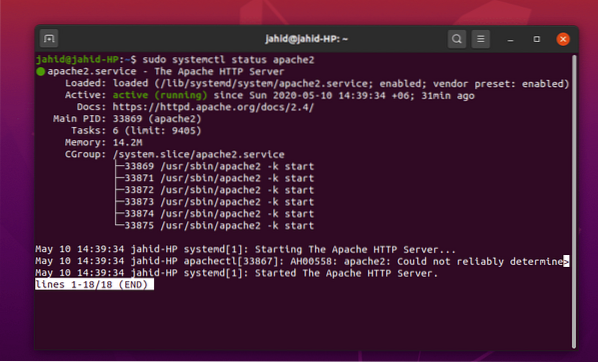
Supongo que ha realizado todos los procesos anteriores correctamente y ahora está ansioso por ingresar a su servidor Apache. Aquí puede encontrar una pequeña complicación para encontrar la dirección de su servidor Apache. Normalmente, el servidor siempre está alojado en el localhost, pero si está utilizando cualquier máquina virtual o Docker, puede encontrar la dirección del servidor con la herramienta básica de red ifconfig mando.
$ ifconfig
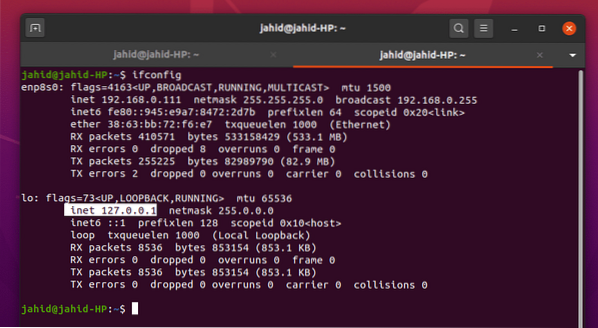
Ahí lo tienes, tu página web predeterminada de Apache ahora está abierta en tu navegador. Puede cambiar este archivo desde su directorio raíz de Apache. Y también puede obtener el manual dentro de su usr / compartir directorio.
/ var / www / html / index.html / usr / share / doc / apache2 / README.Debian.gz
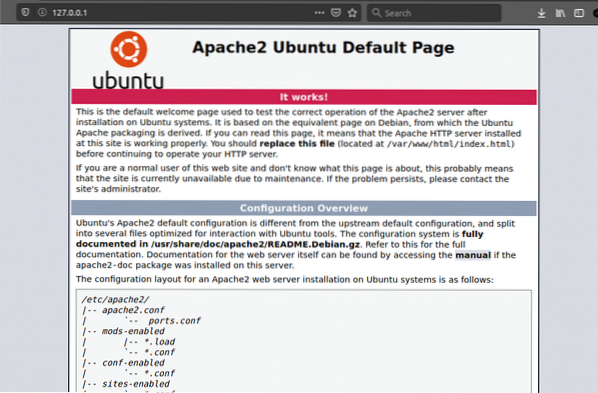
Paso 4: Instalar y configurar MariaDB para OwnCloud
MariaDB es el servidor recomendado para el lenguaje MySQL. Como estamos trabajando con el servidor web Apache, también trataremos con una base de datos. Para instalar MariaDB en su máquina Ubuntu, siga los comandos de terminal que se proporcionan a continuación.
$ sudo apt install mariadb-server
Verifique su estado de MariaDB, ya sea que esté funcionando o no. Además, puede verificar la versión de su MySQL.
$ sudo systemctl estado mariadb $ mysql -V
No olvide agregar la clave GNU Privacy Guard (GPG) para MariaDB. Esto ayudará a cifrar sus datos OwnCloud. Luego, actualice el repositorio de Ubuntu.
$ sudo apt-key adv --recv-keys --keyserver hkp: // servidor de claves.ubuntu.com: 80 $ sudo add-apt-repository 'deb [arch = amd64, arm64, ppc64el] http: // ftp.utexas.edu / mariadb / repo / 10.3 / ubuntu bionic main '
Aquí está lo que quizás desee saber si su motor de base de datos está funcionando perfectamente o no. Al ingresar la contraseña de root de MariaDB en la terminal, puede cambiar la contraseña anterior, eliminar usuarios anónimos, no permitir el inicio de sesión de root de forma remota, eliminar la base de datos de prueba y volver a cargar las tablas de privilegios de Ubuntu.
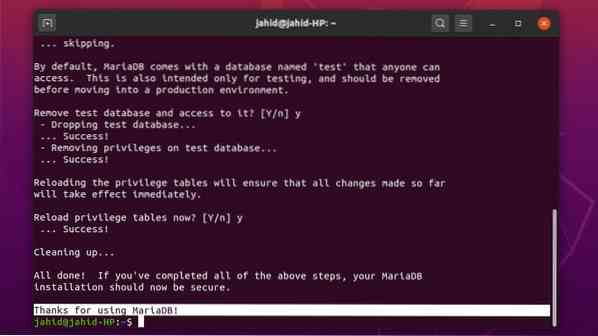
Para proteger su servidor de base de datos y obtener acceso de root, use el siguiente comando de terminal. Si encuentra algún error, primero cierre su servidor Apache localhost y luego intente nuevamente.
$ sudo mysql_secure_installation $ mysql -u root -p
Para cambiar su contraseña predeterminada de MySQL, inicie sesión en su sistema como usuario root y cambie la contraseña. Configure su servidor OwnCloud desde el directorio raíz de Ubuntu.
$ sudo mysql -u root $ sudo mysqladmin contraseña $ sudo mysql -u root -p
Ahora necesita crear una base de datos para el servidor OwnCloud. Aquí están los comandos de terminal que se dan a continuación. Todos los comandos son simples y autoexplicativos.
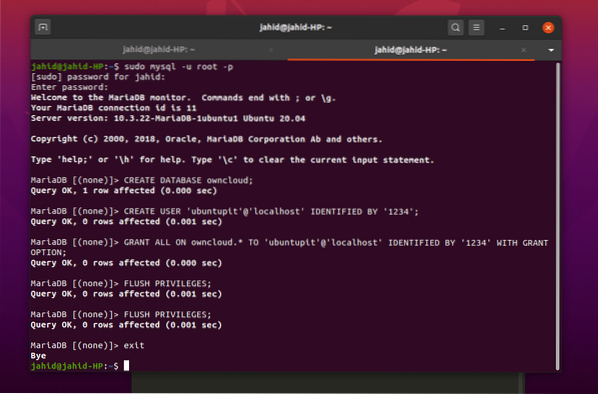
Cree una nueva base de datos para OwnCloud y asigne una nueva contraseña.
CREAR USUARIO 'ubuntupit' @ 'localhost' IDENTIFICADO POR '1234';
Gran todos los permisos administrativos para la base de datos con la contraseña.
OTORGAR TODO EN owncloud.* PARA 'ubuntupit' @ 'localhost' IDENTIFICADO POR '1234' CON OPCIÓN DE GRANT;
Ahora casi terminamos. Vacíe, guarde y salga de la terminal.
PRIVILEGIOS DE FLUSH; Salida;
Paso 5: descarga de OwnCloud en Ubuntu
Descargar e instalar OwnCloud es bastante básico en Ubuntu. Hay una variedad de agentes OwnCloud disponibles en el sitio web oficial de OwnCloud. Si está utilizando un Docker, también puede encontrar la imagen de Docker de OwnCloud en GitHub.
Pero ahora, para instalar la edición OwnCloud Community en su Ubuntu, use el wget enlace y descomprima el archivo en el var / www / directorio. Una vez finalizado el proceso de descarga y descompresión, ahora puede configurar la configuración de su servidor Apache con el editor de texto Vim o Nano.
$ sudo wget https: // descargar.owncloud.org / community / owncloud-10.4.0.zip $ sudo descomprimir owncloud-10.4.0.zip -d / var / www / html / owncloud $ sudo vim / etc / apache2 / conf-available / owncloud.conf $ sudo nano / etc / apache2 / sites-available / owncloud.conf
Si no encuentra el Vim instalado en su sistema Ubuntu, instálelo primero. Es realmente simple.
$ sudo apt install vim
Ahora una vez que el owncloud.conf El archivo se abre con el editor, copie y pegue los ajustes de configuración dentro del archivo y guárdelo. Puedes usar el Ctrl + X, luego Y, y presione el botón Enter para guardar y salir del archivo para el editor Nano.
Alias / owncloud "/ var / www / html / owncloud /"Opciones + SeguirSymlinks Permitir anular todo Requerir todo concedido Dav fuera SetEnv INICIO / var / www / html / owncloud SetEnv HTTP_HOME / var / www / html / owncloud Alias / owncloud "/ var / www / html / owncloud /"Opciones + SeguirSymlinks AllowOverride All Dav fuera SetEnv HOME / var / www / html / owncloud Establecer HTTP_HOME / var / www / html / owncloud
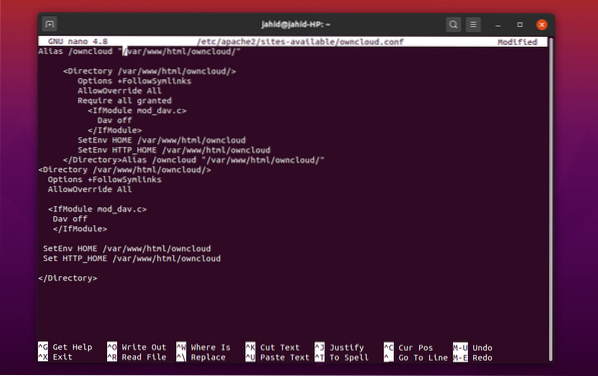
Aquí hay algunos comandos del servidor Apache primario que lo ayudarían a configurar su servidor OwnCloud. Puede reescribir el script, editar el encabezado, crear un nuevo entorno, crear un nuevo directorio y actualizar el módulo Apache mime con estas líneas de comando de terminal. Luego, reinicia tu servidor Apache.
$ sudo a2enconf owncloud $ sudo a2enmod reescribir $ sudo a2enmod encabezados $ sudo a2enmod env $ sudo a2enmod dir $ sudo a2enmod mime $ sudo systemctl reiniciar apache2
Paso 6: Introducción a OwnCloud en Ubuntu
Habilite SSL para el servidor Apache y genere su propio certificado para que el servidor Apache obtenga una licencia. Después de eso, puede navegar a su OwnCloud usando la dirección web de su servidor Apache. Vaya a su navegador web y escriba la dirección y el puerto de su servidor (si es necesario) y agregue una barra diagonal(/) y escriba owncloud, luego presione el botón Enter.
$ sudo a2enmod ssl $ systemctl reiniciar apache2 $ sudo openssl req -x509 -nodes -days 365 -newkey rsa: 2048 -keyout / etc / apache2 / ssl / owncloud.tecla-salida / etc / apache2 / ssl / owncloud.crt
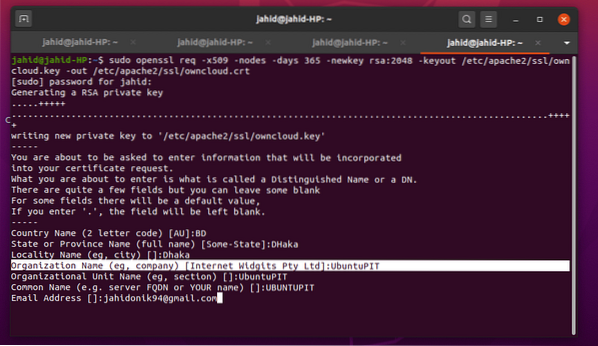
Después de que todo se haya hecho correctamente, finalmente, debería poder acceder a la página del servidor OwnCloud desde su navegador web en Ubuntu.
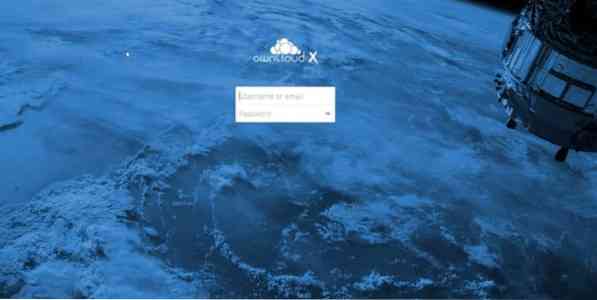
Si encuentra que ocurrió algún error al abrir el servidor OwnCloud en su navegador web, debe buscar el error dentro de sus archivos de configuración. Utilice estas líneas de comando de terminal para averiguar dónde están ocurriendo los errores reales.
$ journalctl | cola
O también puede abrir el archivo de configuración desde el directorio.
$ cd / etc / apache2 $ apache2ctl configtest
Toque final
Instalar OwnCloud en Ubuntu Linux básicamente no es un trabajo difícil. La mayoría de los servidores de todo el mundo se ejecutan en el servidor Apache Ubuntu. Por lo tanto, debe tener cuidado al editar y configurar los archivos con Vim o Nano. Puede personalizar su OwnCloud tanto como desee; sin embargo, tenga en cuenta que meterse con PHP y el servidor Apache podría afectar gravemente a su servidor OwnCloud. Además, no olvide ampliar el acceso al firewall.
Elegir el mejor agente para la transmisión de archivos en la nube es realmente difícil cuando tienes muchas opciones disponibles en tu mano. Pero debo decir que OwnCloud es uno de los mejores sistemas de llenado de nubes para Ubuntu Linux. Háganos saber cuál es su evaluación del sistema de servidor de archivos OwnCloud. Escriba su comentario a continuación en la sección de comentarios. Computación en la nube feliz!
 Phenquestions
Phenquestions



