Descargando Proxmox VE:
Puede descargar Proxmox VE gratis desde el sitio web oficial de Proxmox. Primero, visite el sitio web oficial de Proxmox VE en https: // www.proxmox.com / es / proxmox-ve
Una vez que se cargue la página, haga clic en Descarga gratis como se marca en la captura de pantalla a continuación.
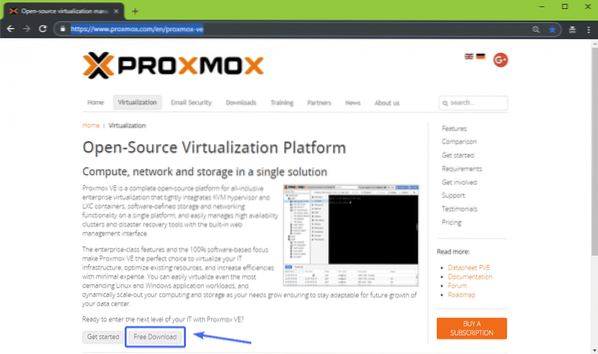
Debería ser redirigido a la siguiente página. En el momento de escribir este artículo, Proxmox VE 5.2 es la última versión de Proxmox VE. Para descargar Proxmox VE 5.2 instalador ISO, haga clic en el botón de descarga como se marca en la captura de pantalla a continuación.
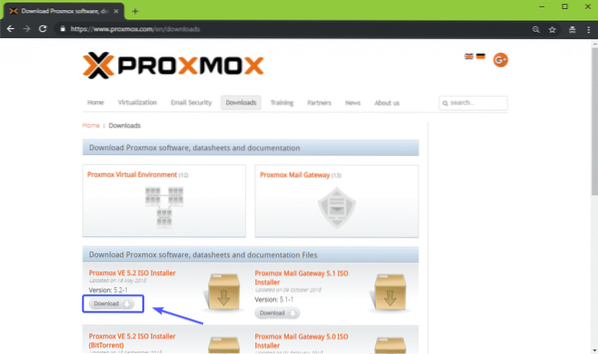
Tu descarga debería comenzar. Puede que tarde un poco en completarse.
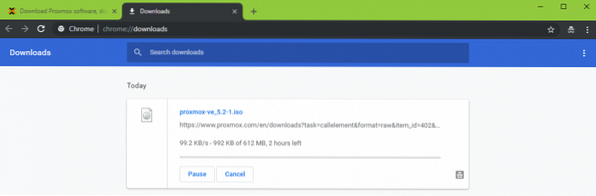
Hacer USB de arranque de Proxmox VE:
Ahora, debe crear una unidad de memoria USB de arranque de Proxmox VE para instalarla en su computadora. En Linux, puede usar dd comando para hacer una unidad flash USB de arranque muy fácilmente.
Para crear una unidad flash USB de arranque de Proxmox VE en Linux, ejecute el siguiente comando:
$ sudo dd if = ~ / Descargas / proxmox-ve_5.2-1.iso de = / dev / sdX bs = 1MNOTA: Aquí, sdX es tu memoria USB. Puedes usar el lsblk comando para averiguar qué es en su caso.
En Windows, puede usar Rufus para hacer una unidad flash USB de arranque de Proxmox VE. Para descargar Rufus, vaya al sitio web oficial de Rufus en https: // rufus.ie / en_IE.html y haga clic en Portátil Rufus enlace como se marca en la captura de pantalla a continuación.
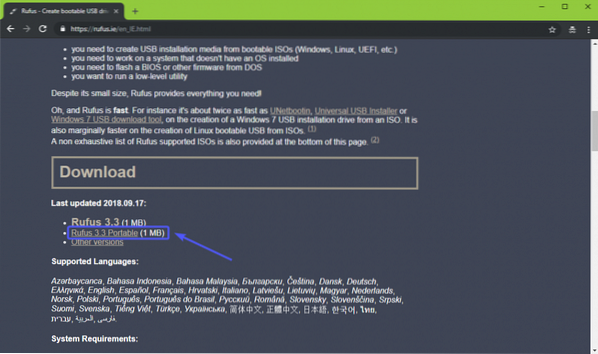
Rufus debería descargarse.
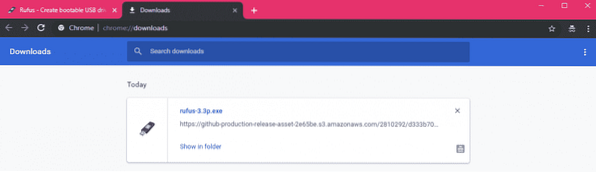
Ahora, inserte su memoria USB y ejecute Rufus. Haga clic en No cuando vea el siguiente diálogo.
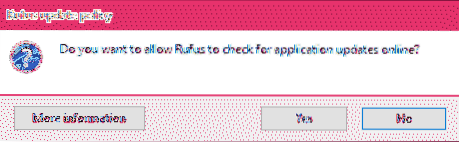
Rufus debería empezar. Ahora, asegúrese de que su unidad flash USB esté seleccionada en Rufus. Luego, haga clic en SELECCIONE como se marca en la captura de pantalla a continuación.
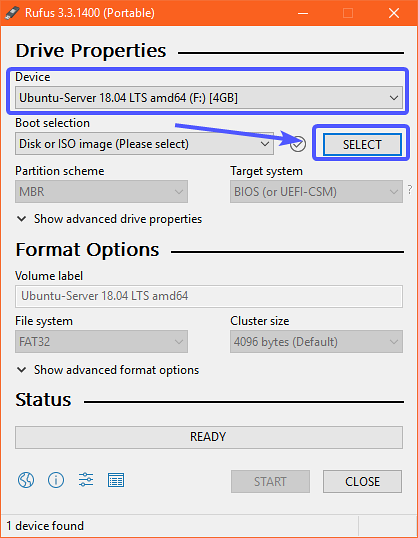
Se debe abrir un selector de archivos. Ahora, seleccione la imagen ISO de Proxmox VE que acaba de descargar y haga clic en Abierto.
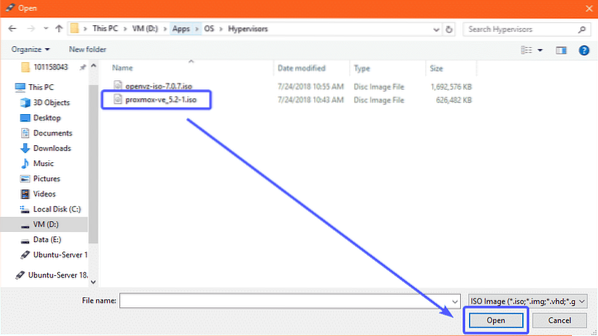
Ahora, haga clic en COMIENZO.
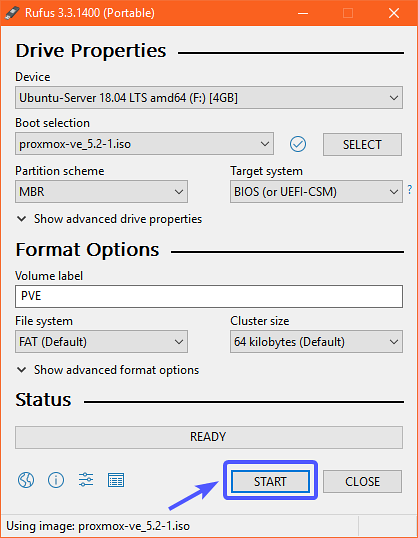
Ahora, haga clic en sí.
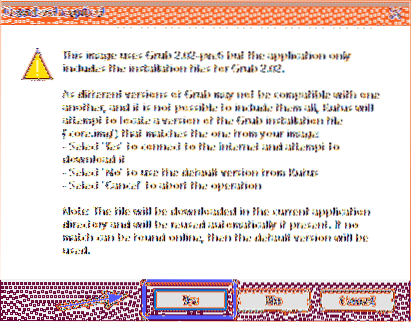
Ahora, seleccione Escribir en modo de imagen DD y haga clic en OK.
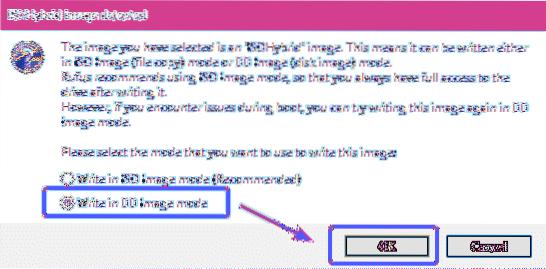
Si tiene datos importantes en su memoria USB, muévalos a un lugar seguro y haga clic en Aceptar. Su memoria USB debe estar formateada.
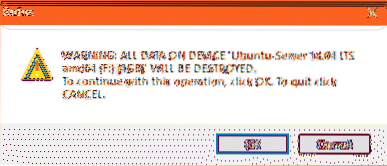
Rufus debería estar copiando todos los archivos requeridos del archivo ISO a su memoria USB.
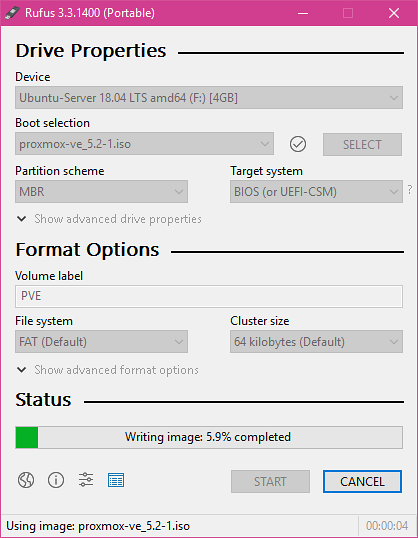
Una vez que Rufus haya terminado de hacer que la unidad flash USB sea de arranque, puede hacer clic en CERCA para cerrar Rufus.
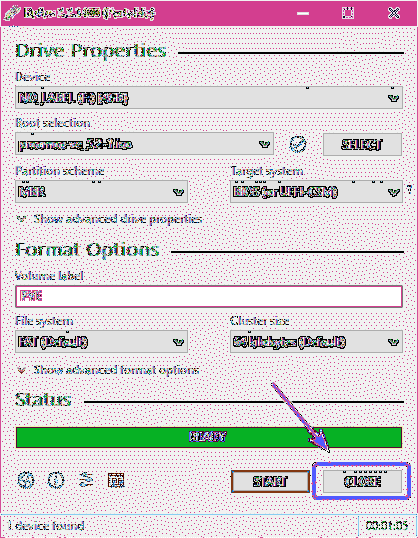
Ahora puede usar la unidad flash USB para instalar Proxmox en su computadora.
Habilite la virtualización de hardware:
Antes de instalar Proxmox VE en su computadora, asegúrese de que la virtualización de hardware esté habilitada en el BIOS de su placa base. Si está utilizando un procesador AMD, debería estar etiquetado como AMD-v. Si está utilizando un procesador Intel, entonces debería estar etiquetado como VT-x o VT-d.
Instalación de Proxmox VE:
Ahora, inserte la unidad flash USB de arranque en su computadora y arranque desde ella.
Una vez que se inicie Proxmox VE desde la unidad flash USB, debería ver la siguiente ventana. Ahora, seleccione Instalar Proxmox VE y presione
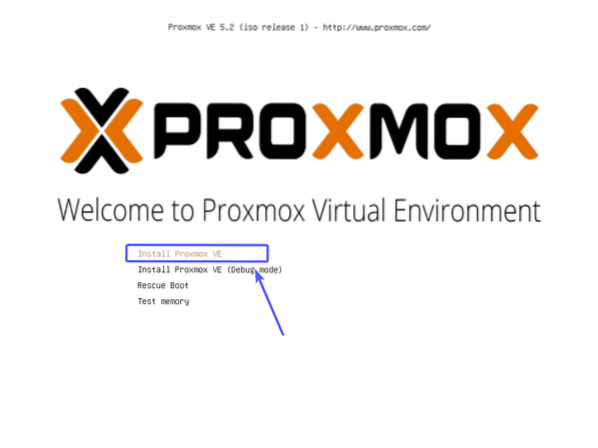
El instalador de Proxmox debería iniciarse. Ahora, haga clic en estoy de acuerdo.
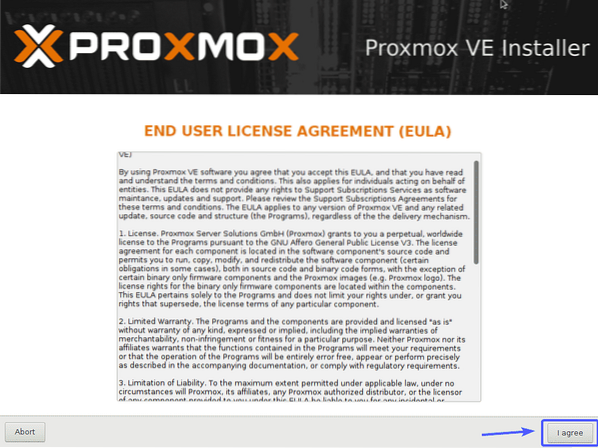
Ahora, seleccione su disco duro o SSD donde desea instalar Proxmox VE y haga clic en próximo.
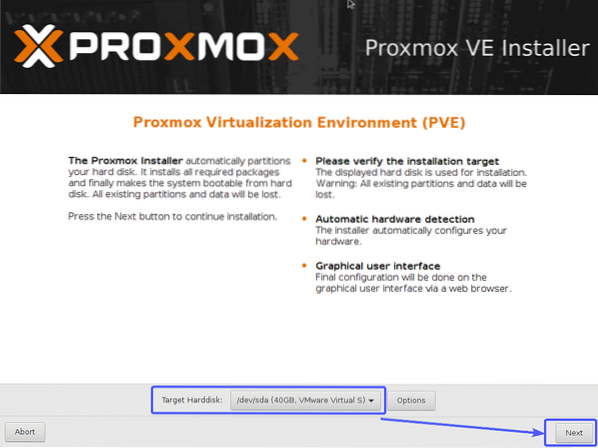
Ahora, escriba su País, selecciona tu Zona horaria y Diseño del teclado. Una vez que haya terminado, haga clic en próximo.
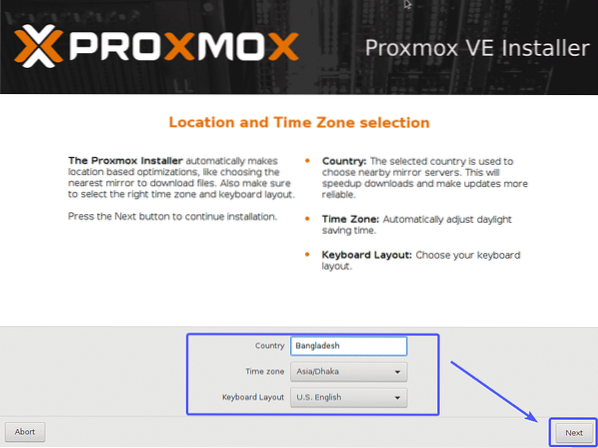
Ahora, escriba su contraseña y dirección de correo electrónico de Proxmox VE. Una vez que haya terminado, haga clic en próximo.
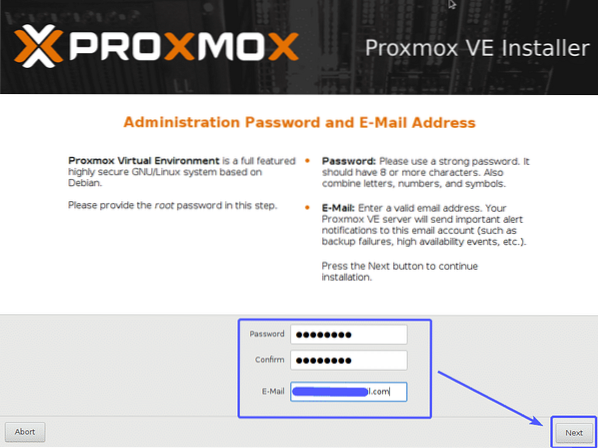
Ahora, configure la interfaz de red de administración para Proxmox VE. Una vez que haya terminado, haga clic en próximo.
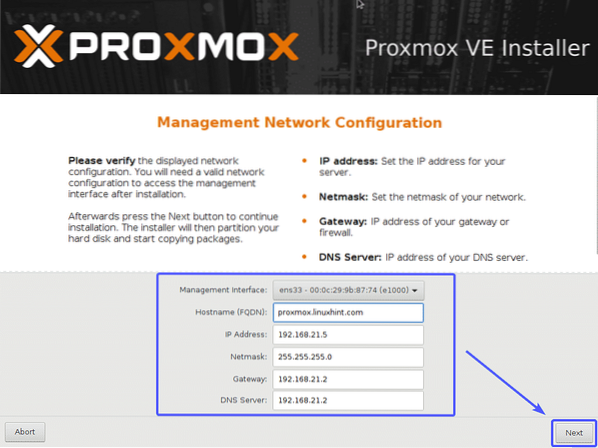
Se está instalando Proxmox VE ..
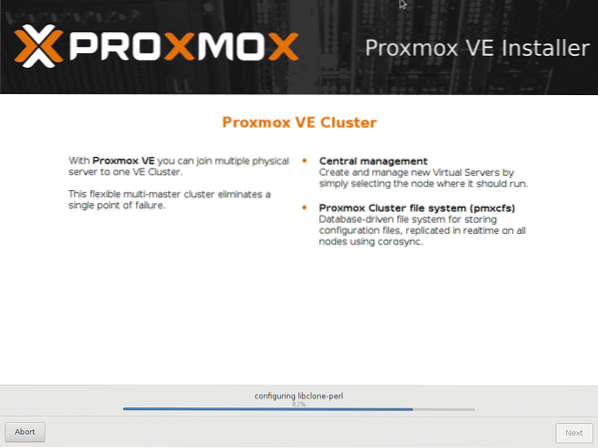
Una vez que se complete la instalación, haga clic en Reiniciar. Su computadora debe reiniciarse.
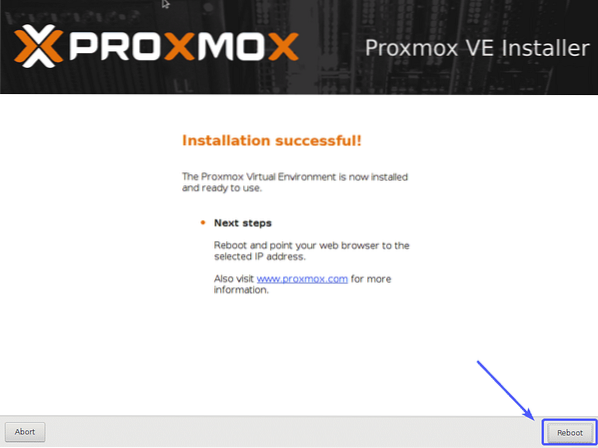
En el menú de Proxmox GRUB, seleccione Entorno virtual Proxmox GNU / Linux y presione
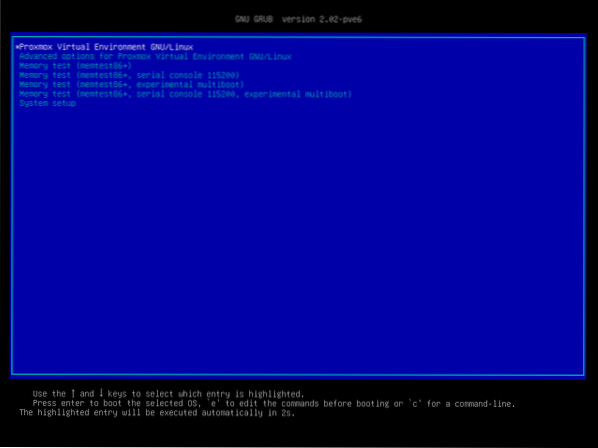
Proxmox VE debería comenzar. Ahora, visite la IP de administración como se marca en la captura de pantalla a continuación desde cualquier navegador web.
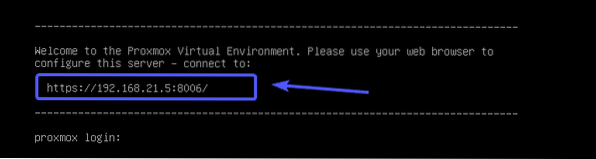
Como Proxmox VE utiliza certificados SSL autofirmados de forma predeterminada, es posible que vea el siguiente mensaje de advertencia cuando intente visitar la interfaz de usuario web de administración desde su navegador web. Solo acepta el certificado SSL. En Google Chrome, haga clic en Continúe con 192.168.X.y (inseguro) como se marca en la captura de pantalla a continuación.
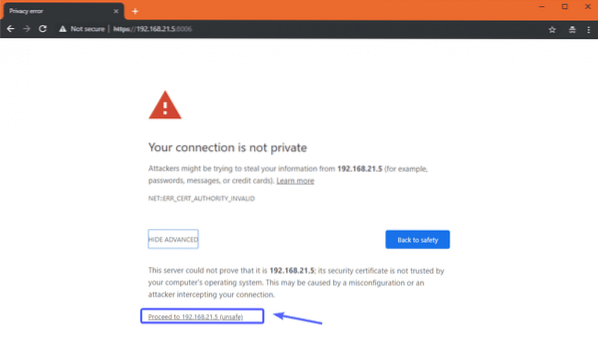
Ahora, debería poder ver la interfaz de administración web de Proxmox VE. Iniciar sesión con el usuario raíz y la contraseña que estableció cuando instaló Proxmox VE.
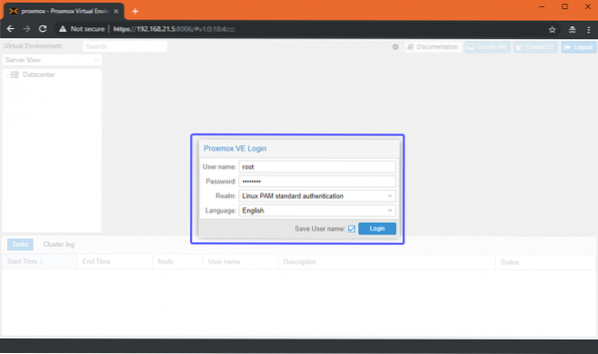
Debería ver el siguiente cuadro de diálogo. Simplemente haga clic en OK.
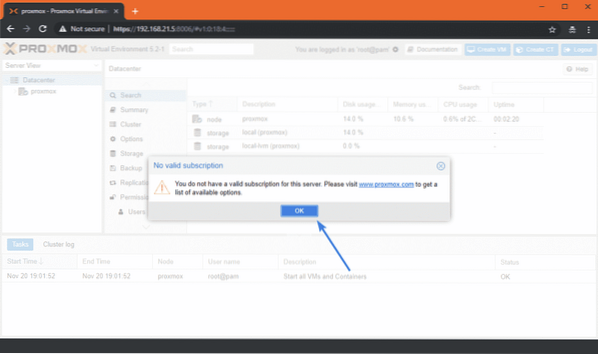
Ahora, puede usar la interfaz de administración basada en web de Proxmox VE para administrar (crear, eliminar y muchas más) sus máquinas virtuales KVM y contenedores LXC.
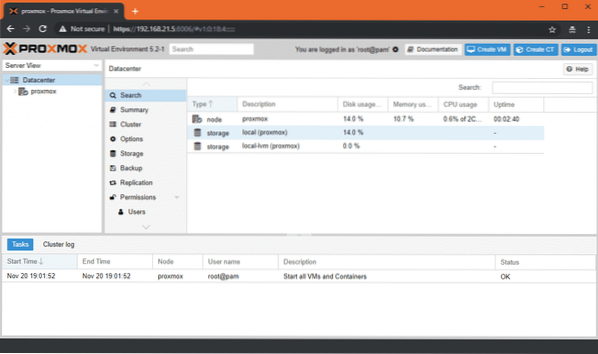
También puede ver un resumen del uso total del sistema de la Resumen pestaña como puede ver en la captura de pantalla a continuación.
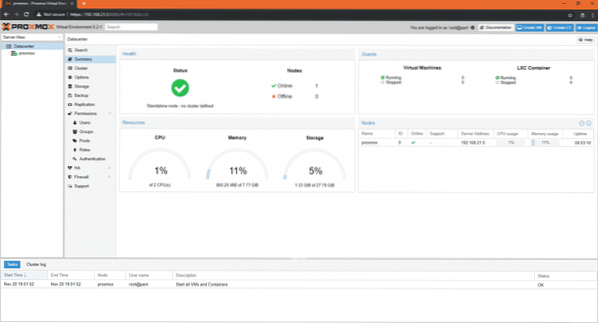
La interfaz de administración basada en web de Proxmox VE es realmente fácil de usar y debería poder resolverla muy fácilmente. Es una de las mejores plataformas de virtualización que existen. Me gusta mucho la interfaz de usuario de la consola web Proxmox VE.
Entonces, así es como instalas Proxmox en tu computadora o servidor. Gracias por leer este artículo.
 Phenquestions
Phenquestions


