Nota: Explicaremos los comandos y el procedimiento en el sistema Debian 10 (Buster). Debería
Instalación de SOGo Groupware en Debian 10
Paso 1: instalar Apache
En primer lugar, actualice el índice del repositorio del sistema de la siguiente manera:
actualización de $ sudo aptIngrese la contraseña de sudo.
Ahora instale Apache usando el siguiente comando en la Terminal:
$ sudo apt instalar apache2Paso 2: instalar y configurar MariaDB
Necesitaremos instalar MariaDB como backend de base de datos para SOGo. Ejecute el siguiente comando para instalar el servidor MariaDB en su sistema:
$ sudo apt install mariadb-serverAhora es posible que se le solicite la opción Y / n para continuar con la instalación de MariaDB. Presione Y para continuar.
Ahora ejecute el siguiente comando en la Terminal para mejorar la seguridad de su instalación MariaDB:
$ sudo mysql_secure_installationCuando se le solicite ingresar la contraseña actual de root, simplemente presione Ingresar. Después de eso, se le pedirá que establezca una nueva contraseña de root para que nadie pueda iniciar sesión como usuario root de MariaDB sin autenticación. prensa y si desea establecer una nueva contraseña para la raíz de MariaDB. Luego ingrese la contraseña dos veces.
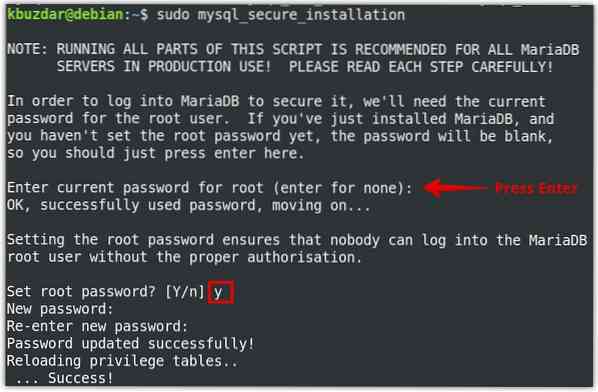
Ahora presiona y para todas las preguntas posteriores también se muestran resaltadas en la siguiente captura de pantalla.

Paso 3: Instale SOGo
Sogo se puede instalar fácilmente a través de una utilidad de línea de comandos apt. Sin embargo, primero necesitaremos agregar su repositorio a los repositorios locales de nuestro sistema. Siga los pasos a continuación para hacerlo:
Para instalar SOGo en su sistema Debian, primero, agregue el repositorio SOGo al fuentes.lista expediente. En la Terminal, ejecute el siguiente comando para editar el fuentes.lisarchivo t:
$ sudo nano / etc / apt / sources.listaAhora para agregar el repositorio SOGo, agregue la siguiente línea al final del archivo:
deb http: // paquetes.inverso.ca / SOGo / nightly / 2 / debian / buster busterAhora guarde y cierre el fuentes.lista expediente.
Agregue la clave para el repositorio SOGo usando el siguiente comando:
Después de agregar un nuevo repositorio, deberá actualizar el índice del repositorio local. Utilice el siguiente comando para hacerlo:
actualización de $ sudo aptUna vez que se completa la actualización, puede instalar SOGo de la siguiente manera:
$ sudo apt install sogoAhora es posible que se le solicite Y / n (sí / no) opción para continuar con la instalación. prensa Y para proceder.
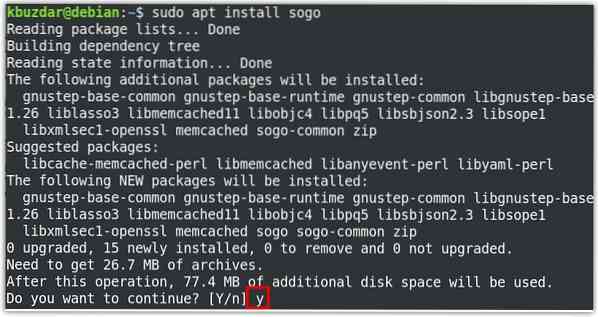
Una vez que SOGo esté instalado, inicie su servicio usando el siguiente comando:
$ sudo systemctl start sogoPara iniciar automáticamente el servicio SOGo en el arranque, ejecute el siguiente comando en la Terminal:
$ sudo systemctl habilitar sogoAhora inicie MySQL usando el siguiente comando en la Terminal:
$ sudo mysqlAhora crearemos una base de datos y un usuario. Emita lo siguiente para crear una base de datos "sogo":
$ CREAR BASE DE DATOS sogo;Ahora cree un usuario llamado "sogo" con la contraseña "contraseña".
$ OTORGAR TODO EN sogo.* PARA 'sogo' @ 'localhost' IDENTIFICADO POR 'contraseña';Primero, conéctese a la base de datos para ejecutar los siguientes comandos:
$ USE sogo;Luego cree una tabla de base de datos para contener la información del usuario.
$ CREAR TABLA sogo_users (c_uid VARCHAR (10) PRIMARY KEY, c_name VARCHAR (10), c_password VARCHAR (32), c_cn VARCHAR (128), mail VARCHAR (128));Ahora agregue una entrada en la tabla para un usuario:
$ INSERT INTO sogo_users VALUES ('sim', 'sim', MD5 ('sim123'), 'Sim Sam', sim @ domain.com ');$ privilegios de descarga;
$ salida;
Ahora tendremos que habilitar algunos de los módulos de Apache. Ejecute el siguiente comando en la Terminal para hacerlo:
$ sudo a2enmod proxy proxy_http encabezados reescribirUna vez habilitados los módulos, reinicie Apache de la siguiente manera:
$ sudo systemctl reiniciar apachePaso 4: Configuración de SOGo
Ahora configuraremos SOGo para que utilice la base de datos MySQL que hemos creado en los pasos anteriores. Haremos configuraciones bajo el usuario "sogo". Para ello, emita el siguiente comando para cambiar de usuario:
$ su sogoLuego ejecute los siguientes comandos para configuraciones SOGo. Asegúrese de reemplazar el País / Región con tu zona horaria, y dominio.com con tu dominio real. Además, reemplace contraseña con la contraseña que ha establecido durante la creación de la base de datos.
$ valores predeterminados escriben sogod SOGoTimeZone "País / Región"$ defaults escriben el dominio sogod SOGoMailDomain ".com "
$ defaults escriben sogod SOGoLanguage "English"
$ defaults write sogod SOGoUserSources '(canAuthenticate = YES; displayName = "SOGo Users"; id = users; isAddressBook = YES; type = sql; userPasswordAlgorithm = md5; viewURL = "mysql: // sogo:contraseña@ 127.0.0.1: 3306 / sogo / usuarios_sogo ";) '
$ defaults escriben sogod SOGoProfileURL 'mysql: // sogo: [email protected]: 3306 / sogo / sogo_user_profile'
$ valores predeterminados escriben sogod OCSFolderInfoURL 'mysql: // sogo: contraseña @ 127.0.0.1: 3306 / sogo / sogo_folder_info '
$ valores predeterminados escriben sogod OCSSessionsFolderURL 'mysql: // sogo: contraseña @ 127.0.0.1: 3306 / sogo / carpeta_sesiones_sogo '
$ defaults escriben sogod SOGoLoginModule Calendar
$ valores predeterminados escriben sogod SOGoSieveScriptsEnabled YES
$ valores predeterminados escribir sogod SOGoAppointmentSendEMailNotifications SÍ
# El puerto predeterminado para SOGoSieveServer era 2000 pero ahora es 4190
$ valores predeterminados escriben sogod SOGoSieveServer tamiz: // localhost: 4190
$ valores predeterminados escriben sogod SOGoVacationEnabled YES
$ valores predeterminados escriben sogod SOGoMailMessageCheck every_5_minutes
$ valores predeterminados escriben sogod SOGoFirstDayOfWeek 1
# la siguiente es la configuración para el buzón
$ defaults escriben sogod SOGoSentFolderName "INBOX.Enviado"
$ defaults escriben sogod SOGoTrashFolderName "INBOX.Basura"
$ defaults escriben sogod SOGoDraftsFolderName "INBOX.Borradores"
$ valores predeterminados escriben sogod NGImap4ConnectionStringSeparator "."
$ salida
Ahora reinicie el servicio SOGo usando el siguiente comando:
$ sudo systemctl reiniciar sogoAhora modifique el archivo de configuración SOGo para que apache use localhost sin SSL. Puede encontrar el archivo de configuración SOGo para Apache en / etc / apache2 / conf.d / SOGo.conf.
Edite el archivo usando el siguiente comando:
$ sudo nano / etc / apache2 / conf.d / SOGo.confAhora busque las siguientes líneas y reemplace 443 con 80 y yourhostname con localhost.
RequestHeader establece "x-webobjects-server-port" "443"RequestHeader establece "x-webobjects-server-name" "yourhostname"
RequestHeader set "x-webobjects-server-url" https: // yourhostname
Ahora debería verse así:
RequestHeader establecido "x-webobjects-server-port" "80"RequestHeader establece "x-webobjects-server-name" "localhost"
RequestHeader establece "x-webobjects-server-url" "http: // localhost"
Luego, para verificar si hay errores de configuración, ejecute el siguiente comando en la Terminal:
$ sudo apachectl configtestSi recibe el siguiente resultado, significa que las configuraciones están bien.
Sintaxis correctaAhora reinicie el servidor Apache de la siguiente manera para aplicar los cambios de configuración:
$ sudo systemctl reiniciar apache2Ahora acceda a la siguiente dirección en cualquier navegador web desde el mismo sistema en el que está instalado SOGO:
http: // localhost / SOGoAhora debería ver la página de inicio de sesión de SOGo donde puede iniciar sesión con su nombre de usuario y contraseña de administrador, que son 'sim' y 'sim123'.
Desinstalación de SOGo
En caso de que ya no necesite SOGo Groupwarw, puede eliminarlo fácilmente de su sistema. Ejecute el siguiente comando en la Terminal para desinstalar SOGo de su sistema Debian:
$ sudo apt eliminar sogoCuando instala SOGo, algunas dependencias también se instalan con él. Para eliminar esas dependencias también, ejecute el siguiente comando en la Terminal:
$ sudo apt remove --auto-removeAlternativamente, si desea desinstalar SOGo junto con todos los archivos de configuración, ejecute el siguiente comando en la Terminal:
$ sudo apt purge sogoLuego, para eliminar las dependencias también, ejecute el siguiente comando en la Terminal:
$ sudo apt purge --auto-removeEso es todo lo que hay que hacer! En esta publicación, ha aprendido cómo instalar y configurar el software colaborativo SOGo en el sistema operativo Debian. Para configuraciones avanzadas, visite la documentación oficial de SOGo.
 Phenquestions
Phenquestions


