Instalación de TeamViewer en CentOS 8
Instalar TeamViewer en CentOS es bastante simple. Simplemente siga los pasos que se indican a continuación para instalar TeamViewer en su sistema.
Paso 1: descargue el archivo RPM de TeamViewer
Puede descargar el archivo RPM de TeamViewer desde su sitio web oficial visitando el siguiente enlace:
https: // www.teamviewer.com / en-us / download / linux /
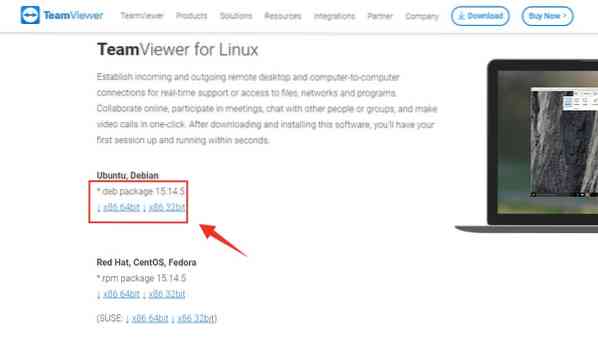
Hacer clic 'x86-64bit' para descargar el paquete RPM de 64 bits para CentOS 8, o seleccione 'x86_32bit' en la base de su sistema operativo.
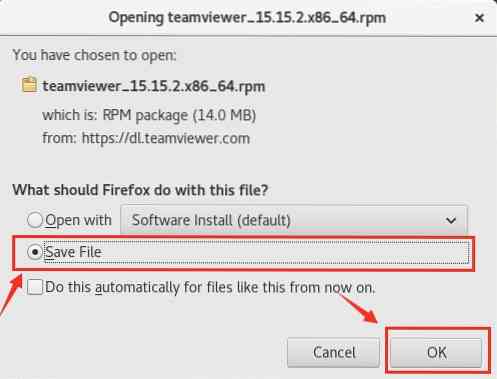
Guarde el archivo RPM y presione "Aceptar" en el cuadro de diálogo.
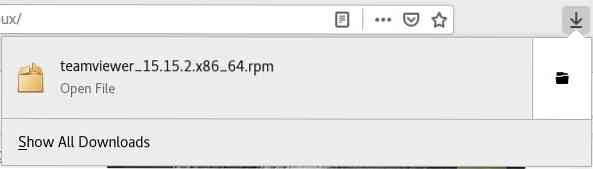
El paquete RPM de Teamviewer se descargará en la Descargas carpeta.
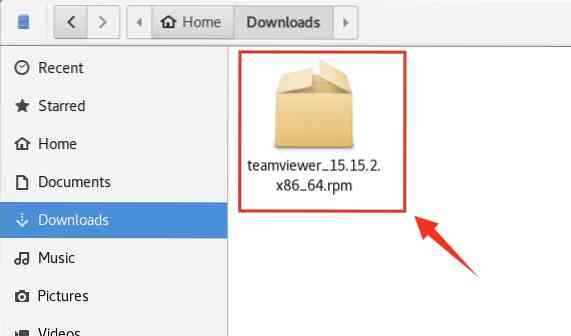
Paso 2: Habilite el repositorio de EPEL
Encienda su terminal y navegue hasta el directorio de Descargas.
$ cd Descargas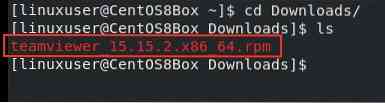
Ahora, antes de comenzar el proceso de instalación de TeamViewer, necesitamos habilitar un repositorio EPEL en nuestra máquina CentOS 8. Primero, emita el siguiente comando para habilitar el repositorio EPEL.
$ sudo dnf instalar epel-release
A continuación, actualice la caché del repositorio DNF del sistema.
$ sudo dnf makecache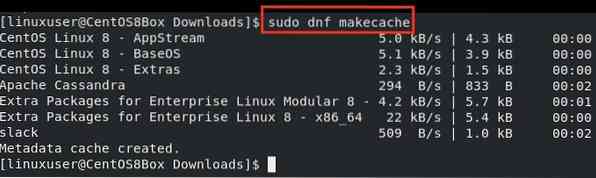
Paso 3: Instale TeamViewer usando el archivo RPM
Después de habilitar el repositorio de EPEL, asegúrese de estar en el Descargas directorio. En el Descargas directorio, emita el comando que se indica a continuación para iniciar el proceso de instalación de Teamviewer.
$ sudo dnf install ./ teamviewer_15.15.2.x86_64.rpm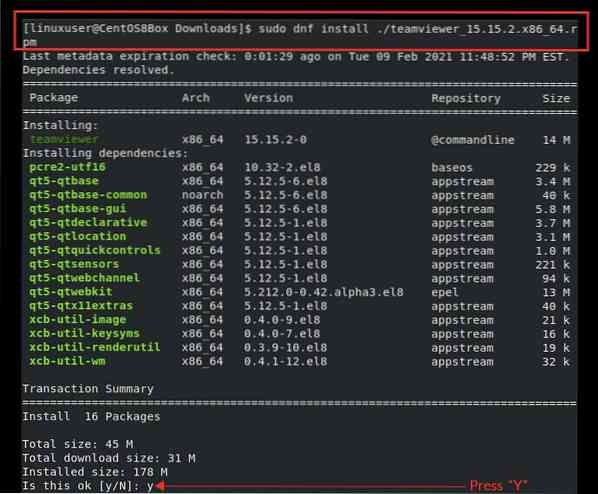
Escriba "y" para otorgarle permiso al sistema para que ocupe el espacio en disco requerido y continúe con la instalación.
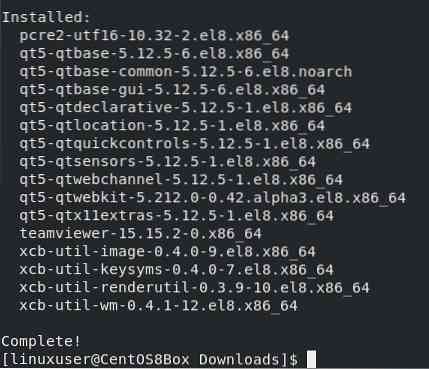
La aplicación TeamViewer ahora se ha instalado en CentOS 8. Después de instalar con éxito la aplicación TeamViewer en CentOS 8, puede iniciar la aplicación TeamViewer
Paso 4: Inicie la aplicación TeamViewer
Para iniciar la aplicación TeamViewer, vaya a Ocupaciones y busque "TeamViewer."
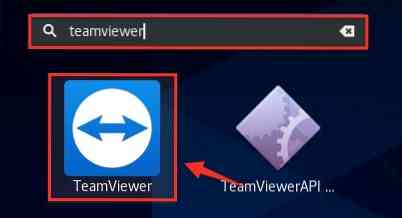
En los resultados de la búsqueda, seleccione el icono de TeamViewer haciendo clic en él para iniciar la aplicación TeamViewer.
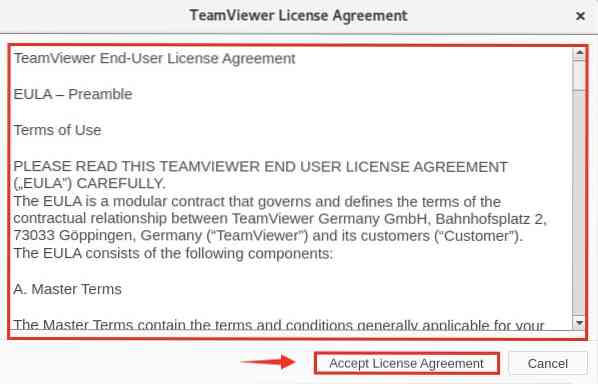
Antes de iniciar la aplicación TeamViewer, se le pedirá que acepte el Acuerdo de licencia. Acepte el Acuerdo de licencia y proceda a utilizar TeamViewer.
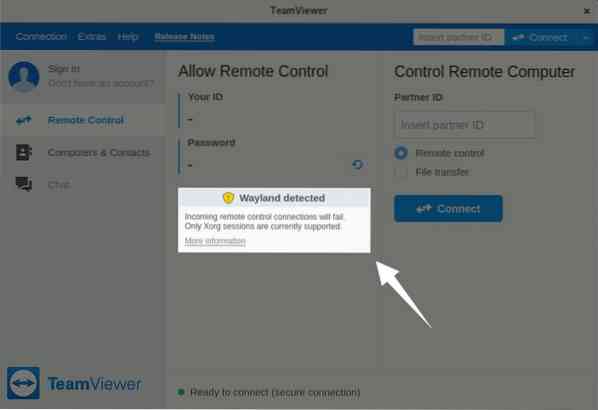
TeamViewer ahora se ha iniciado con éxito. Sin embargo, puede ver que la aplicación está dando una advertencia de que "Wayland detectó" y las conexiones de control remoto entrantes fallarán. En el siguiente paso, arreglaremos esta advertencia.
Paso 5: Configuración de TeamViewer para conexiones entrantes de control remoto
Aunque es posible conectarse a otros sistemas informáticos mediante TeamViewer, las conexiones de control remoto entrantes no podrán acceder a esta máquina CentOS hasta que cierre la sesión de Wayland e inicie sesión con el servidor de pantalla X11. Para resolver la advertencia de detección de Wayland, primero, cierre la sesión de Wayland.
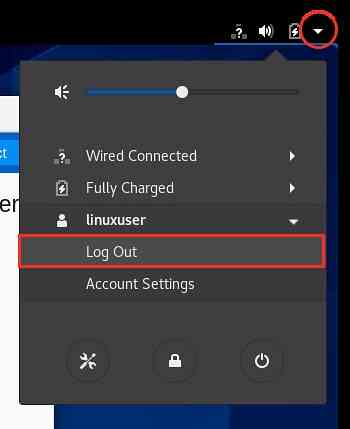
A continuación, haga clic en la opción "Cerrar sesión",
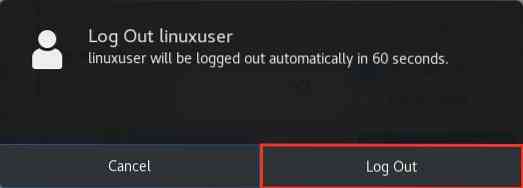
Y haga clic en el botón "Cerrar sesión" en el mensaje, también.
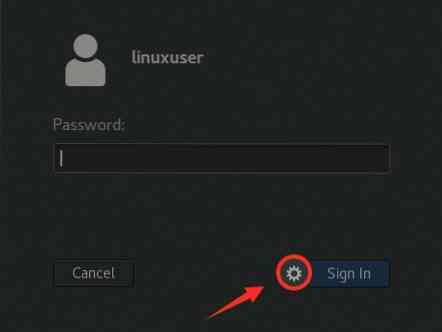
Luego, haga clic en el ícono "Configuración", como se muestra en la imagen de arriba.
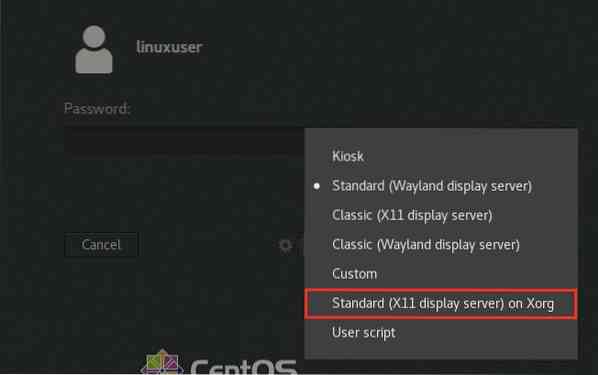
En este menú, verá opciones para seleccionar diferentes servidores de visualización. Seleccione la opción "Estándar (servidor de pantalla X11) en Xorg" para el entorno de escritorio moderno.
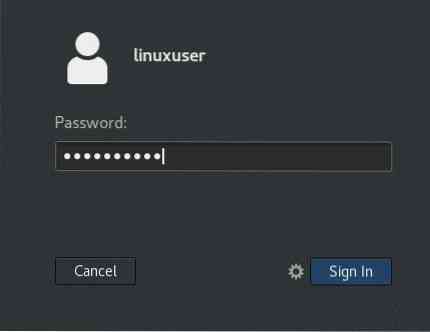
Después de seleccionar el servidor de visualización, inicie sesión con sus credenciales de usuario de CentOS 8 y reinicie la aplicación TeamViewer.
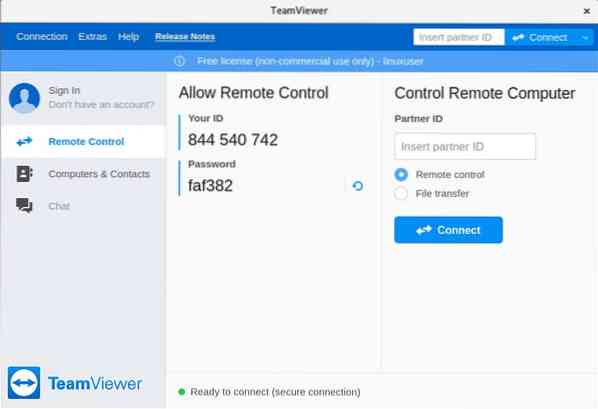
Aquí puede ver que hemos configurado correctamente la aplicación TeamViewer para conexiones de control remoto. Ahora, podemos acceder de forma remota a la máquina CentOS 8 designada.
Conclusión
En esta publicación, aprendió cómo instalar la última versión de la aplicación TeamViewer en CentOS 8 descargando el archivo RPM de su sitio web oficial. También le mostramos cómo configurar TeamViewer para conexiones entrantes de control remoto en CentOS 8 cambiando el servidor de pantalla de Wayland a X11.
 Phenquestions
Phenquestions


