Puede instalar TeamViewer en su sistema operativo Ubuntu de dos formas. Estos son:
- Descargando el paquete Debian
- Usando el repositorio
Ambos pasos de instalación se muestran en este tutorial. Puede seguir cualquiera de las formas de instalarlo en su sistema.
Instale Teamviewer descargando el paquete debian:
Si es un usuario nuevo y está menos familiarizado con los comandos de Linux, será mejor que siga los siguientes pasos para instalar TeamViewer.
Paso 1:
Abra cualquier navegador y vaya a la siguiente dirección URL para descargar el instalador de TeamViewer de acuerdo con las configuraciones y el sistema operativo de la computadora. Puede descargar el software seleccionando DESCARGA AUTOMATIZADA OPTIMIZADA o seleccionando SISTEMA OPERATIVO ESPECÍFICO. El sistema operativo Ubuntu se usa en este tutorial, así que haga clic en el enlace de descarga para Linux (Ubuntu, Debian).
https: // www.teamviewer.nosotros / descargas /
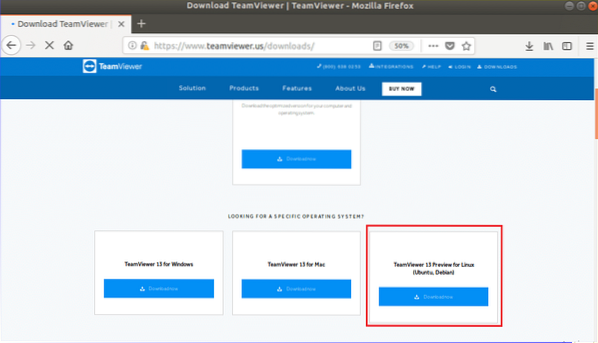
Paso 2:
Cuando aparezca la siguiente ventana, haga clic en 'Guardar el archivo'botón para iniciar el proceso de descarga.
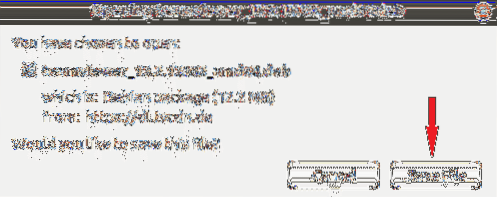
Paso 3:
De forma predeterminada, cualquier archivo de paquete se descarga en Descargas carpeta. Abre el Archivos navegador y haga clic en Descargas carpeta para encontrar el paquete descargado. Haga clic derecho en el archivo del paquete y haga clic en 'Abrir con instalación de software'en el menú emergente.
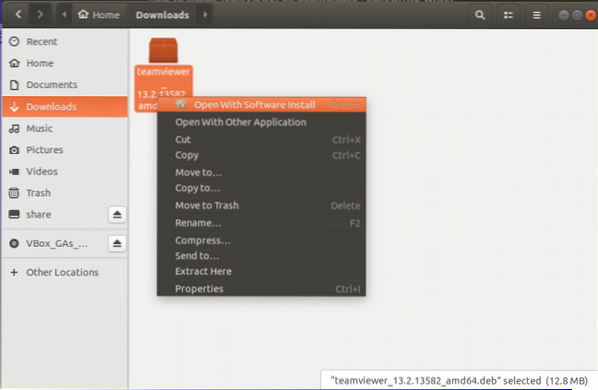
Paso 4:
Después de abrir la ventana del software de Ubuntu, haga clic en Instalar en pc botón para iniciar el proceso de instalación de TeamViewer.

Paso 5:
Debe proporcionar la contraseña de root para otorgar permiso para instalar software que no es de confianza. El paquete anterior se descarga desde fuera de ubuntu.com. Entonces, proporcione raíz contraseña en la siguiente ventana para autenticar el paquete.
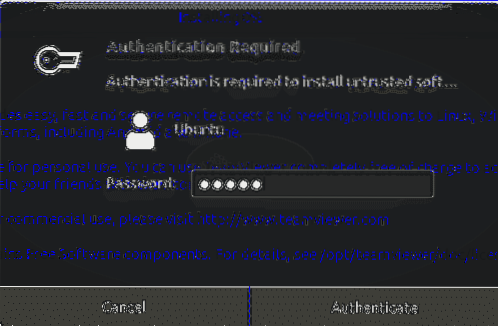
***Nota:
Puede omitir los pasos del 3 al 5 ejecutando los siguientes comandos desde el terminal. Si desea probar los siguientes comandos después de completar el paso 5, primero debe eliminar Teamviewer y luego probar los siguientes comandos. El comando de eliminación se da en la última sección de este tutorial.
Vaya a la carpeta donde se descarga el paquete y ejecútelo dpkg comando con -I opción para instalar TeamViewer desde la terminal. Aquí, el paquete se almacena en Descargas carpeta.
$ cd Descargas$ sudo dpkg -i teamviewer *
Paso 6:
Haga clic en 'Mostrar aplicaciones'icono y tipo teamviewer para encontrar la aplicación TeamViewer instalada. Si la instalación se completa con éxito en los pasos anteriores, aparecerá el siguiente icono.
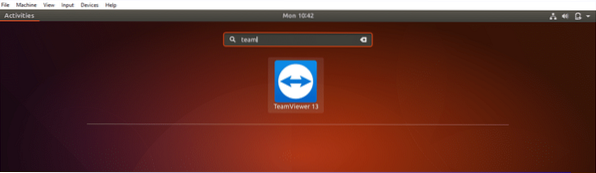
Paso 7:
Haga clic en el icono de TeamViewer para ejecutar la aplicación. Haga clic en 'Aceptar acuerdo de licencia'botón para ejecutar el software.
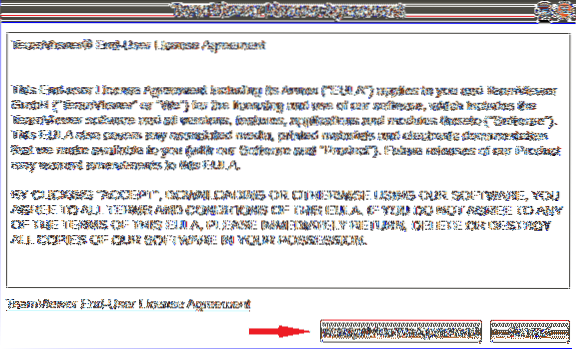
Paso 8:
Obtendrás tu identificación y contraseña para comunicarse con la computadora remota. Tienes que configurar tu pareja identificación para acceder o controlar la computadora de su socio de forma remota. Si aparece la siguiente ventana, TeamViewer está instalado y funciona correctamente.
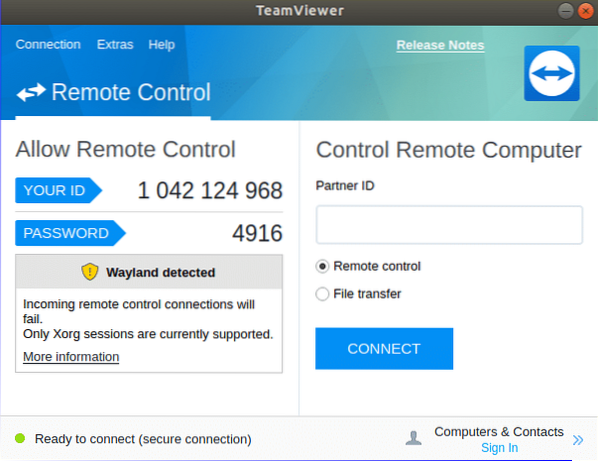
Instale TeamViewer mediante el repositorio:
Si desea instalar TeamViewer mediante la línea de comando, puede seguir los siguientes pasos para la instalación.
Paso 1:
Abra el terminal presionando 'Alt + Ctrl + T ' y ejecute los siguientes comandos para descargar la clave de repositorio de TeamViewer. Puede descargar el archivo en cualquier carpeta. Aquí, Descargas se utiliza la carpeta.
$ cd / descargas$ wget https: // descargar.teamviewer.com / download / linux / signature / TeamViewer2017.asc
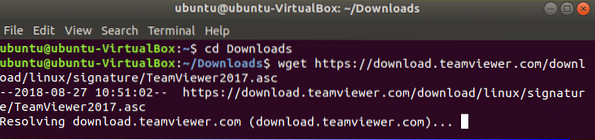
Paso 2:
Ejecute los siguientes comandos para agregar el repositorio.
$ sudo sh -c 'echo "deb http: // linux.teamviewer.com / deb estable principal ">>/ etc / apt / sources.lista.d / teamviewer.lista'
$ sudo sh -c 'echo "deb http: // linux.teamviewer.com / deb vista previa principal ">>
/ etc / apt / sources.lista.d / teamviewer.lista'

Paso 3:
Ejecute el comando para instalar TeamViewer con privilegios de root.
$ sudo apt-get install teamviewer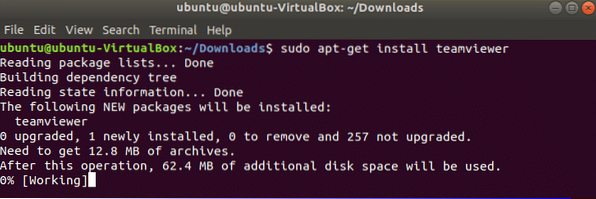
Paso 4:
Ejecute el comando para verificar que Teamviewer se esté ejecutando o no.
$ teamviewer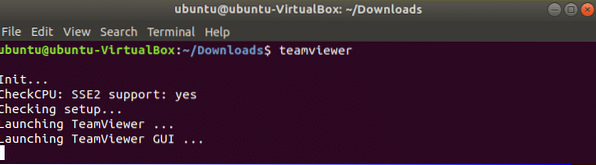
La siguiente ventana aparecerá como la instalación anterior.
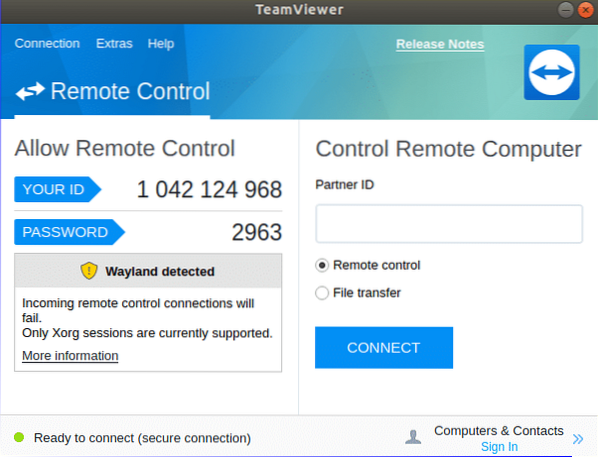
Actualizar TeamViewer:
Si desea volver a instalar o actualizar TeamViewer, debe eliminar la versión previamente instalada de este software del sistema. Puede ejecutar cualquiera de los siguientes comandos desde la terminal para eliminar la aplicación.
$ sudo apt-get purge teamviewero
$ sudo apt-get eliminar teamviewer
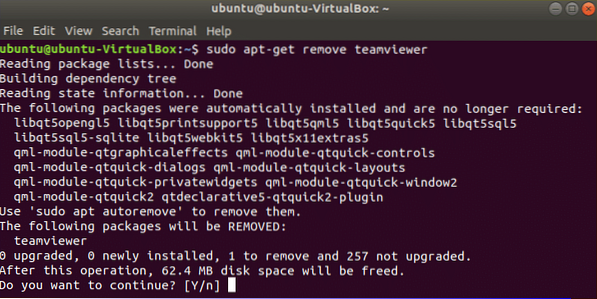
Después de eliminar el TeamViewer instalado previamente, siga cualquiera de las formas mencionadas anteriormente para volver a instalar la nueva versión de TeamViewer en Ubuntu.
Conclusión:
Puede utilizar este software para compartir los problemas relacionados con su computadora con sus amigos o colegas para obtener una solución fácilmente. Después de leer este tutorial, espero que pueda instalar y usar TeamViewer en Ubuntu y conocer las ventajas de usar este software.
 Phenquestions
Phenquestions


