
Su navegador debería pedirle que guarde el archivo. Haga clic en Guardar el archivo.
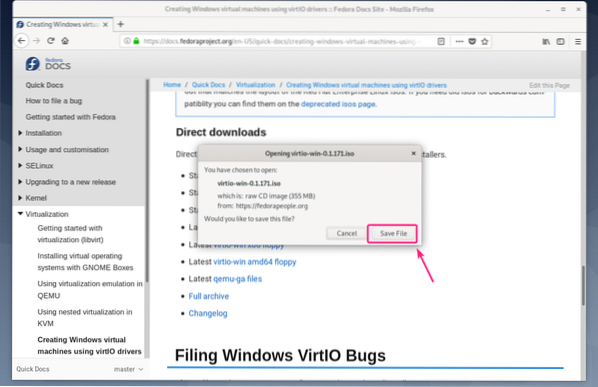
La descarga debería comenzar. Puede que tarde un poco en completarse. Tenga en cuenta que el nombre del archivo que se descarga es virtio-win.0.1.171.Yo asi
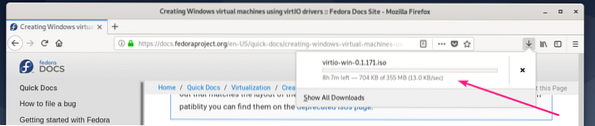
Una vez que se complete la descarga, mueva el virtio-win.0.1.171.Yo asi archivo a su grupo ISO KVM (en mi caso, es / kvm / iso /).
$ sudo mv -v ~ / Descargas / virtio-win.0.1.171.iso / kvm / iso /
El archivo ISO debe moverse al grupo KVM / QEMU.

Ahora, cree una nueva máquina virtual de Windows QEMU / KVM (estoy usando Virtual Machine Manager) y configure el Bus de disco a VirtIO desde la configuración de la máquina virtual.
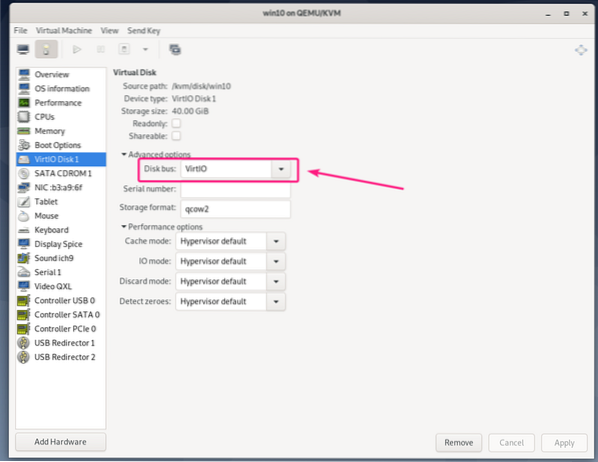
Además, cambie el modelo de dispositivo de red de la máquina virtual de Windows a virtio.
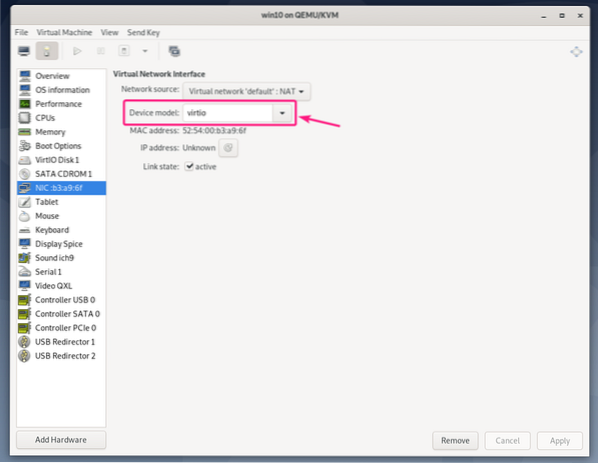
Si desea utilizar los dispositivos virtio en su máquina virtual de Windows KVM / QEMU, entonces necesita 2 dispositivos CDROM. Uno con la imagen ISO de Windows para instalar Windows en la VM. El otro para instalar los controladores virtio desde el archivo ISO del controlador virtio de Windows que acaba de descargar.
Agreguemos un nuevo dispositivo CDROM y agreguemos la imagen ISO del controlador virtio de Windows.
Primero, haga clic en Agregar hardware.
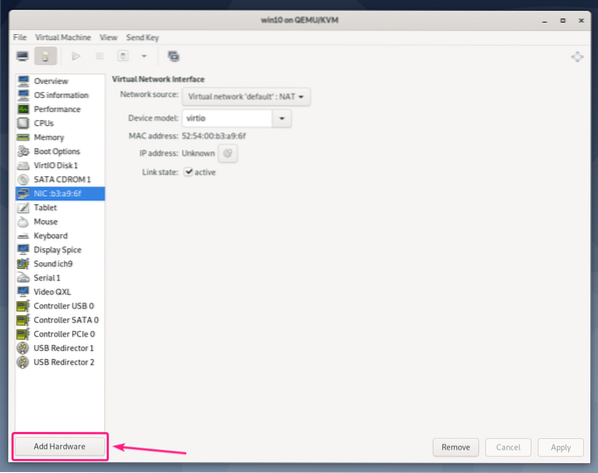
Ahora, desde el Almacenamiento sección, colocar Tipo de dispositivo a Dispositivo CDROM. Luego, haga clic en Gestionar.
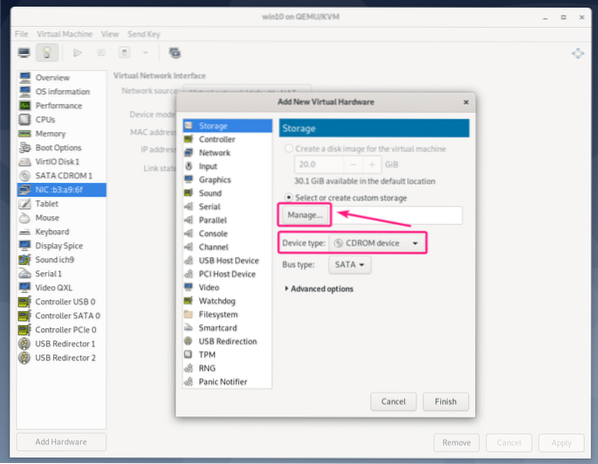
Ahora, seleccione el virtio-win-0.1.171.Yo asi archivo que acaba de descargar y haga clic en Elija Volumen.
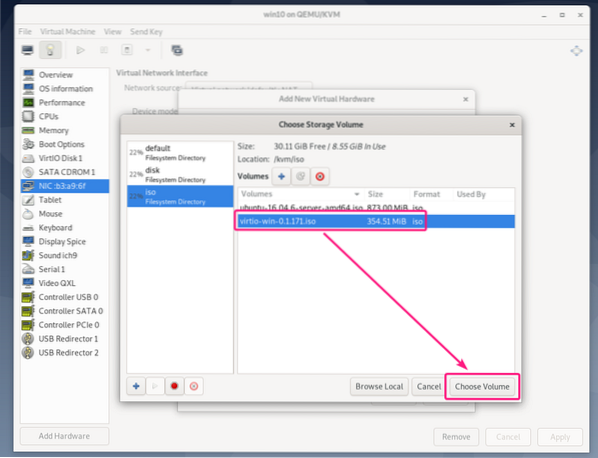
Ahora, haga clic en Terminar.
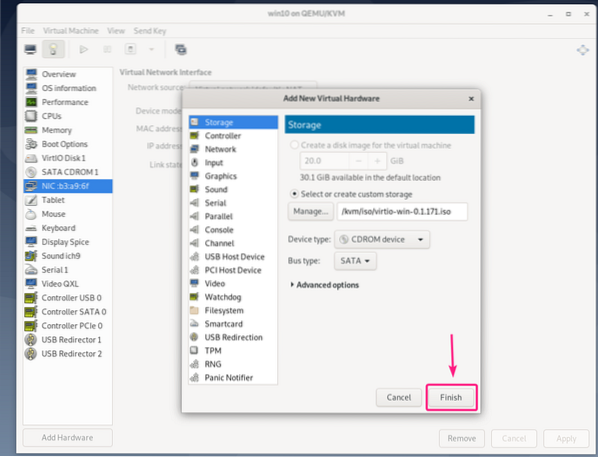
Se debe agregar un nuevo dispositivo de CDROM. Este CDROM debe tener todos los controladores virtio que necesita.
Ahora, inicie la máquina virtual.
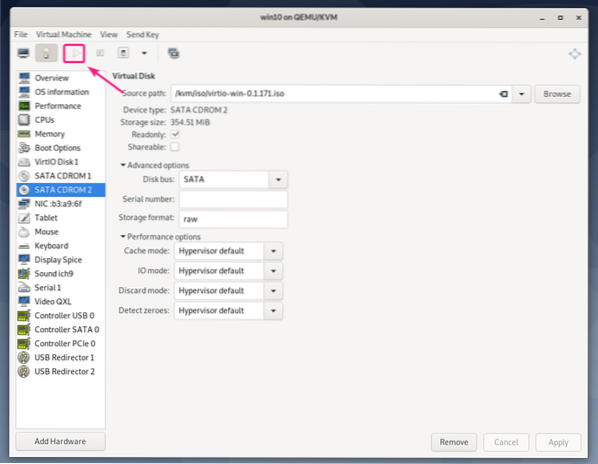
Windows no podrá encontrar el dispositivo de almacenamiento de la VM de forma predeterminada. Eso es porque el controlador de almacenamiento virtio no está instalado en Windows de forma predeterminada.
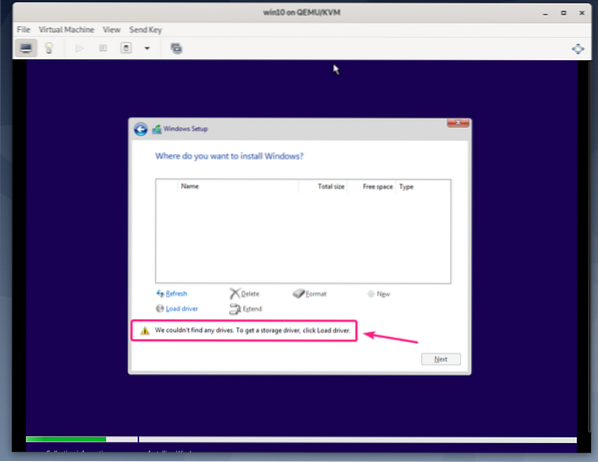
Para instalar el controlador de almacenamiento virtio, haga clic en Controlador de carga.
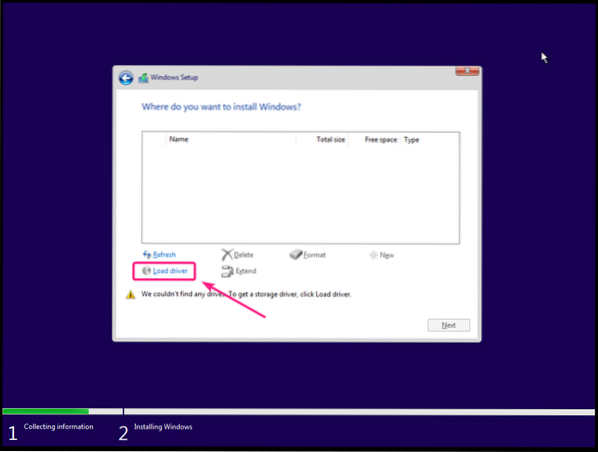
Ahora, haga clic en Navegar.
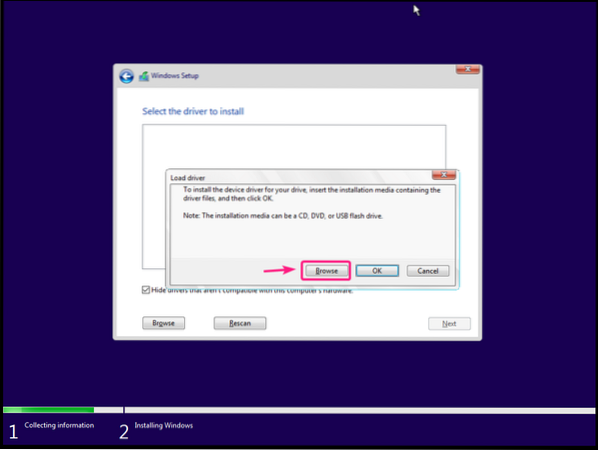
Ahora, desde la unidad de CD virtio, seleccione amd64 > w10 (para Windows 10), amd64 > 2k8 (para Windows Server 2008), amd64 > w7 (para Windows 7), amd64 > w8 (para Windows 8).
Una vez que haya seleccionado el directorio de controladores correcto, haga clic en OK.
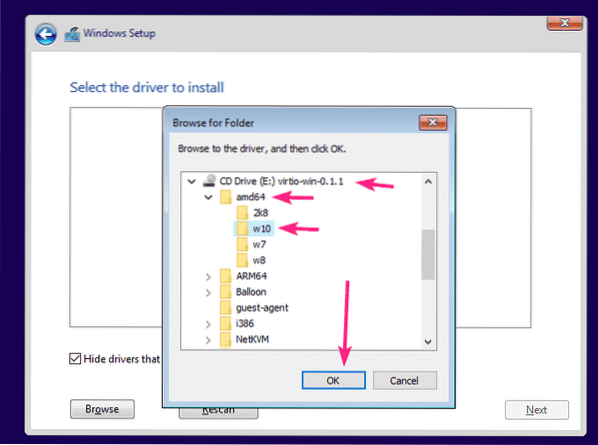
El instalador del controlador debe detectar el controlador del controlador Red Hat VirtIO SCSI desde el CD. Haga clic en próximo.
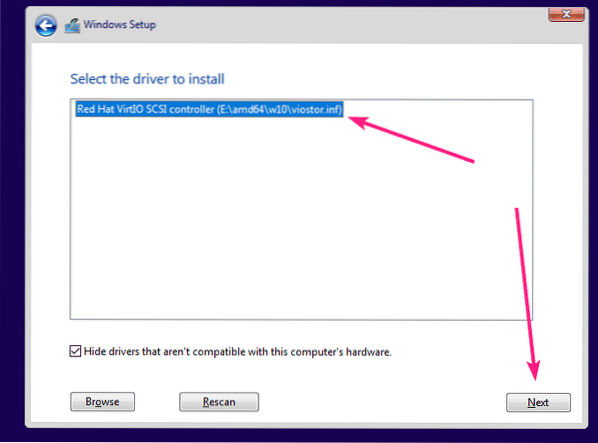
El controlador de almacenamiento virtio debe estar instalado. Ahora, debería ver el dispositivo de almacenamiento en el instalador de Windows. Selecciónelo y haga clic en próximo.
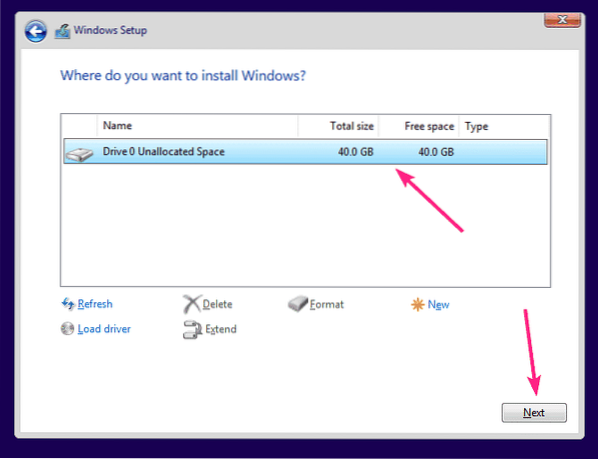
El instalador de Windows debería comenzar a instalar Windows en el dispositivo de almacenamiento virtio. Puede llevar un tiempo completar la instalación de Windows en la VM.
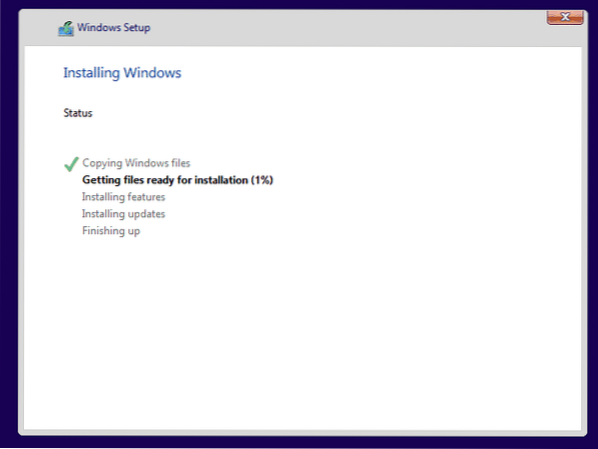
En este punto, Windows debería estar instalado en la VM.
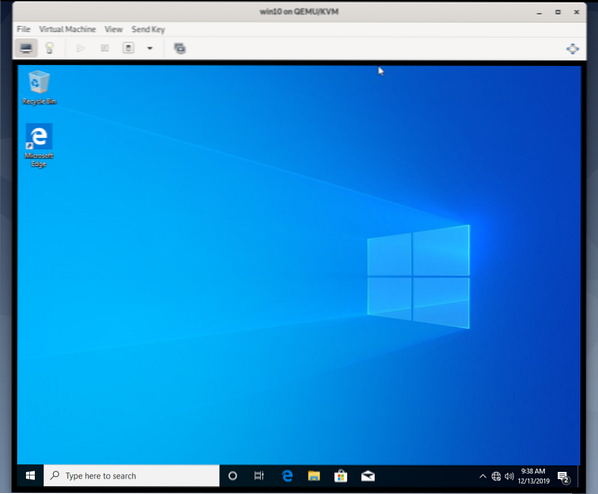
Ahora, haga clic derecho (mouse) en el logotipo de Windows del menú de inicio y seleccione Administrador de dispositivos.
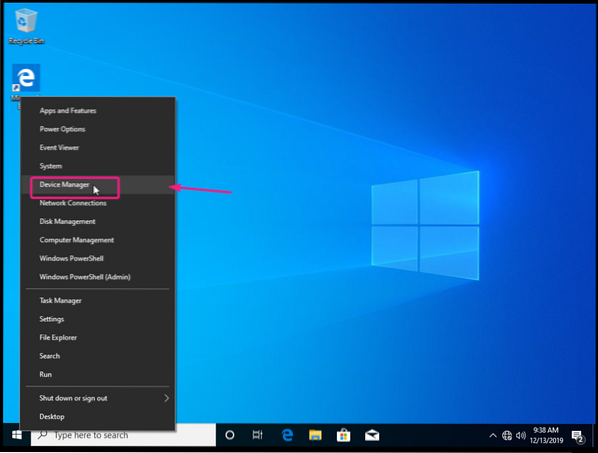
Como puede ver, el dispositivo de red virtio no se reconoce en Windows.
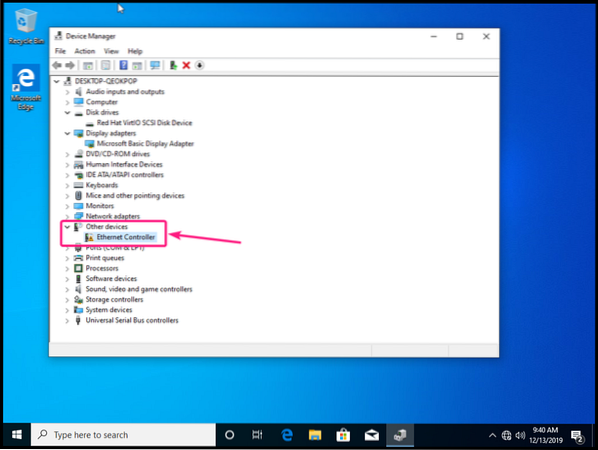
Para instalar el controlador de red virtio, haga clic derecho en Controlador de Ethernet y seleccione Actualizar controlador.
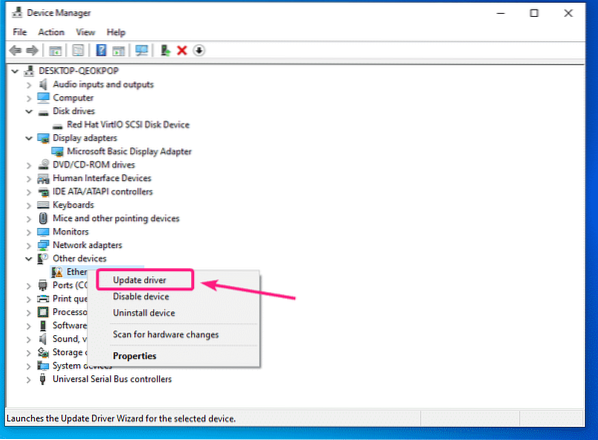
Ahora, haga clic en Buscar en mi computadora el software del controlador.

Ahora, haga clic en Navegar.
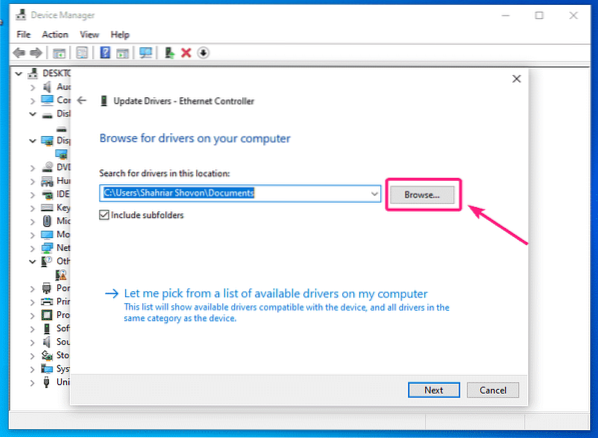
Ahora, seleccione el CDROM del controlador virtio y haga clic en OK.
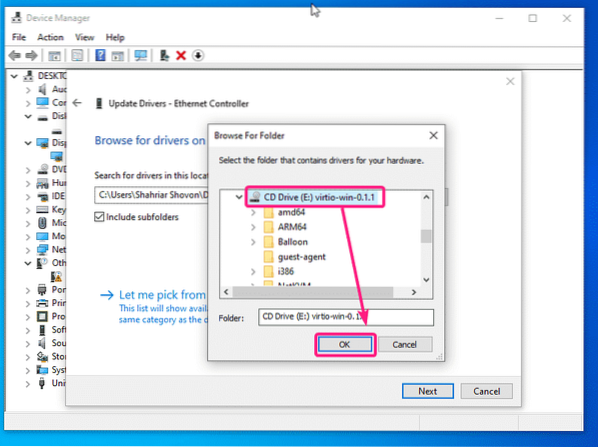
Ahora, haga clic en próximo.
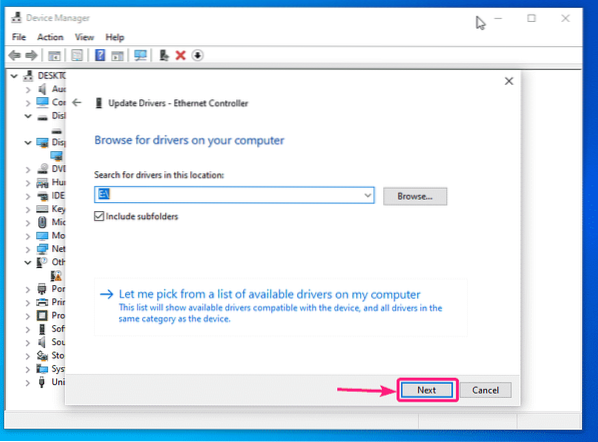
Haga clic en Instalar en pc.
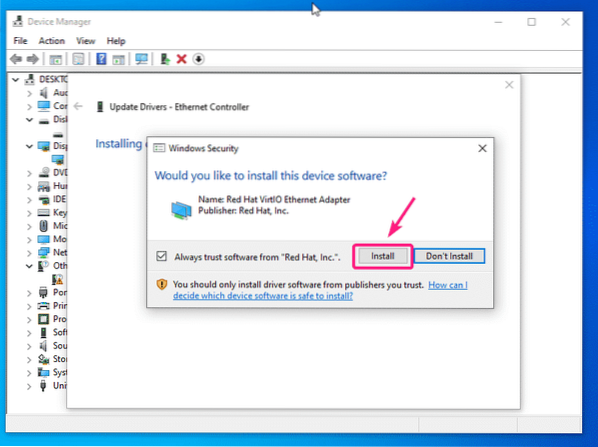
Se está instalando el controlador de red virtio.
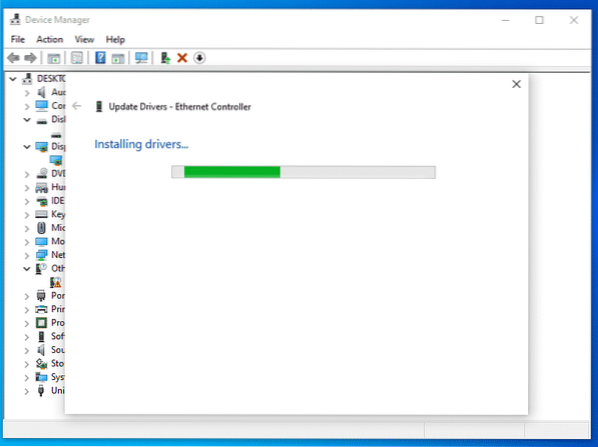
Una vez que el controlador de red virtio esté instalado, haga clic en Cerca. Su máquina virtual ahora debería tener una conexión de red en funcionamiento.
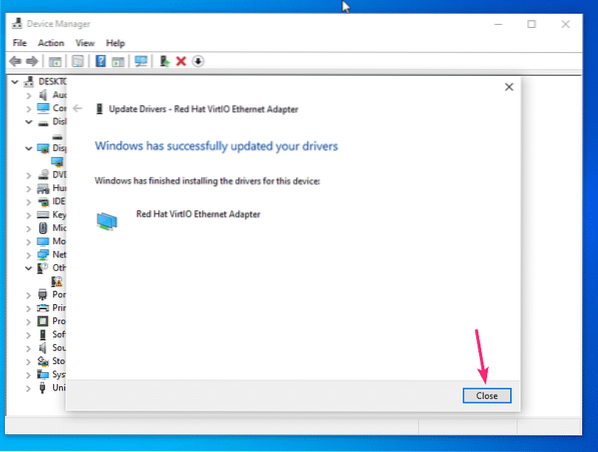
Como puede ver, el dispositivo de red virtio ahora se reconoce como Adaptador Ethernet Red Hat VirtIO.
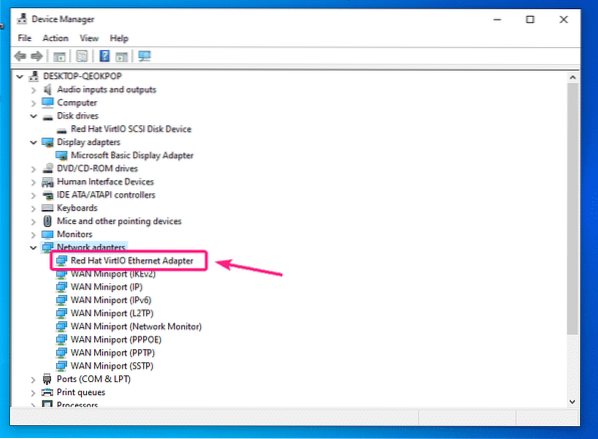
Si está utilizando la pantalla QXL en su máquina virtual de Windows, también debe instalar el controlador de pantalla QXL. El controlador de pantalla QXL también se incluye en el archivo ISO del controlador de Windows virtio que ha descargado.
Haga clic derecho en el Adaptadores de pantalla > Adaptador de pantalla básico de Microsoft y haga clic en Actualizar controlador.
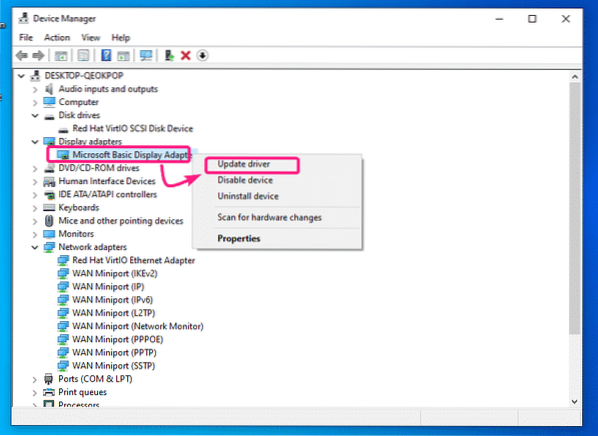
Ahora, haga clic en Buscar en mi computadora el software del controlador.
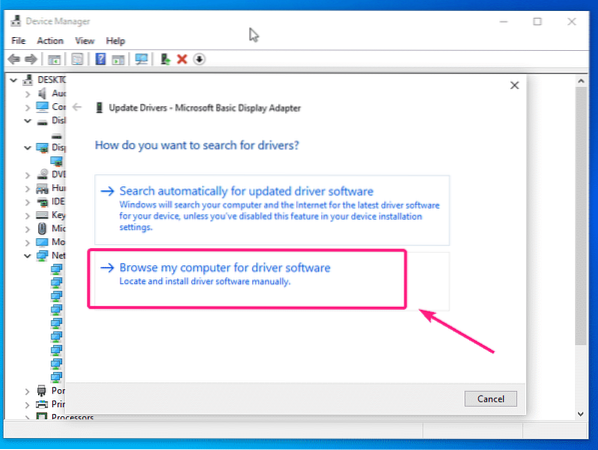
Ahora, seleccione el CD del controlador virtio y haga clic en próximo.
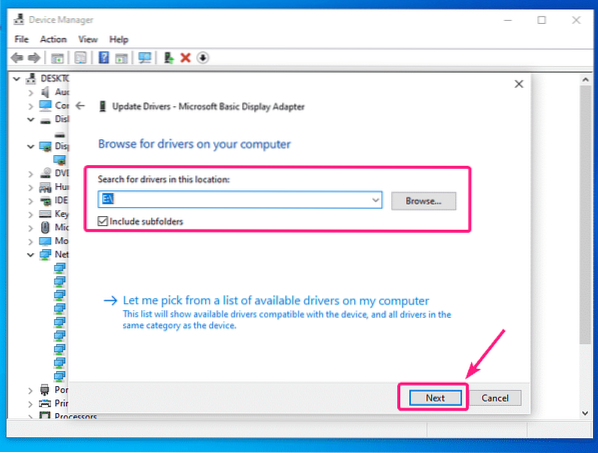
El controlador de pantalla QXL debe estar instalado. Ahora, haga clic en Cerca.
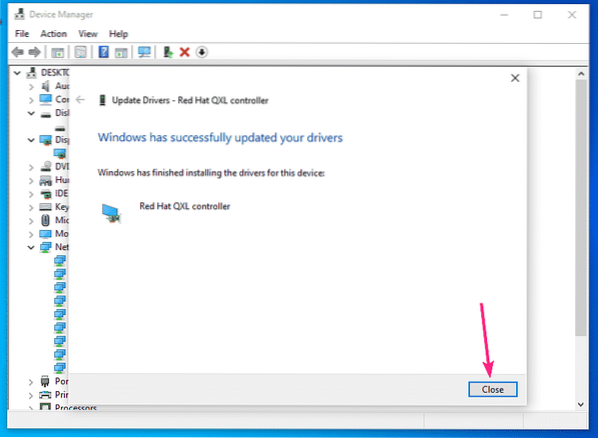
Como puede ver, el adaptador de pantalla se reconoce como Controlador Red Hat QXL.
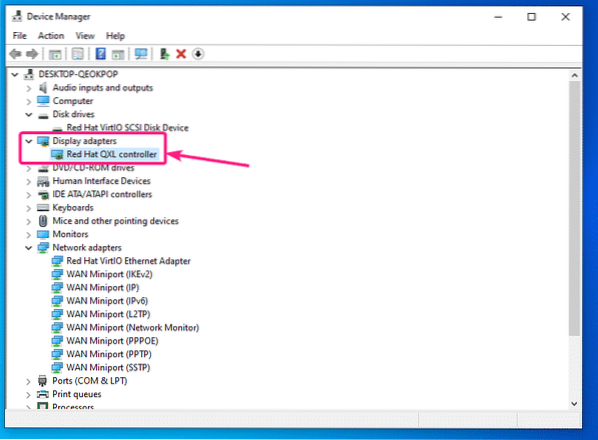
Si ve otros dispositivos no reconocidos en el Administrador de controladores de su VM de Windows, puede instalar los controladores para ellos de la misma manera.
Entonces, así es como instala los controladores de pantalla Virtio Storage, Network y QXL en máquinas virtuales de Windows KVM / QEMU. Gracias por leer este artículo.
 Phenquestions
Phenquestions

